Rozsáhlý průvodce: Obnovení poznámek z iCloudu
Jak obnovit poznámky z iCloud?
Pokud jste vášnivým uživatelem iOS Notes, pak by vás mohlo zajímat totéž. Mnoho lidí ukládá své citlivé informace a podrobnosti do poznámek a jejich ztráta může být noční můrou. Dobrou zprávou je, že každý uživatel iOS může bez větších problémů obnovit poznámky z iCloud i po jejich smazání. Můžete to udělat na oficiálních stránkách iCloudu nebo pomocí jakéhokoli nástroje třetí strany. Čtěte dále a zjistěte, jak obnovit poznámky z iCloud různými způsoby.
Část 1. Obnovení poznámek ze složky ‘Nedávno smazané’ na iCloud.com
Pokud používáte Upgradované poznámky, můžete poznámky snadno obnovit z iCloudu. Kdykoli je poznámka smazána, přesune se do složky „Nedávno smazáno“ na iCloudu a zůstane tam dalších 30 dní. Pokud tedy během následujících 30 dnů budete jednat okamžitě, můžete smazané poznámky z iCloudu obnovit návštěvou vyhrazené složky. Pomocí těchto jednoduchých kroků se dozvíte, jak obnovit smazané poznámky z iCloud:
- Přejděte na iCloud.com a přihlaste se pomocí přihlašovacích údajů k účtu. Měl by to být stejný účet, který je propojen s vaším zařízením.
- Nyní přejděte do sekce „Poznámky“. Zde najdete všechny uložené poznámky.
- Z levého panelu přejděte do složky „Nedávno smazané“. Zobrazí se všechny poznámky smazané za posledních 30 dní.
- Klepněte na libovolnou poznámku, kterou chcete obnovit. Odtud můžete zobrazit obsah vybrané poznámky.
- Chcete-li poznámku obnovit, stačí kliknout na tlačítko „Obnovit“. Poznámku můžete také přesunout přetažením do jiné složky.
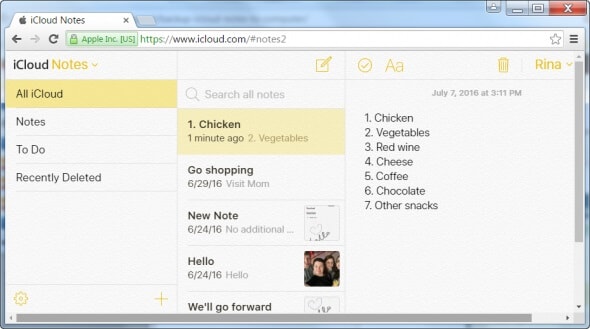
A je to! Dodržováním tohoto přístupu můžete bez problémů obnovit smazané poznámky z iCloud. Tímto způsobem však můžete obnovit pouze poznámky, které byly odstraněny za posledních 30 dní.
Část 2. Jak selektivně obnovit poznámky ze zálohy iCloud?
Dalším způsobem, jak obnovit poznámky z iCloud, je použití nástroje třetí strany, jako je DrFoneTool – Záchrana dat (iOS). Než budete pokračovat, měli byste vědět, jak váš iPhone ukládá různé poznámky. V ideálním případě lze poznámky na iPhone ukládat třemi různými způsoby – v úložišti zařízení, v cloudu nebo v jakékoli jiné službě (jako je Google). Záloha na iCloudu navíc nezahrnuje informace, které jsou již uloženy na iCloudu, jako jsou poznámky, kontakty, kalendáře atd.
Pokud je však chcete obnovit ze zálohy na iCloudu, měli byste své poznámky uložit na iCloud. Protože nemůžete jednoduše extrahovat poznámky ze zálohy iPhone přímo pomocí nativní metody, budete muset použít specializované řešení, jako je DrFoneTool – Data Recovery (iOS). Tento nástroj vám umožňuje extrahovat poznámky ze zálohy iCloud, abyste je mohli selektivně obnovit.
Jako součást sady nástrojů DrFoneTool je použití tohoto nástroje velmi snadné. Dokáže obnovit ztracená a smazaná data z úložiště vašeho iPhone. Také můžete obnovit obsah ze zálohy iCloud nebo iTunes, aniž byste zařízení resetovali. Jednoduše si prohlédněte obnovená data a obnovte je, kdykoli budete chtít. Nástroj je kompatibilní se všemi předními iOS zařízeními a má vyhrazené desktopové aplikace pro Mac a Windows PC. Můžete se s ním naučit, jak obnovit poznámky iCloud synchronizované soubory podle těchto kroků:

DrFoneTool – Záchrana dat (iOS)
Obnovte poznámky pro iPhone ze synchronizovaných souborů iCloud bez potíží
- Poskytněte tři způsoby, jak obnovit data iPhone.
- Naskenujte zařízení iOS a obnovte fotografie, videa, kontakty, zprávy, poznámky atd.
- Extrahujte a zobrazte náhled veškerého obsahu v záložních souborech iCloud/iTunes.
- Selektivně obnovte, co chcete, ze zálohy iCloud Synced Files/iTunes do vašeho zařízení nebo počítače.
- Kompatibilní s nejnovějšími modely iPhone.
- Nejprve spusťte sadu nástrojů DrFoneTool na počítači Mac nebo Windows. Přejděte do modulu „Obnova dat“ z jeho uvítací obrazovky.

- Chcete-li obnovit poznámky z iCloud, klikněte na možnost „Obnovit data iOS“.

- Nyní přejděte na „Obnovit ze souboru synchronizovaného souboru iCloud“ z levého panelu rozhraní. Přihlaste se ke svému účtu iCloud pomocí správných přihlašovacích údajů. Zde je také možnost načíst dříve stažené synchronizované soubory iCloud.

- Aplikace automaticky zobrazí seznam všech předchozích synchronizovaných souborů iCloud včetně jejich důležitých podrobností. Vyberte zálohu, kterou chcete obnovit.

- Zobrazí se následující vyskakovací okno. Zde můžete vybrat druh dat, která chcete obnovit. Chcete-li obnovit poznámky ze synchronizovaných souborů iCloud, před kliknutím na tlačítko „Další“ se ujistěte, že je povolena možnost „Poznámky“.

- Chvíli počkejte, protože DrFoneTool stáhne data a zobrazí je na rozhraní. Stačí navštívit příslušnou kategorii z levého panelu a zobrazit náhled dat vpravo. Vyberte poznámky, které chcete obnovit, a klikněte na tlačítko Obnovit.

Nejen k obnovení poznámek z iCloud, ale můžete také použít DrFoneTool – Data Recovery (iOS) k obnovit fotografie z iPhonu, videa, Poznámka, Připomenutí atd. ze synchronizovaných souborů iCloud.
Část 3. Další způsoby, jak obnovit smazané poznámky z iPhone
Kromě výše uvedených technik existuje také spousta dalších způsobů, jak se naučit, jak obnovit poznámky z iCloud. Poznámky můžete například obnovit z úložiště iPhone nebo ze zálohy iTunes. Pojďme si oba tyto scénáře podrobně probrat.
Obnovte poznámky z úložiště iPhone
Pokud jsou vaše poznámky uloženy v úložišti vašeho zařízení místo na iCloudu, musíte provést některá další opatření k obnovení těchto smazaných poznámek. Pomocí nástroje pro obnovu dat, jako je DrFoneTool – Data Recovery (iOS), můžete snadno obnovit ztracený a smazaný obsah z telefonu. Je to jeden z prvních softwaru pro obnovu dat pro zařízení iOS s nejvyšší úspěšností v oboru. Pomocí těchto kroků můžete obnovit smazané poznámky ze zařízení.
- Připojte své zařízení k systému a spusťte sadu nástrojů DrFoneTool. Chcete-li začít, klikněte na možnost „Obnova dat“.
- Jednoduše vyberte typ dat, která chcete skenovat. Povolte možnost „Poznámky“ a klikněte na tlačítko „Spustit skenování“.

- Chvíli počkejte, protože aplikace prohledá vaše zařízení, zda neobsahuje ztracený nebo smazaný obsah.

- Jakmile bude proces dokončen, budete informováni. Nyní si můžete jen prohlédnout obnovené poznámky a obnovit je do telefonu nebo počítače.
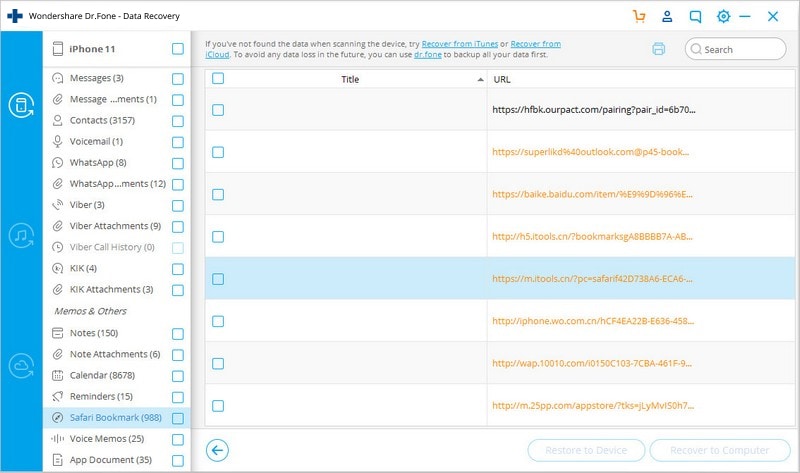
Nejlepší na této technice je, že můžete poznámky přímo obnovit do svého iOS zařízení bez jakýchkoli potíží.
Obnovení poznámek ze zálohy iTunes
Pokud jste si nedávno vytvořili zálohu dat na iTunes, můžete z ní také obnovit poznámky. V ideálním případě by stávající data na vašem zařízení byla smazána, pokud zálohu obnovíte pomocí iTunes. Pomocí DrFoneTool – Data Recovery (iOS) tedy můžete jednoduše obnovit vybraný obsah ze zálohy iTunes, aniž byste smazali jakákoli existující data.
- Spusťte v systému sadu nástrojů DrFoneTool a připojte k ní své zařízení iOS. Na uvítací obrazovce vyberte modul „Obnovit“.
- Na levém panelu zvolte obnovení dat ze zálohy iTunes. Aplikace zobrazí seznam všech záložních souborů iTunes uložených v systému.

- Vyberte záložní soubor podle svého výběru a klikněte na tlačítko „Spustit skenování“. Chvíli počkejte, než to aplikace naskenuje.

- Po dokončení budou všechna data rozdělena do různých kategorií. Stačí přejít do kategorie „Poznámky“ a zobrazit jejich náhled. Vyberte poznámky, které chcete obnovit, a obnovte je do počítače nebo přímo do zařízení iOS.

Proto můžete pomocí aplikace DrFoneTool – Data Recovery (iOS) obnovit poznámky ze zálohy iCloud, zálohy iTunes nebo přímo z úložiště zařízení.
Část 4. Tipy pro správu poznámek na iCloudu
Abyste ze svých poznámek pro iPhone vytěžili maximum, určitě můžete provést některá další opatření. Jednoduše postupujte podle těchto promyšlených návrhů pro správu poznámek na iCloudu.
1. Uložte nové poznámky na iCloud
Nebudete moci obnovit poznámky z iCloudu, pokud je na něm neukládáte. Než budete pokračovat, musíte se proto ujistit, že jsou vaše poznámky synchronizovány s iCloud. Chcete-li to provést, přejděte do Nastavení zařízení > iCloud a zapněte možnost „Poznámky“. Poté, kdykoli vytvoříte novou poznámku, bude nahrána na iCloud.
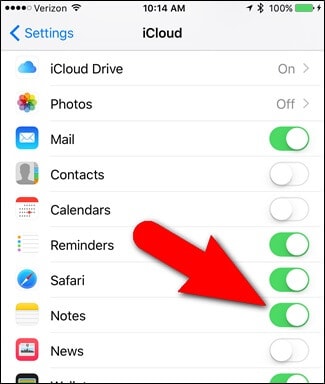
2. Přesuňte existující poznámky na iCloud
Můžete také přesunout stávající poznámky z úložiště telefonu do iCloudu. Chcete-li to provést, spusťte aplikaci Poznámky a klepněte na tlačítko „Upravit“. Vyberte poznámky, které chcete přesunout, a klepněte na možnost „Přesunout do“. Nyní si můžete jednoduše vybrat, kam chcete vybrané poznámky uložit.
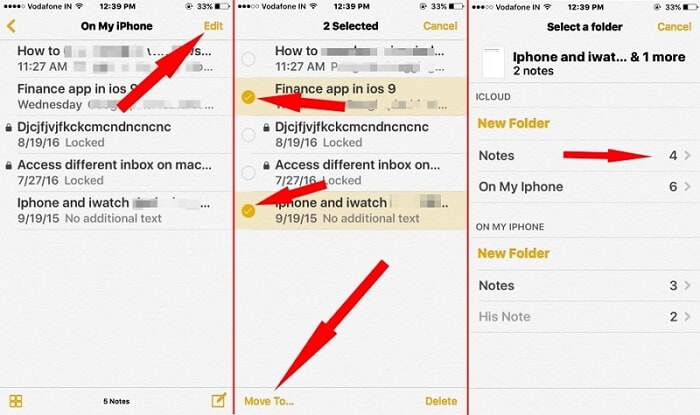
3. Přidejte webové stránky do poznámek
Stejně jako Evernote můžete také přidávat webové stránky do poznámek iOS. Při návštěvě libovolné webové stránky klepněte na ikonu sdílení. Ze všech nabízených možností klepněte na „Poznámky“. Webovou stránku můžete přidat do nové nebo existující poznámky.
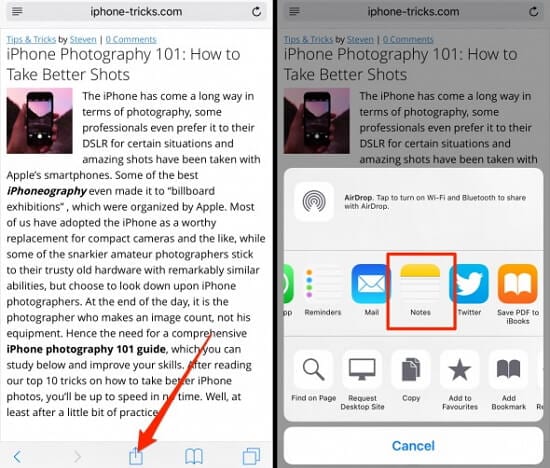
4. Zamkněte své poznámky
Pokud do svých poznámek ukládáte důležitá data, můžete je také zamknout. Chcete-li to provést, stačí otevřít poznámku, kterou chcete zamknout, a klepněte na ikonu sdílení. Poté klepněte na možnost „Zamknout“. Poznámku můžete zamknout nastavením přístupového kódu nebo pomocí Touch ID.
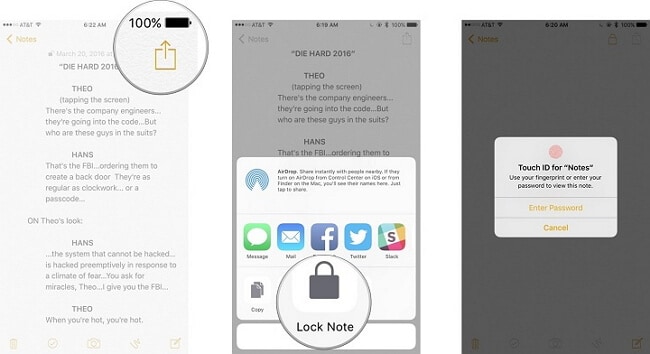
5. Přesouvejte poznámky mezi složkami
Přesouvání poznámek mezi složkami na iCloud nebylo nikdy jednodušší. Jednoduše přistupujte ke svým poznámkám na svém zařízení iOS, Macu nebo na webu iCloud. Nyní můžete libovolnou poznámku spravovat přetažením z jedné složky do druhé. Ano – je to tak jednoduché!
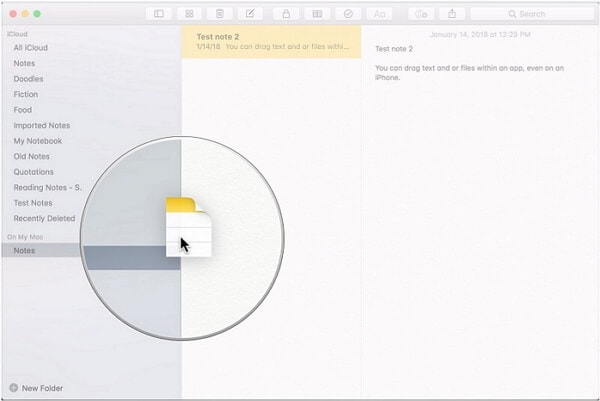
Nyní, když víte, jak obnovit smazané poznámky z iCloud různými způsoby, můžete snadno splnit své požadavky. Kromě toho, pokud nemáte uložené poznámky v iCloud, můžete použít DrFoneTool – Data Recovery (iOS) k jejich načtení z úložiště telefonu nebo zálohy iTunes. Můžete však také použít DrFoneTool – Data Recovery (iOS) k selektivnímu obnovení poznámek ze zálohy iCloud. Pokračujte a vyzkoušejte některá z těchto řešení a neváhejte se s námi podělit o své názory v komentářích níže.
poslední články

