Tapeta pro iPhone 13: Stáhněte si a nastavte tapety na iPhone 13
Tapeta telefonu může být cokoli, od inspirativního citátu, který vám připomíná, že máte jít, až po úžasné pozadí. Pokud chcete osvěžit svou estetickou tapetu pro iPhone 13. Potom to můžete provést pomocí následujících kroků jako vodítka. Svědění můžete poškrábat pro změnu oživením tapety na iPhone 13.
V tomto článku jsme vám poskytli seznam webových stránek, kde můžete získat neuvěřitelné tapety pro iPhone. Některé jsou zdarma, některé placené, ale všechny se mohou pochlubit HD kvalitou. Můžete také zachytit některé nádherné tapety na vašem PC a přenést je do vašeho iPhone. I na to jsme se dostali.
Podívej se!
Část 1: Stáhněte si tapety pro iPhone 13
Plánujete změnit tapetu na vašem iPhone 13? Pokud ano, můžete hledat nějaké možnosti, odkud si je můžete stáhnout. Zde je několik oblíbených stránek, ze kterých si můžete stáhnout tapety pro iPhone 13:
1.1 Pexels.com
Web Pexels se může pochlubit celou sekcí věnovanou tapetám pro iPhone. Od surrealistických snímků až po dechberoucí krajiny. Obrázky můžete třídit podle orientace, velikosti a barevných filtrů. Nyní se může pochlubit dalšími filtry jako ‘4K Wallpaper’, ‘iPhone Wallpaper’, ‘Mobile Wallpaper’, ‘Dark’ atd. Pexels spustil aplikaci pro iOS. Můžete si stáhnout aplikaci a vytvořit si účet pro vytvoření sbírky oblíbených tapet pro iPhone.
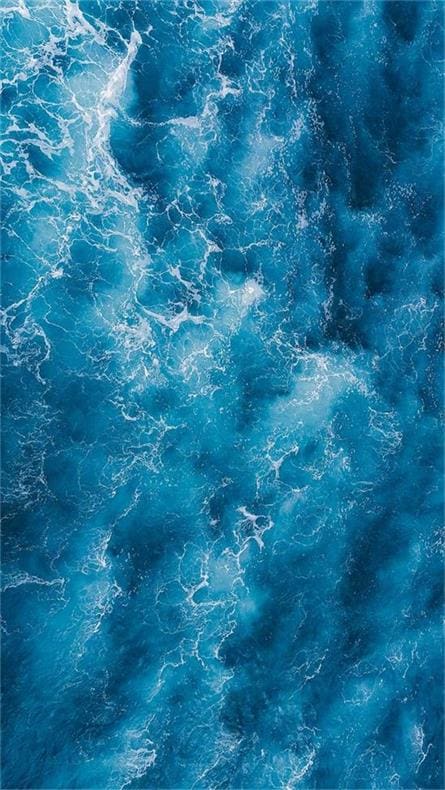
Krok 1: Přejděte na www.pexels.com
Krok 2: Vyhledejte tapetu pro iPhone
Krok 3: Klikněte na obrázek, který se vám líbí, a klepněte na šipku vedle „Stažení zdarma“.
Krok 4: Vyberte si mezi malou, střední, velkou, originální nebo vlastní velikostí.
Krok 5: Klepněte na ‘Stažení zdarma’. Můžete také přispět malou částkou na PayPal umělců.
Cena: Zdarma, s možností darování
Odkaz: https://www.pexels.com/
1.2 iStock.com
iStock má výběr prémiových obrázků dostupných pro obrázky iPhone. Díky rozsáhlému filtru zpřesnění můžete vyhledávat v mnoha kategoriích. Filtrovat můžete podle oblíbenosti, typu licence, orientace, počtu lidí, věkových skupin, barev, velikosti obrázku a etnického původu. Webová stránka nabízí týdenní bezplatné obrázky k použití. Zde je návod, jak můžete získat obrázky z iStock.
Krok 1: Přejděte na www.istockphoto.com
Krok 2: Vyhledat „tapeta pro iPhone“
Krok 3: Klikněte na obrázek, který se vám líbí
Krok 4: Vyberte, zda za obrázek s licenčním použitím zaplatíte 4.99 $. Můžete také zaplatit 1.99 $ za roční předplatné.
Krok 5: Pokračujte na „Pokračovat v nákupu“
Krok 6: Vyplňte údaje o účtu, fakturaci a platbě.
Krok 7: Obrázek bude stažen do vašeho zařízení.

Cena: 99 $/měsíc za 50 obrázků nebo 297 $/ rok za 50 obrázků
Odkaz: www.istockphoto.com
1.3 Unsplash.com
Unsplash nabízí stovky bezplatných fotografií, ze kterých si můžete vybrat. Můžete sledovat fotografy a umělce a lajkovat a sbírat fotografie na webu. Abyste mohli využívat více sociálních funkcí (oblíbení a sledování umělců), musíte si zaregistrovat účet. Web má možnost vizuálně vyhledávat obrázky. Můžete si také stáhnout aplikaci pro iOS a vytvořit si účet pro ukládání oblíbených položek.
Krok 1: Přejděte na www.unsplash.com
Krok 2: Vyhledat „tapeta pro iPhone“
Krok 3: Procházejte stránku a vyhledejte obrázek, který se vám líbí.
Krok 4: Klikněte na tlačítko stahování vpravo dole.

Toto vyzve tlačítko, které vykřikne umělce. Na stránce není možnost darování.
Cena: Volný, uvolnit
Odkaz: www.unsplash.com
1.4 Pinterest.com
Pinterest je nejoblíbenější stránka pro stahování tapety pro iPhone 13. Má tapety napříč spektrem zájmů, od scénických obrázků přes štěňata až po ikonografii fandomu. Má výkonný vyhledávač, který vám pomůže najít „tapetu pro iPhone 13“. Z Pinterestu si můžete snadno stáhnout obrázky podle svých představ.
Krok 1: Navštivte www.pinterest.com a přihlaste se/zaregistrujte se pomocí svého e-mailového ID.
Krok 2: Vyhledat „tapeta pro iPhone“
Krok 3: Můžete si vybrat z podkategorií jako ‘Vintage’ ‘Aesthetic’ ‘Vzory
Krok 4: Vyberte požadovaný obrázek a hledejte tři tečky vpravo dole.
Krok 5: Zvolte ‘Stáhnout obrázky’.

Cena: Volný, uvolnit
Odkaz: www.pinterest.com
Část 2: Jak přenést tapety z počítače do iPhone 13
Víme, kde a jak získat obrázky pro naše tapety pro iPhone 13. Zaměřme se na přenos snímků z vašeho notebooku/PC do vašeho iPhone.
2.1 Přenos tapet do iPhone 13 prostřednictvím e-mailu
Je to nejjednodušší a nejrychlejší způsob přenosu obrázků z počítače do iPhone 13. Gmail a další e-mailové služby umožňují posílat fotografie tapety. Tato strategie je však účinná pouze pro přenos malého počtu fotografií.
V opačném případě můžete ztratit kvalitu snímků.
Krok 1: Přejděte do svého účtu Gmail ve webovém prohlížeči.
Krok 2: Klepněte na „Vytvořit“ a pomocí ikony kancelářské sponky přidejte přílohy. Tím se otevře správce souborů. Vyhledejte tapety podle svého výběru. Soubor můžete také přetáhnout do e-mailu.
Krok 3: Zadejte e-mailovou adresu příjemce a klikněte na tlačítko Odeslat.
2.2 Přeneste tapetu do iPhone 13 pomocí iTunes
Můžete přenést mnoho obrázků připojením vašeho iPhone k vašemu stolnímu/notebooku pomocí USB kabelu.
Krok 1: Otevřete iTunes a klikněte na tlačítko iPhone vlevo nahoře.
Krok 2: Klikněte na fotografie v levém panelu.
Krok 3: Chcete-li synchronizovat fotografie, zaškrtněte políčko.
Krok 4: Fotografie nebo složku můžete přenést z rozevírací nabídky.
Krok 5: Vyberte „Synchronizovat vše“ nebo několik vybraných složek. Klikněte na tlačítko ‘použít’.
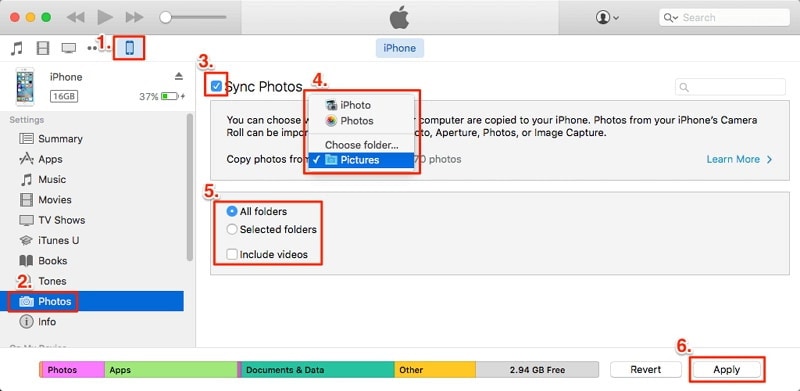
Upozornění pro uživatele. Použití iTunes přepíše existující složku knihovny fotografií.
2.3 Jak synchronizovat fotografie tapety z Macu do iPhone 13 s iCloud
Ke svému iPhonu se můžete bezdrátově připojit z MacBooku pomocí iCloudu. Pokud chcete synchronizovat fotografie pomocí účtu iCloud, postupujte podle těchto kroků.
Krok 1: Přejděte na svém iPhone do „Nastavení“. Najděte své jméno na zařízení. Přejděte na iCloud. Klepněte na Fotky.
Krok 2: Zkontrolujte, zda máte zapnuté ‘iCloud Photos’. Otevřete na svém MacBooku aplikaci Fotky.
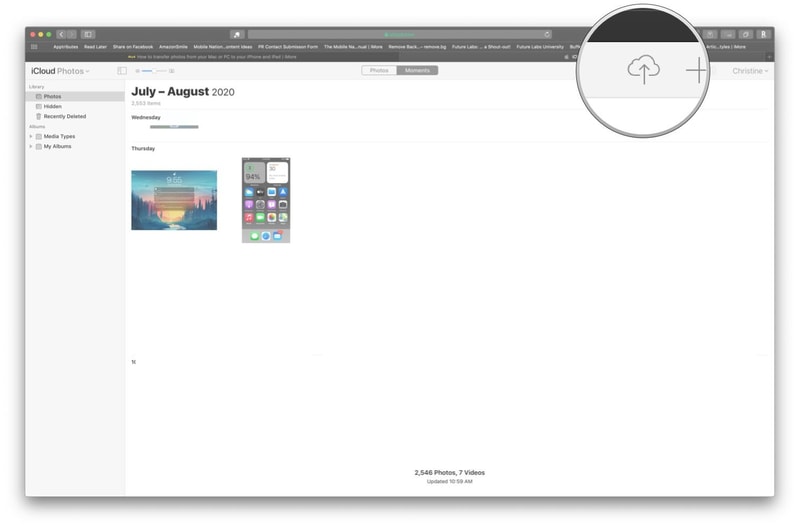
Krok 3: Klikněte na „Fotky“ a poté na „Předvolby“. Klikněte na kartu iCloud.
Krok 4: Přihlaste se na svém Macu na iCloudu v části Předvolby systému. Zaškrtněte políčko ‘iCloud Photos’.
Krok 5: Fotografie tapety si můžete stáhnout z iCloudu z aplikace Fotky na vašem iPhone.
Někdy můžete ztratit kvalitu fotografie pomocí iCloud. Existuje jeden způsob, jak můžete bezproblémově přenášet obrázky, fotografie, kontakty, SMS a další. Při používání aplikace Dr. Fone – Phone Manager (iOS) můžete přenášet snímky při zachování kvality obrazu. Pojďme se tedy podívat, jak toho dosáhnout.
2.4 Přenos tapet do iPhone 13 přes DrFoneTool – Správce telefonu (iOS)

DrFoneTool – Správce telefonu (iOS)
Přeneste fotografie z počítače do zařízení iPod/iPhone/iPad bez iTunes
- Přenášejte, spravujte, exportujte/importujte svou hudbu, fotografie, videa, kontakty, SMS, aplikace atd.
- Zálohujte si hudbu, fotografie, videa, kontakty, SMS, aplikace atd. do počítače a snadno je obnovte.
- Přenášejte hudbu, fotografie, videa, kontakty, zprávy atd. z jednoho smartphonu do druhého.
- Přenášejte mediální soubory mezi zařízeními iOS a iTunes.
- Plně kompatibilní s iOS 7 až iOS 15 a iPod.
Chcete-li používat svůj iPhone, můžete jej připojit k počítači Dr. Fone – Správce telefonu (iOS). Pokud jej ještě nemáte nainstalovaný, nainstalujte nejprve software do počítače macOS nebo Windows. Zde je návod, jak přenést soubory z počítače do iPhone.
Krok 1: Otevřete na svém PC software DrFoneTool. Připojte svůj iPhone k počítači pomocí kabelu USB.

Krok 2: Můžete přejít do „Správce telefonu“. Jakmile se načte, vyberte kartu Fotografie zobrazenou na hlavním pásu karet softwaru Dr. Fone.
Krok 3: Klikněte na ikonu Přidat/importovat. Můžete si vybrat „Přidat soubor“ nebo „Přidat složku“. Tím se otevře okno s výzvou, které vám umožní vybrat, které soubory nebo složky chcete přenést z počítače do vašeho iPhone.

Krok 4: Můžete také vybrat cílovou složku na levém postranním panelu.
DrFoneTool – Phone Manager (iOS) je jednoduché čtyřfázové řešení pro import souborů z vašeho PC do vašeho iPhone. Jedinou výhodou, kterou má oproti iTunes, je to, že neexistuje riziko, že DrFoneTool – Phone Manager (iOS) přepíše celou vaši knihovnu iTunes. Pro import fotografií můžete snadno vytvořit novou složku. Kvalita importovaných a exportovaných obrázků se neztratí.
Část 3: Jak změnit/nastavit tapetu na iPhone 13
Tato část se zabývá tím, jak změnit/nastavit tapetu iPhone 13. Pokud chcete změnit tapetu, projdeme oblíbené funkce dostupné na iPhone 13.
Krok 1: Chcete-li změnit tapetu, přejděte do Nastavení, poté na tapetu a poté na Vybrat novou tapetu. Další možností je povolit tmavý vzhled, který způsobí ztmavení tapety vašeho iPhonu v reakci na okolní světlo.
Krok 2: Nyní v horní části obrazovky vyberte obrázek z podkategorií Dynamický, Fotografie nebo Živý.
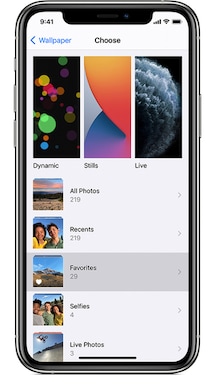
Krok 3: Vyberte fotku ze své sbírky (klepněte na album a vyberte fotku).
Krok 4: Stažením prstů otevřete vybraný obrázek, abyste jej přiblížili, a poté jej přetáhněte, aby se přizpůsobil. Chcete-li zobrazení oddálit, zavřete sevřením.
or
Krok 4: Některé obrázky mají povolený perspektivní zoom, takže tapeta posune úhel, když to udělá váš telefon. Tuto možnost můžete vypnout ve spodní části obrazovky před nastavením tapety.
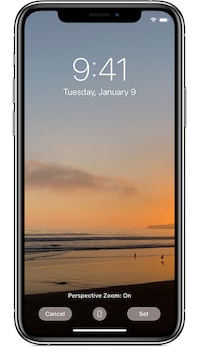
Krok 5: Až budete s úhlem spokojeni, klepněte na „Nastavit“. Chcete-li vybrat jinou fotografii, můžete zvolit ‘Zrušit’. Můžete to nastavit jako Uzamknout obrazovku, Domovskou obrazovku nebo obojí.
závěr
iPhone 13 může vypadat atraktivněji s krásnými tapetami. Ke stažení tapety pro iPhone 13 na váš počítač nebo iPhone 13 si můžete vzít pomoc z výše uvedeného průvodce. Jedním z nejjednodušších způsobů, jak přenést tapety z počítače do iPhone, je DrFoneTool – Správce telefonu (iOS). Může vám také pomoci přenést kontakty, SMS, hudbu, video do vašeho iPhone nebo iPad a spravovat vaše data exportováním, přidáváním, mazáním atd. Vyzkoušejte to hned!
poslední články

