Jak naformátovat telefon Android: Kompletní průvodce
Na rozdíl od iOS je telefon Android zábavný díky obrovské svobodě, kterou si v něm užíváme. Někdy však uživatelé mají pocit, že by možná chtěli prodat své staré zařízení, protože si kupují nové nebo pravděpodobně vyměňují za lepší. Nyní před darováním telefonu je nutné odstranit všechny účty, hesla a uživatelská data. Důvodem je, že v dnešním světě digitální komunikace se naše chytré telefony staly tajnými strážci našeho osobního i profesního života. Ať už se jedná o osobní fotografie, videa, kontakty, finanční informace nebo obchodní e-maily a soubory, nemůžete za žádnou cenu riskovat ztrátu jakýchkoli informací pro někoho zvenčí. Nyní může být provedení továrního nastavení v telefonu dobrý nápad, ale ne zcela bezpečný, protože informace uložené v telefonu lze stále vysledovat, pokud je kupující technicky v pořádku.
Zde přichází na řadu formátování telefonu v tom smyslu, že z telefonu zcela smažete své účty a hesla, aby se nikdo nedostal k žádným informacím, které byly uloženy i v záložních souborech. Než budete přemýšlet o formátování telefonu, první a nejdůležitější věcí by bylo zálohování dat.
Pojďme se o tom dozvědět více v další části.
Část 1: Zálohujte data před formátováním telefonu Android
Možnost 1: Použití účtu Google
FOTKY A VIDEA: Otevřete aplikaci Fotky Google a dole klepněte na Fotky. Všechny fotografie, které se neuloží, budou mít ikonu přeškrtnutého mraku.
Chcete-li nyní zapnout nebo vypnout zálohování a synchronizaci, otevřete aplikaci Fotky Google a v levém horním rohu najdete nabídku, klikněte na ni. Vyberte Nastavení>Zálohování a synchronizace. A v horní části jej zapněte nebo vypněte.
SOUBORY: Nahrajte potřebné soubory na Disk Google. Otevřete aplikaci Disk Google a klepnutím na symbol „+“ přidejte a klepněte na Nahrát. Vyberte si ze seznamu souborů, pro které potřebujete vytvořit zálohu.

HUDBA: Stáhněte a nainstalujte aplikaci Správce hudby. Otevřete aplikaci z nabídky (PC). Po přihlášení ke svému účtu Google vyberte umístění, kde máte uložené hudební soubory, a postupujte podle pokynů na obrazovce.
ZÁLOHOVÁNÍ DAT POMOCÍ SLUŽBY ZÁLOHY ANDROID: V nabídce nastavení vašeho zařízení klepněte na možnost „Osobní“ a poté na „Zálohovat a resetovat“. Klikněte na „Zálohovat moje data“ a zapněte jej.
Chcete-li obnovit zálohovaná data, otevřete nabídku nastavení a klepněte na Osobní> Zálohování a obnovení> Automatické obnovení.
Možnost 2: Zálohování pomocí nástroje DrFoneTool – Data telefonu:
Případně je k dispozici další možnost z DrFoneTool – Data telefonu (Android) poskytnout uživatelům velmi snadné zálohování a obnovení dat systému Android jediným kliknutím.
Po instalaci softwaru do vašeho PC stačí propojit smartphone s datovým kabelem a aplikace automaticky detekuje všechna vaše data. Pak byste museli pouze vybrat data, která chcete zálohovat, a kliknout na „Zálohovat“. Tento proces na jedno kliknutí vám poskytne úplnou možnost zálohování během několika minut.
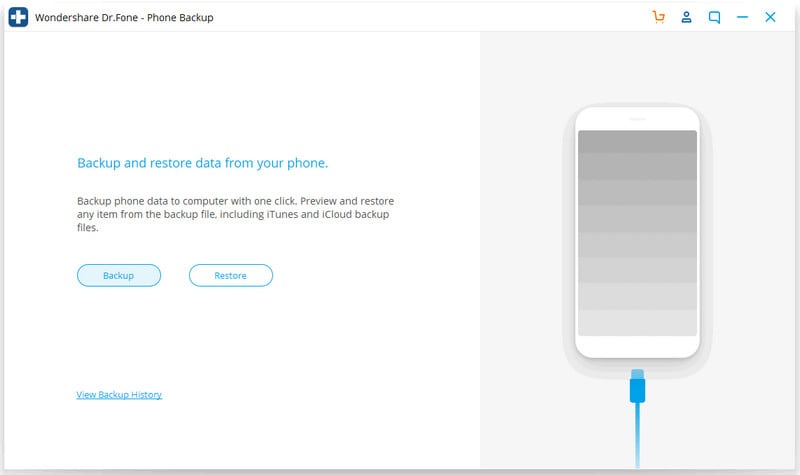
Pokud chcete data obnovit, stačí připojit zařízení, když je Toolkit spuštěna, a uvidíte možnost „Obnovit“ ze zálohovaných dat. Z celkové zálohy můžete dokonce vybrat některé požadované soubory.

DrFoneTool – Záloha telefonu (Android)
Flexibilní zálohování a obnova dat systému Android
- Selektivně zálohujte data Androidu do počítače jedním kliknutím.
- Náhled a obnovení zálohy na libovolném zařízení Android.
- Podporuje 8000+ zařízení Android.
- Během zálohování, exportu nebo obnovy nedochází ke ztrátě dat.
Je to nejjednodušší metoda zálohování a obnovy jakéhokoli zařízení Android na trhu. Vyzkoušejte jeho bezproblémovou a nenáročnou funkci, abyste zažili jeho rozsáhlou funkčnost a viděli rozdíl.
Část 2: Jak naformátovat telefon Android pomocí obnovení továrního nastavení
Chcete-li resetovat telefon pomocí Factory Reset, měli byste postupovat podle níže uvedených kroků –
1. Hledejte v nastavení možnost ‘Resetovat’. Někdy to může být v nabídce „zabezpečení“ nebo v nabídce „o“.
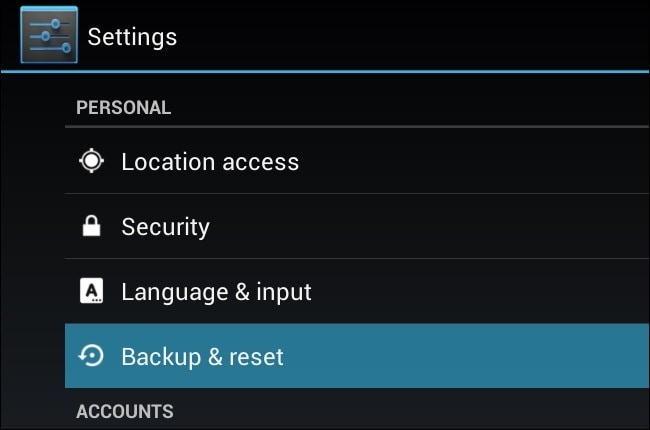
2. Poté přejděte dolů na „Obnovení továrních dat“ a klepněte na něj.
Požádá vás o potvrzení smazání všech dat ze zařízení. Chcete-li pokračovat v akci, stiskněte tlačítko „Resetovat telefon“.
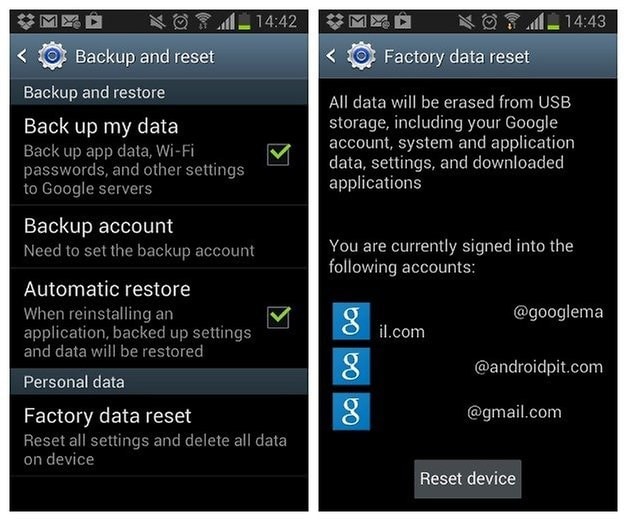
Během celého procesu se může vaše zařízení několikrát restartovat. Po nějaké době bude vaše zařízení úspěšně resetováno a na obrazovce byste měli dostat potvrzení.
Část 3: Jak naformátovat telefon Android v režimu obnovení
Pokud nemůžete provést normální tovární reset, například když se váš telefon nezapne správně, můžete jej resetovat pomocí režimu obnovení.
Nejprve se ujistěte, že je vaše zařízení zcela vypnuté. Stisknutím a podržením správné kombinace kláves spustíte telefon v režimu obnovení. To se může lišit zařízení od zařízení.
Nexus: zvýšení hlasitosti + snížení hlasitosti + napájení
Samsung: Zvýšení hlasitosti + Domů + Napájení
Motorola: Home + Power
Pokud vaše zařízení nereaguje na výše uvedené kombinace, vyhledejte kombinaci na Googlu pro váš telefon.
Ponechejte tlačítka, když je zařízení zapnuté.

K procházení použijte tlačítka Zvýšení hlasitosti a Snížení hlasitosti. A přejděte dolů, dokud neuvidíte režim obnovení.
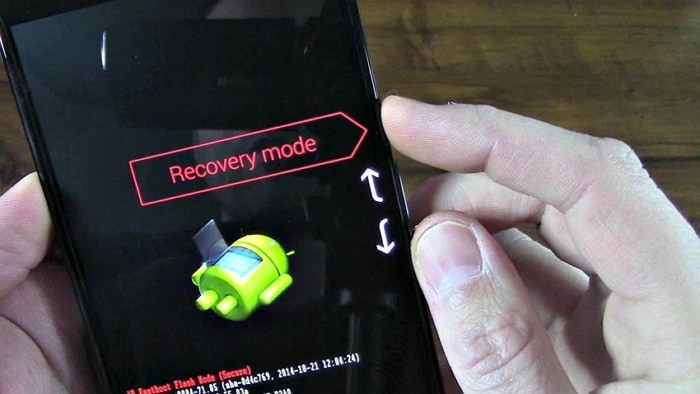
Stisknutím vypínače spusťte režim obnovení. Vaše obrazovka bude vypadat jako spodní obrázek.
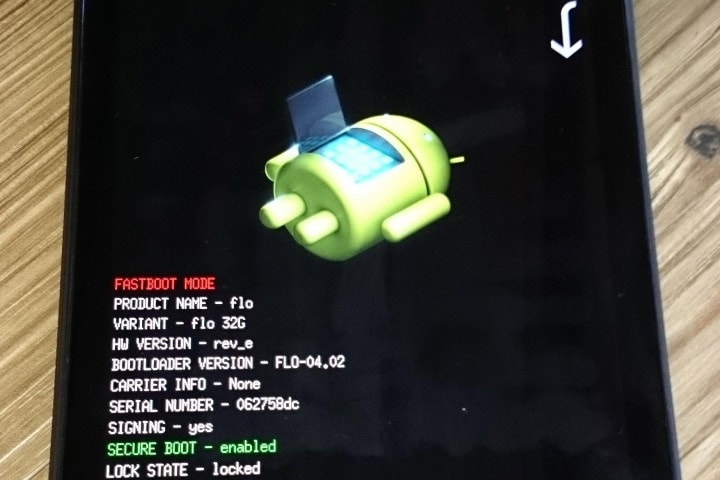
Nyní podržte tlačítko napájení a stále klepejte na tlačítko pro zvýšení hlasitosti. Poté se objeví obrazovka.
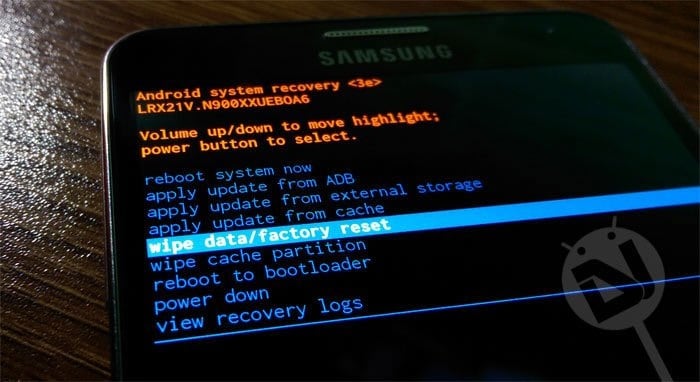
Přejděte na možnost vymazání dat/obnovení továrního nastavení pomocí tlačítek hlasitosti a kliknutím na tlačítko napájení ji přijměte. Poté vyberte „Ano“ pro vymazání všech dat.
POZNÁMKA: POKUD VAŠE ZAŘÍZENÍ V JAKÉKOLIV MÍSTĚ ZAMRZNE, STAČÍ DRŽET TLAČÍTKO NAPÁJENÍ, AŽ SE RESTARTUJE. Pokud se vaše problémy nevyřeší ani po obnovení továrního nastavení, pravděpodobně se bude předpokládat, že problém je v hardwaru a ne v softwaru.
Část 4: Jak formátovat telefon Android z počítače
Třetím procesem formátování zařízení je počítač. Vyžadovalo to PC a spojení mezi oběma přes USB.
Krok 1: Klikněte na odkaz a stáhněte si jej. Po dokončení stahování klikněte pravým tlačítkem na soubor ZIP a klikněte na ‘rozbalit vše’. Klepněte na možnost procházení a vyberte svůj adresář ‘C:ProgramFiles’.
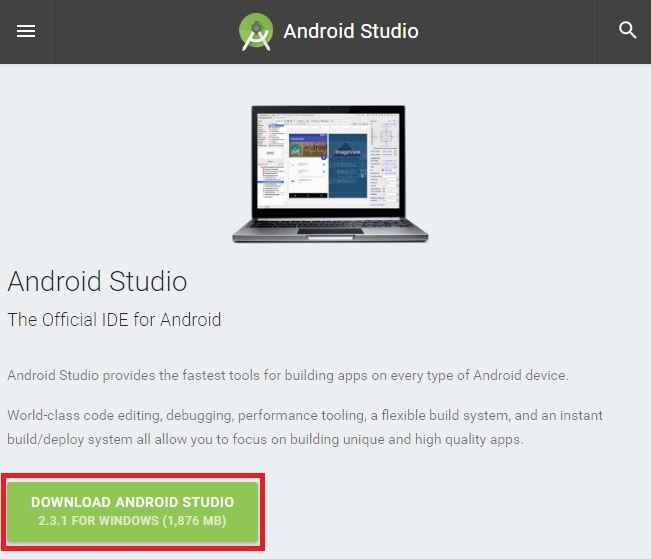
Krok 2: Přejmenujte složku extrahovaného souboru na „AndroidADT“. (Stačí si to přečíst a získat rychlejší přístup)
Krok 3: Nyní po předchozím kroku klikněte pravým tlačítkem na ‘Počítač’ v prohlížeči souborů a vyberte Vlastnosti>Pokročilá nastavení systému>Proměnné prostředí.
Krok 4: V okně Systém, proměnná klikněte na Cesta>Upravit. Stiskněte ‘END’ pro přesun kurzoru na konec výběru.
Krok 5: Napište ‘;C:Program FilesAndroidADTsdkplatform-tools’ a ujistěte se, že jste na začátku napsali středník, poté kliknutím na OK uložte změny.
Krok 6: Otevřete CMD.
Krok 7: Připojte telefon Android k počítači. Do cmd zadejte „adb shell“ a stiskněte ENTER. Jakmile je ADB připojeno, napište ‘—wipe_data’ a stiskněte enter. Poté se váš telefon restartuje a obnoví Android do továrního nastavení.
Nyní jste úspěšně resetovali zařízení pomocí počítače.
Proto jsme diskutovali o třech metodách formátování nebo obnovení továrního nastavení zařízení Android. I když je první proces nejjednodušší, v určitých případech možná budete muset hledat i další možnosti. Důkladně postupujte podle pokynů a snadno naformátujte své zařízení.
poslední články

