Způsoby, jak resetovat přístupový kód omezení na iPhone [Ultimate Guide]
„Jak mohu resetovat přístupový kód omezení na svém iPhone? Chci resetovat přístupový kód omezení na iPhone. Nějaká pomoc? Dík!’
Na tuto stránku přicházíte hlavně ze stejného důvodu, chcete resetovat přístupový kód omezení iPhone, že? No, nebojte se. Dám vám 4 krok za krokem řešení, jak resetovat heslo pro omezení. Ale předtím se podívejme na základní znalosti o přístupovém kódu omezení.
Nastavením čtyřmístného kódu PIN (Personal Identification Number) pro „Heslo omezení“ mohou rodiče ovládat, které aplikace a funkce ostatní. Obvykle mají přístup jejich děti.
Omezení lze nastavit pro celou řadu věcí. Rodiče se například mohou rozhodnout omezit přístup do iTunes Store, aby zabránili lehkomyslnému a nepřijatelnému utrácení. K omezení takových základních a mnoha sofistikovanějších věcí lze použít přístupový kód omezení. Je to široká škála věcí, které stojí za prozkoumání a pečlivé zvážení.

Jak resetovat přístupový kód omezení na iPhone.
Nyní jsou zde 4 jednoduchá řešení, která vám pomohou obnovit heslo omezení na vašem iPhone.
- Řešení 1: Resetujte přístupový kód omezení, pokud si jej pamatujete
- Řešení 2: Resetujte přístupový kód omezení, pokud jste jej zapomněli
- Řešení 3: Vymažte všechna nastavení společně s kódem omezení, pokud jste jej zapomněli
- Řešení 4: Obnovte „Heslo omezení“.
Řešení 1: Resetujte přístupový kód omezení, pokud si jej pamatujete
Každý máme jiný přístup k heslům/heslům a podobně. Pomohlo by, kdybyste udělali to, co je pro vás pohodlné, pokud jde o vaši bezpečnost, a to zahrnuje přístupový kód, který si zapamatujete. Není to až tak řešení, ale pokud byste chtěli změnit svůj přístupový kód na něco, co pro vás bude fungovat lépe, je to snadné.
Krok 1. Klepněte na Nastavení > Obecné > Omezení.
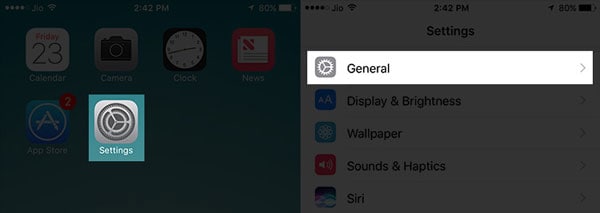
Nastavení > Obecné… na půli cesty.
Krok 2. Nyní zadejte svůj stávající přístupový kód.

Krok 3. Když klepnete na Zakázat omezení, budete požádáni o zadání zisku vašeho přístupového kódu.
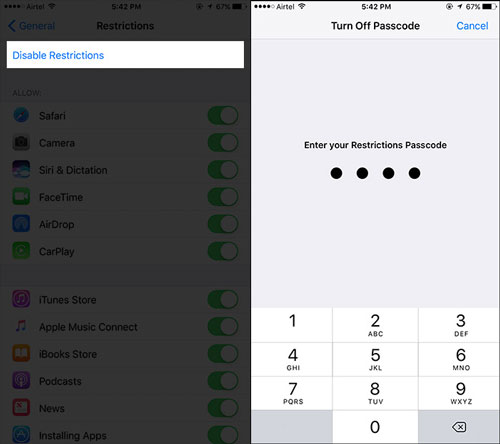
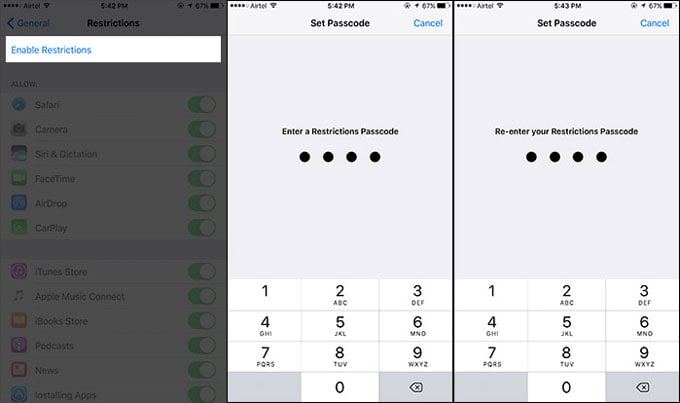
Nastavení > Obecné… na půli cesty.
Krok 4. Nyní, když znovu ‘Povolit omezení’, budete požádáni o zadání nového přístupového kódu. Prosím, nezapomeň!
Výše uvedené by mělo fungovat, ale můžete také zkusit následující.
Řešení 2: Resetujte přístupový kód omezení, pokud jste jej zapomněli
2.1 Nechte si svůj iPhone zálohovat, abyste zabránili ztrátě dat
Než budete postupovat podle těchto kroků, musíte vědět, že to povede ke ztrátě dat, proto si udržujte zálohu, kterou lze později snadno obnovit. K tomu potřebujete nástroj jako DrFoneTool – Záloha telefonu (iOS), protože pokud obnovíte ze zálohy iTunes (místní počítač) nebo iCloud (servery Apple), bude do vašeho zařízení znovu obnoveno stejné heslo, které jste zapomněli. Budete zpět v pozici, kde jste začali!
Jak jsme navrhli, musíte svá data zálohovat pomocí speciálního nástroje, který vám umožní zálohovat a poté obnovit přesně to, co chcete.
Zde je chytrá věc, zde je důvod, proč si myslíme, že byste se měli rozhodnout používat DrFoneTool. Nejprve jste použili naše nástroje k zálohování všeho. Když obnovíte data do telefonu, můžete také obnovit vše, stejně jako vybrat obnovení pouze položek, které chcete obnovit. Pokud vše obnovíte do svého iPhone, budou zpět do telefonu přenesena pouze vaše data (vaše zprávy, hudba, fotografie, adresář… atd.).
Co když už mám zálohu pomocí iTunes nebo iCloud?
Problém je v tom, že pokud použijete zálohu z iTunes nebo iCloud, přepíše se také všechna hesla. Staré přístupové kódy/hesla, včetně těch, která jste zapomněli, budou uložena zpět do vašeho telefonu. Vrátíte se tam, kde jste začali. Pokud používáte DrFoneTool, nebude tomu tak! Začnete znovu, pouze s obnovenými daty.
Pokud však MUSÍTE obnovit data ze zálohy iTunes nebo iCloud, můžete obnovit selektivně pomocí tohoto nástroje také bez opětovného importu přístupového kódu omezení. Vyberte data, která potřebujete obnovit, a exportujte je do počítače, aniž byste obnovili nastavení omezení na vašem iPhone.
2.2 Obnovte přístupový kód omezení pomocí iTunes
Toto řešení vyžaduje použití vašeho počítače.
Nejprve byste měli pochopit, že tato metoda nebude fungovat s povolenou funkcí „Najít můj iPhone“, protože to poskytuje další zabezpečení, které v této situaci není užitečné. V telefonu musíte přejít do „Nastavení“ a v nabídce „iCloud“ vypnout „Najít můj iPhone“.
Vezměte prosím na vědomí, že problém se ztraceným přístupovým kódem omezení nemůžete obejít pomocí jakékoli varianty „Vymazat všechna nastavení a obsah“ v telefonu. Pokud se pokusíte jít touto cestou, budete požádáni o zadání přístupového kódu Apple ID a kódu omezení, přičemž poslední je právě ta věc, kterou jste ztratili nebo zapomněli!
Přístupový kód omezení však můžete resetovat jeho obnovením pomocí iTunes:
Krok 1. Ujistěte se, že je vypnuto „Najít můj iPhone“ a zálohujte svůj iPhone.
Krok 2. Připojte svůj iPhone k počítači pomocí USB kabelu a spusťte iTunes. Ujistěte se, že váš iTunes je aktualizován na nejnovější verzi.
Krok 3. Přejděte na kartu „Souhrn“ a klikněte na „Obnovit iPhone“.

Krok 4. Až budete požádáni o potvrzení, klikněte znovu na „Obnovit“.

Krok 5. V okně „Aktualizovat“ klikněte na „Další“ a poté na „Souhlasím“.
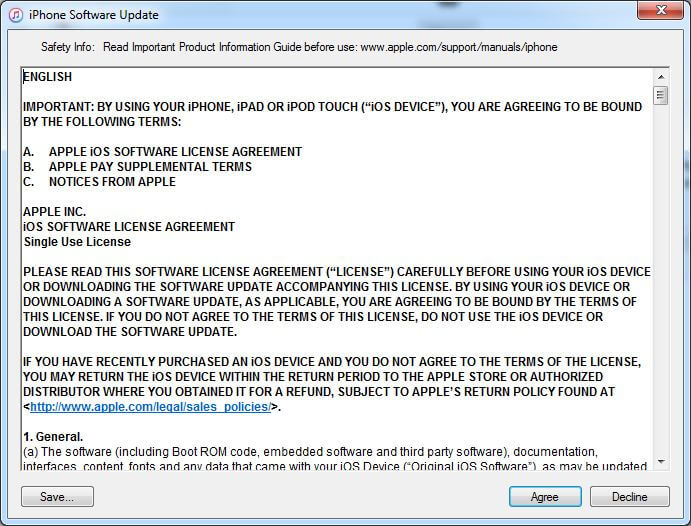
Krok 6. Počkejte, než iTunes stáhne nejnovější iOS 13 a obnoví iPhone XS (Max).
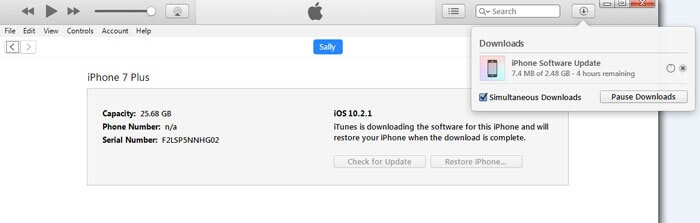
Nyní budete mít přístup ke svému zařízení bez omezení přístupového kódu.
Možná byste raději tento problém se ztraceným „Restrictions Passcode“ vyřešili jiným způsobem. My ve Wondershare, vydavateli DrFoneTool, se vám snažíme nabídnout možnosti.
Mohlo by se vám také líbit:
Řešení 3: Vymažte všechna nastavení společně s kódem omezení, pokud jste jej zapomněli
Existuje také alternativní řešení, jak resetovat přístupový kód omezení, i když jste zapomněli heslo. Podle našeho testu můžete zkusit DrFoneTool – Data Eraser (iOS) úplně vymazat vaše zařízení, včetně hesla omezení. Poté můžete použít výše uvedený metodický nástroj k obnovení dat vašeho iPhone. Než to vyzkoušíte, nezapomeňte si zálohovat svůj iPhone.

DrFoneTool – Data Eraser (iOS)
Vymažte všechna data ze svého zařízení!
- Jednoduchý, proklikávací proces.
- Vaše data budou trvale smazána, včetně hesla pro omezení!
- Nikdo nikdy nemůže obnovit a zobrazit vaše soukromá data.
- Funguje skvěle pro iPhone, iPad a iPod touch, včetně nejnovější verze pro iOS.
Jak vymazat váš iPhone XS (Max), abyste vymazali přístupový kód omezení
Krok 1: Když si stáhnete, nainstalujete a spustíte nástroj DrFoneTool na vašem počítači, zobrazí se vám náš „hlavní panel“ a poté z funkcí vyberte možnost Data Eraser.

Krok 2. Připojte svůj iPhone XS (Max) k počítači. Když program detekuje váš iPhone nebo iPad, měli byste zvolit „Vymazat úplná data“.

Krok 3. Poté klikněte na tlačítko ‘Vymazat’ a začněte trvale mazat váš iPhone.
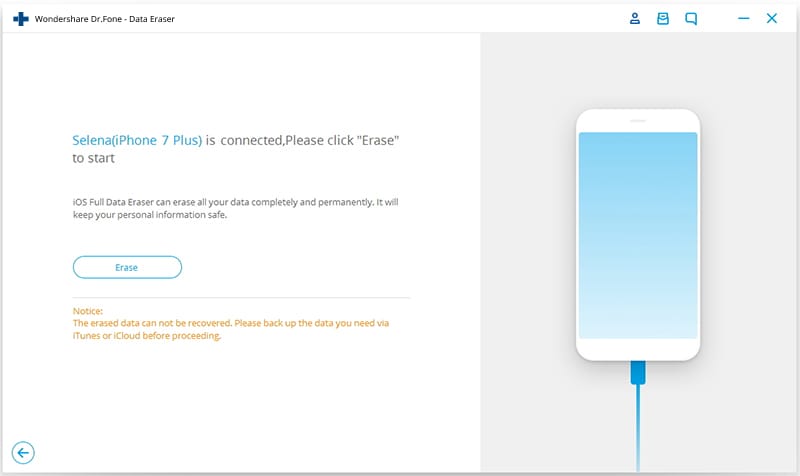
Krok 4. Vzhledem k tomu, že zařízení bude zcela vymazáno a z telefonu nebude možné nic obnovit, budete požádáni o potvrzení.

Krok 5. Jakmile začne mazání, ponechte zařízení připojené a proces bude brzy dokončen.
Krok 6. Po dokončení vymazání dat se zobrazí okno, jak je uvedeno níže.

Krok 7. Všechna vaše data jsou nyní z vašeho iPhonu/iPadu vymazána a je jako nové zařízení. Můžete začít nastavovat zařízení požadovaným způsobem, včetně nového „Hesla pro omezení“. Ze zálohy DrFoneTool můžete obnovit přesně ta data, která chcete, jak je uvedeno v Řešení dvě.
Řešení 4: Obnovte „Heslo omezení“.
Nejprve na počítači se systémem Windows:
Krok 1. Stáhněte a nainstalujte tento nástroj, iBackupBot pro iTunes.
Krok 2. Připojte svůj iPhone k počítači. Poté spusťte iTunes, klikněte na ikonu svého telefonu, poté přejděte na kartu „Souhrn“ a kliknutím na tlačítko „Zálohovat nyní“ vytvořte zálohu pro své zařízení.
Krok 3. Spusťte iBackupBot, který jste již nainstalovali do počítače.
Krok 4. Pomocí níže uvedeného snímku obrazovky přejděte na Systémové soubory > Domovská doména > Knihovna > Předvolby.
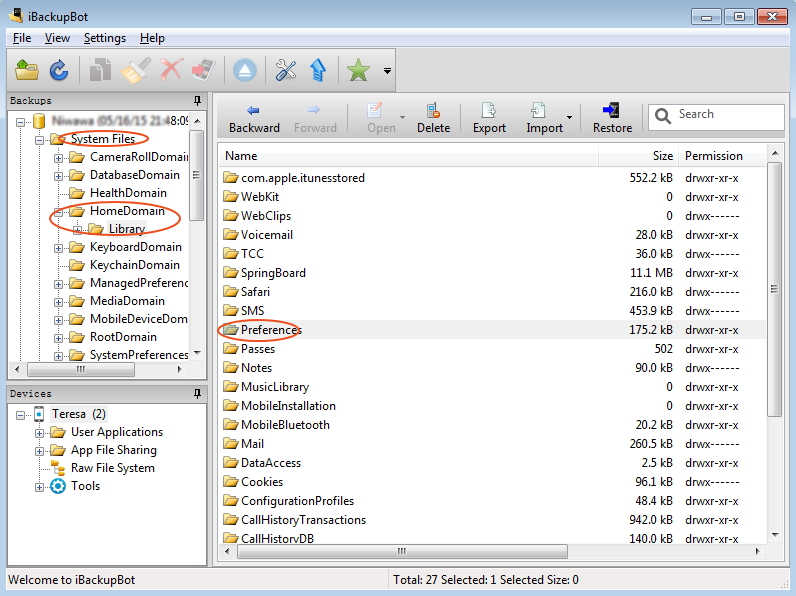
Krok 5. Najděte soubor s názvem „com.apple.springboard.plist“.
Krok 6. Poté klikněte pravým tlačítkem na soubor a zvolte jej otevřít pomocí Wordpadu nebo Poznámkového bloku.

Krok 7. V otevřeném souboru vyhledejte tyto řádky:
- SBParentalControlsMCContentRestrictions
- kód země
- nás
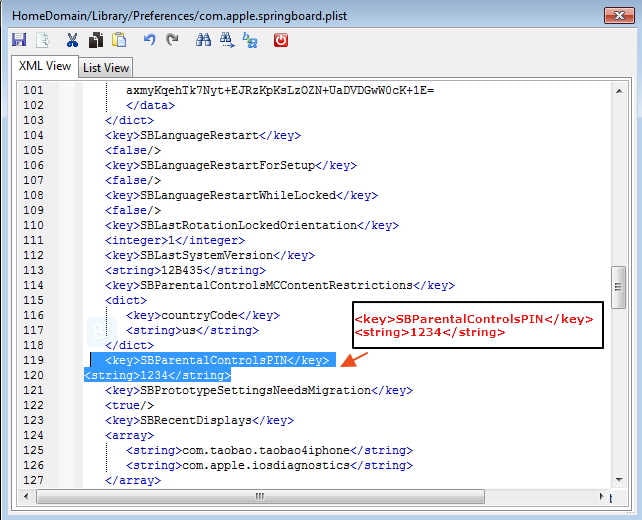
Krok 8. Přidejte následující:
- SBParentalControlsPIN
- 1234
Můžete jej jednoduše zkopírovat a vložit odtud a vložit za řádky zobrazené v kroku 7, přímo za:
Krok 9. Nyní soubor uložte a zavřete.
Krok 10. Připojte zařízení a obnovte jej ze zálohy.
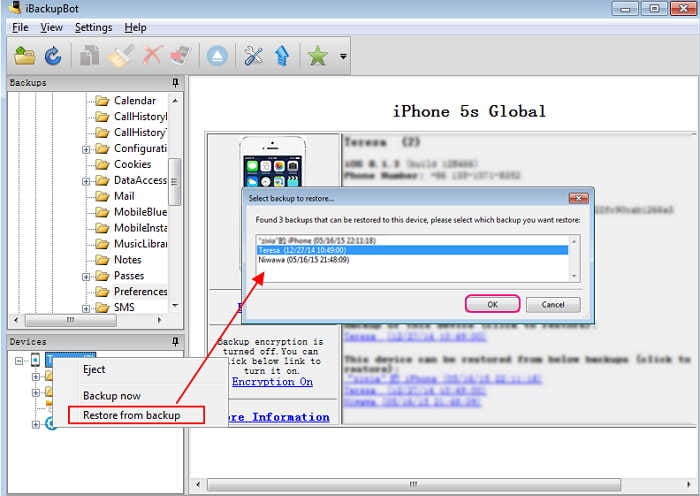
Nezáleží na tom, pokud úplně přesně nerozumíte tomu, co jste právě udělali. Pokud však máte zájem, pro případný klid jste právě upravili záložní soubor. Změnili jste „Heslo omezení“ v záložním souboru na „1234“. Obnovili jste tuto zálohu a nyní zjistíte, že zapomenuté heslo není problém. Je 1234!
Chcete jej změnit na bezpečnější nebo něco, co vám více vyhovuje? Stačí jít Řešení jedna zkontrolovat, jak to udělat.
Za druhé, na počítači Mac:
Poznámka: Je to trochu technické, ale s trochou opatrnosti můžete získat zpět kontrolu nad svým iPhonem. A podle některých zpětných vazeb od čtenářů v oblasti komentářů níže tato metoda někdy nefunguje. Proto jsme tuto metodu umístili do závěrečné části, aktualizovali některá nová a užitečná řešení a přidali některé odborné a zasvěcené informace výše. Cítili jsme, že je naší povinností poskytnout vám všechny správné informace a alternativy.
Krok 1. Připojte svůj iPhone k počítači pomocí kabelu USB. Spusťte iTunes a zálohujte svůj iPhone pomocí iTunes. Poznamenejte si umístění, kam jsou soubory iOS extrahovány.
Krok 2. Existuje program, který dokáže přečíst ‘Restrictions Passcode’ na vašem Macu ze záložního souboru iTunes, který jste právě vytvořili. Stáhněte si aplikaci „iPhone Backup Extractor“ z níže uvedeného odkazu. Poté rozbalte, nainstalujte a spusťte program a řekněte mu, aby „přečetl zálohy“ z vašeho iPhone.
Odkaz ke stažení aplikace iPhone Backup Extractor: http://supercrazyawesome.com/downloads/iPhone%2520Backup%2520Extractor.app.zip
Krok 3. Přejděte v okně dolů z možností, které máte k dispozici, a poté vyberte „Soubory iOS“ a poté „Extrahovat“.
Krok 4. V rozbaleném souboru najděte a kliknutím otevřete ‘com.apple.springboard.list v okně zobrazeném níže. Kromě ‘SBParentalControlsPin’ existuje číslo, v tomto případě 1234. Toto je váš ‘Restrictions Passcode’ pro váš iPhone. Možná by bylo nejlepší, i když je to tak jednoduché, poznamenat si to!
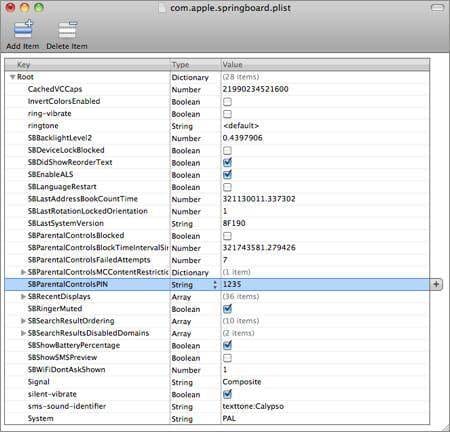
Jsme přesvědčeni, že jedno z výše uvedených řešení by mělo vyhovovat vašim potřebám. Vždy nás však potěší vaše doplňující otázky.
Myslíme si, že vaše děti mají velké štěstí, že mohou vůbec používat telefon, zvláště ten tak chytrý, jako je iPhone XS (Max). Pravděpodobně bude nejlepší použít ‘Restrictions Passcode’ a udržet všechny šťastné a bezpečné. Ale, jak jsme řekli na začátku, to vyžaduje, abyste byli trochu opatrní, abyste neztratili další heslo.
Doufáme, že jsme pomohli.
poslední články

