Jak vypnout iPhone 13/12/11 bez obrazovky
Není žádným tajemstvím, že věci se s největší pravděpodobností vyděsí, když obrazovka iPhonu přestane fungovat. Prvním krokem by samozřejmě bylo vypnout zařízení a navštívit opravárenské centrum, aby nereagující obrazovku opravili. Pokud však svůj iPhone nějakou dobu používáte, možná už víte, že bez použití obrazovky není možné zařízení vypnout. I když je na každém iPhonu tlačítko napájení, nebudete jej moci vypnout, dokud nepřejedete posuvníkem napájení na obrazovce. Jaký by byl tedy váš další krok k vypnutí zařízení?
Naštěstí existuje několik dalších řešení, jak vypnout iPhone bez použití obrazovky. Tento článek vysvětlí jak vypnout iPhone bez dotyku obrazovky než jej necháte v opravárenském středisku. Takže se bez dalších řečí vrhneme na věc.
Část 1: Jak vypnout iPhone bez obrazovky?
Nyní, pokud jde o vypnutí iPhone bez obrazovky, můžete sledovat různá řešení, která jsou na internetu naskládána. Ale podle našich zkušeností jsme zjistili, že většina těchto řešení není nic jiného než hokum. Buď nefungují vůbec, nebo mohou vyžadovat použití obrazovky alespoň jednou. Po provedení přísného výzkumu jsme tedy vyhodnotili jediné funkční řešení jak vypnout iPhone bez obrazovky. Můžete postupovat podle těchto kroků a vaše zařízení se automaticky vypne, i když se obrazovky vůbec nedotknete.
Krok 1 – Začněte současným stisknutím tlačítek Spánek/Probuzení a Home.
Krok 2 – Počkejte několik sekund a uvolněte tato tlačítka, jakmile uvidíte na obrazovce blikat logo Apple. Ujistěte se, že jste tlačítka uvolnili, jinak vaše zařízení zahájí proces resetování.
A je to; váš iPhone by se nyní vypnul a budete jej moci snadno nechat v opravárenském středisku.
Část 2: Jak na to obnovit data, když je iPhone rozbitý
Nyní, když obrazovka přestane reagovat a váš iPhone se neočekávaně zhroutí, můžete během procesu také ztratit neuložená data. Máme dvě různá řešení, která vám pomohou získat zpět ztracené soubory a zabránit jakékoli ztrátě dat, pokud k tomu dojde. Podíváme se na obě situace, tj. kdy máte vyhrazenou zálohu iCloud/iTunes a kdy neexistuje žádná záloha.
Metoda 1 – Použijte iTunes k obnovení dat z iPhone
Nyní jste zálohovali data svého iPhone pomocí iTunes, takže se nebudete muset rozhlížet, abyste získali ztracené soubory. Jednoduše připojte iPhone k notebooku a budete moci získat vše zpět bez jakýchkoli potíží. Pojďme vás rychle provést procesem obnovení dat z iPhone pomocí zálohy iTunes krok za krokem.
Krok 1 – Pokud jste to ještě neudělali, nainstalujte si do systému aplikaci iTunes a začněte připojením zařízení k počítači.
Krok 2 – Jakmile bude zařízení rozpoznáno, uvidíte jeho ikonu na levém panelu nabídek. Zde klikněte na záložku ‘Souhrn’ a pokračujte dále.
Krok 3 – Nyní klikněte na tlačítko „Obnovit zálohu“ na kartě „Zálohy“ a nechte iTunes automaticky obnovit data ze záložního souboru.
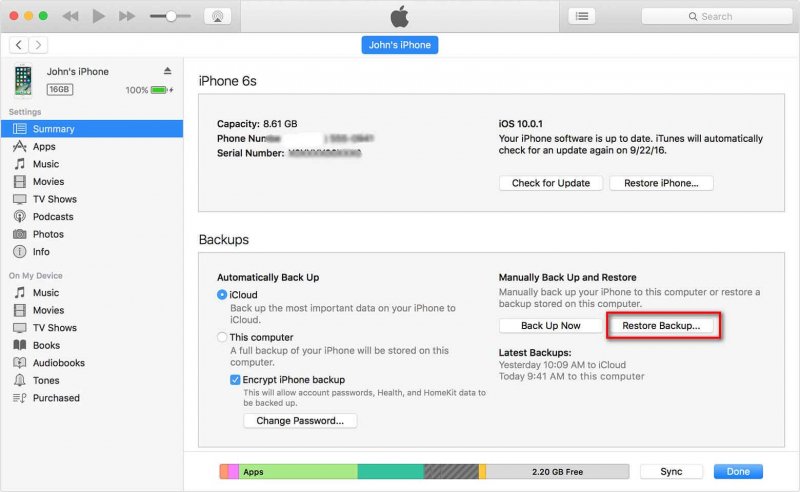
Po dokončení procesu získáte zpět všechny ztracené soubory ve vašem zařízení.
Metoda 2 – Obnovte zálohu iCloud do vašeho iPhone
Další oficiální metodou je obnovení zálohovaných dat iCloud do vašeho iPhone. Ano, může to znít absurdně, ale stojí za to to zkusit. Existuje několik důvodů, proč obrazovka vašeho iPhone nereagovala, může to být způsobeno závadou softwaru nebo poruchou hardwaru. Proto, aby byla tato metoda proveditelná, musíte mít nejprve zálohovaná data na svém účtu iCloud, jinak můžete přímo přeskočit na další metodu. Za druhé, musíte nejprve obnovit tovární nastavení vašeho iPhone pomocí iTunes a poté při jeho opětovném nastavování budete mít možnost obnovit zálohu iCloud do vašeho zařízení. Pojďme pochopit, jak to udělat.
Krok 1 – Připojte svůj iPhone k počítači a spusťte iTunes.
Krok 2 – Dále vyberte ikonu Zařízení vlevo a poté přejděte do sekce „Shrnutí“ a poté klepněte na tlačítko „Obnovit iPhone“. Potvrďte své akce a vaše zařízení bude obnoveno do továrního stavu.

Nyní bude váš iPhone současně aktualizován na nejnovější verzi iOS. Pokud tedy vaše obrazovka nereaguje kvůli některým softwarovým závadám, bude to opraveno a poté můžete pokračovat v obnovení zálohy iCloud.
Krok 3 – Na obrazovce „ahoj“ musíte zařízení nastavit jako obvykle. Jen se ujistěte, že jste zvolili možnost „Obnovit ze zálohy iCloud“ na obrazovce Aplikace a data.
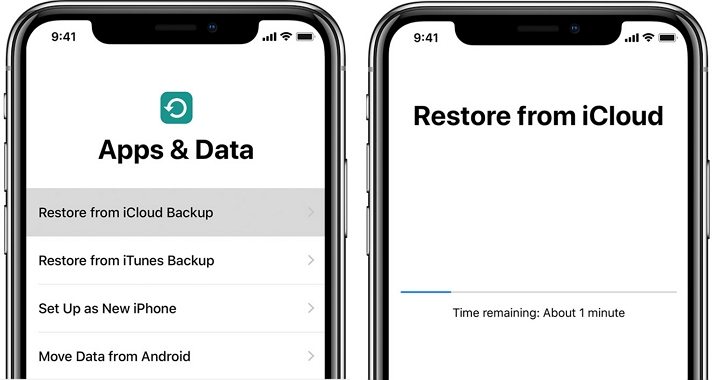
Krok 4 – Nakonec se přihlaste ke stejnému Apple ID, které jste dříve nakonfigurovali na svém zařízení, a poté vyberte zálohu iCloud, kterou chcete obnovit.
Počkejte na dokončení procesu. A máte hotovo. Po dokončení obnovy budou všechna vaše data zpět na vašem iPhone.
Metoda 3 – Použití DrFoneTool – Záchrana dat Řešení
Ale co když tomu tak není, vaše obrazovka ani poté nereagovala a vy jste nebyli schopni dokončit obnovu iCloudu kvůli hardwarové nefunkční obrazovce nebo rozbité obrazovce! Také, pokud nemáte vyhrazenou zálohu iCloud nebo iTunes, budete muset hledat jiná řešení, jak získat ztracené soubory. Neboj se. Jedna taková metoda využívá řešení pro obnovu dat, jako je DrFoneTool – Data Recovery. Je to exkluzivní nástroj pro obnovu dat pro iOS, který má nejvyšší míru obnovy.
S řešením DrFoneTool Data Recovery můžete obnovit data se záložním souborem nebo bez něj. Nástroj podporuje obnovu dat z iPhonu i iCloudu, což znamená, že budete moci získat zpět všechny ztracené soubory bez jakýchkoli potíží.

DrFoneTool – Záchrana dat (iOS)
Nejlepší alternativa k Recuva pro obnovu z jakéhokoli zařízení iOS
- Navrženo s technologií obnovy souborů přímo z iTunes, iCloud nebo telefonu.
- Schopnost obnovit data v závažných situacích, jako je poškození zařízení, selhání systému nebo náhodné smazání souborů.
- Plně podporuje všechny populární formy iOS zařízení, jako je iPhone 13/12/11, iPad Air 2, iPod, iPad atd.
- Zajištění snadného exportu souborů obnovených z DrFoneTool – Data Recovery (iOS) do vašeho počítače.
- Uživatelé mohou rychle obnovit vybrané typy dat, aniž by museli načítat celý kus dat dohromady.
Proč je DrFoneTool – Data Recovery z hlediska obnovy dat vhodnější variantou než iTunes nebo iCloud?
Ve srovnání se zálohováním iTunes nebo iCloud je výběr spolehlivého nástroje pro obnovu dat mnohem výhodnější. Zde jsme dali dohromady několik srovnávacích bodů, které vysvětlují, proč je DrFoneTool – Data Recovery (iOS) ideálním řešením pro obnovu ztracených souborů, když nelze vypnout iPhone bez obrazovky.
- Míra úspěchu
Jak jsme již zmínili, DrFoneTool – Data Recovery má vyšší úspěšnost ve srovnání s použitím zálohy iTunes nebo iCloud. Vzhledem k tomu, že nástroj načítá soubory z místního úložiště, nepotřebuje k dokončení úlohy zálohu iCloud nebo iTunes. Díky tomu můžete u DrFoneTool – Data Recovery (iOS) očekávat 100% úspěšnost.
- Podporuje více formátů souborů
Dalším důvodem, proč je DrFoneTool Data Recovery lepším řešením pro obnovení ztracených souborů, je podpora více formátů souborů. Ať už se jedná o obrázky, videa, dokumenty nebo zprávy nebo jiné, pomocí tohoto nástroje budete moci vše obnovit.
- Obnovit soubory do počítače
A konečně, DrFoneTool – Data Recovery také umožňuje uživatelům načítat soubory přímo do počítače. Vzhledem k tomu, že obrazovka vašeho iPhone je již rozbitá, nemá smysl obnovovat data na samotném zařízení.
Tímto způsobem budete mít svobodu přistupovat ke všem těmto souborům, zatímco se obrazovka vašeho iPhone opravuje v servisním středisku.
Sečteno a podtrženo
I když můžete použít dvě výše uvedená řešení k obnovení dat z iPhone, jehož obrazovka nefunguje, je vždy dobrou strategií mít záložní soubor aby byl proces pohodlnější. Jednoduše připojte iPhone k počítači a pomocí iTunes obnovte všechny své soubory. Pokud své soubory pravidelně zálohujete, nebudete muset hledat další řešení pro obnovu smazaných souborů.
poslední články