4 způsoby přenosu dat z iCloud do Samsung S10
We all know how much money goes into owning an iPhone. Undoubtedly, it’s well lauded for its great camera quality, high edged design, and sleek body. But, it isn’t easy to upkeep the cost. One is bound to pay the price for even tuning to their favorite line of music! Some users get tired of it and grow a great inclination towards the Android phones. And the latest Samsung S10/S20 is a great heartthrob, one aims to get. Competing iDevices, Samsung S10/S20 is a way advanced model with good built and screen packed with cutting edge features.
Možná si však kladete otázku: „Jak přenesu data z iCloud do Samsungu“? Ve skutečnosti neexistuje žádný přímý způsob přenosu dat z iCloud do Samsung S10/S20. Díky omezením iPhone! Ale nebojte se, některé dobré nástroje vám mohou pomoci přenášet data z iCloud do Samsungu a také snadno synchronizovat iTunes do Samsung S10/S20. Takže, aniž bychom ztráceli minutu, pojďme rychle odhalit tyto metody přímo zde!
Část 1: Ruční přenos dat z iCloud do Samsung S10/S20
Operační systémy Android a iOS mají svůj vlastní druh funkcí, rozhraní a nastavení. Neexistuje žádné hladké médium pro přenos dat tam a zpět. Pokud tedy člověk musí přenášet data z iPhone, musí to udělat pomocí iCloud. Je to z iCloudu, stáhnete si věci do počítače a pak je dostanete na Samsung S10/S20!
So, brace yourself, as we will be discussing on a stretch about the possible methods on how to restore iTunes backup to Samsung S10/S20.
Krok 1: Export souborů z iCloud
Samotným krokem je export požadovaných souborů z iCloud. K tomu musíte postupovat podle níže uvedených kroků.
- Otevřete svůj počítač a procházejte iCloud.com ze svého nativního prohlížeče. Přihlaste se ke svému účtu iCloud a poté klikněte na ikonu ‘Kontakty’ na spouštěcím panelu.
- Poté můžete zvolit ruční výběr souborů kontaktů jednotlivě nebo zvolit možnost „Vybrat vše“, pokud si to přejete. Chcete-li to provést, klepněte na ikonu ozubeného kola vlevo dole a aktivujte možnost Vybrat vše.
- Znovu klepněte na ‘Gear’ a tentokrát zvolte ‘Export vCard’. Toto vyzve váš počítač ke stažení souboru VCF sestávajícího ze všech vybraných kontaktů. Můžete být svědky jiného názvu souboru, protože je explicitní pro exportované kontakty.
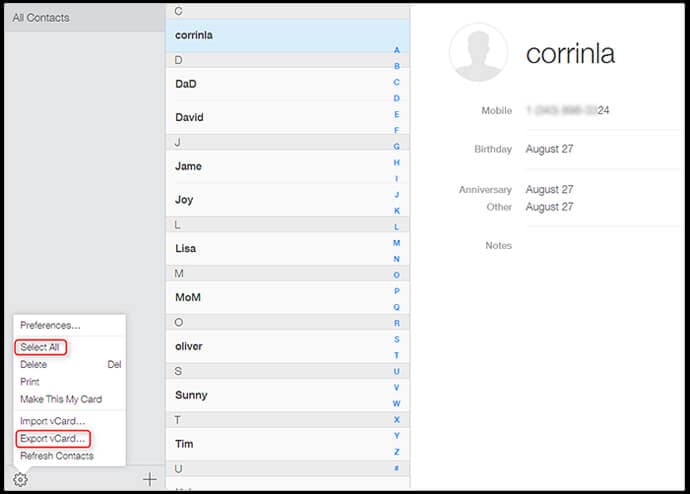
Krok 2: Importujte soubor do Gmailu
Jakmile se soubor exportuje, nyní je třeba soubor importovat do vašeho stávajícího účtu GMAIL. Zde je to, co je třeba udělat:
- Přihlaste se ke svému účtu Google z webového prohlížeče a poté klepněte na logo ‘Gmail’ zobrazené v levém horním rohu hlavní stránky.
- Klepněte na „Kontakty“ a poté stiskněte tlačítko „Více“, které se objeví uprostřed obrazovky.
- Nyní z rozbalovací nabídky musíte kliknout na možnost „Importovat“.
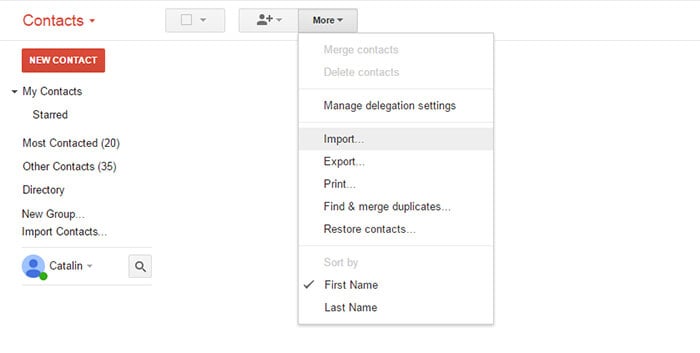
- V zobrazeném okně musíte stisknout tlačítko „Vybrat soubor“, abyste našli soubor kontaktů vcf, který jste exportovali z iCloud do počítače.
- Nakonec znovu klepněte na tlačítko ‘Importovat’ a za chvíli se na obrazovce objeví všechny kontakty.
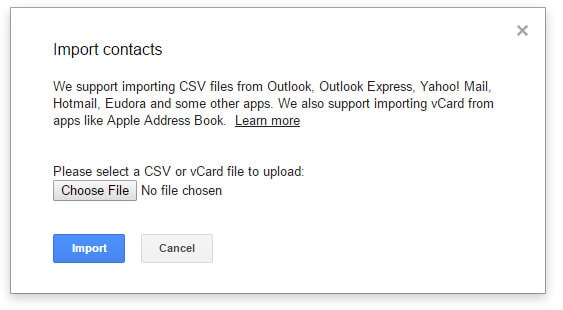
Krok 3: Synchronizujte Samsung S10/S20 s účtem Gmail
Po dokončení importu souborů nyní budeme muset synchronizovat Samsung S10/S20 s účtem Gmail. Zde je postup:
- Uchopte svůj Samsung S10/S20 a klikněte na ‘Nastavení’, poté vyhledejte sekci ‘Účty’.
- Nyní stiskněte možnost „Přidat účet“ a vyberte „Google“.
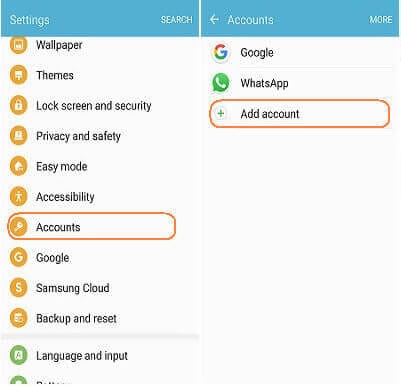
- Poté se přihlaste pomocí stejných přihlašovacích údajů k účtu Google, do kterého jste importovali kontakty iCloud.
- Once done, a list of data types will appear on your screen. Ensure that the ‘Contacts’ data type is turned on from the category list.
- Poté klikněte na „3 svislé tečky“ a klepněte na „Synchronizovat nyní“.
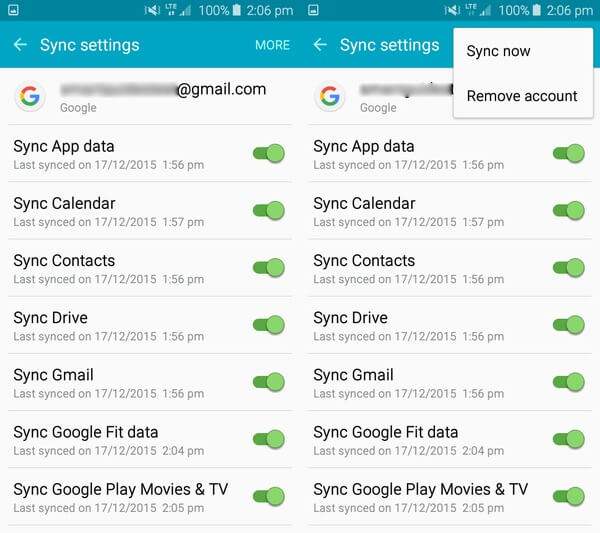
Step 4 Transfer other data
Just as we transferred contacts, in a similar way, one has to transfer all other files from iCloud to your Samsung S10/S20. All you need to do is download the files from iCloud to your PC. Then, draw the connection of your device with PC using USB cable and you know the drill ahead. Simply, transfer the files you would want to use in your Samsung device.
Part 2: One click to restore iCloud to Samsung S10/S20 with a PC
Upřímná konfrontace po shlédnutí výše uvedených kroků je – je to příliš dlouhé!
No ano, ale pro usnadnění obnovení souborů z iCloud do Samsungu to zkuste DrFoneTool – Záloha telefonu. Se svou 100% úspěšností tento nástroj uspokojuje uživatele svými pokročilými funkcemi snadného obnovení, zálohování a náhledu. Co je na tomto nástroji jedinečné, je jeho schopnost obnovit komponenty zálohy iCloud na cizí zařízení, tj. zařízení Android. DrFoneTool zajišťuje, že výsledky doručí v luxusní rychlosti a nepohne se ani o palec do dat nebo nastavení Androidu.

DrFoneTool – Záloha telefonu (Android)
Flexibilně obnovte iCloud na Samsung Galaxy S10/S20
- Sdílí kompatibilitu s více než 8000 zařízeními Android, jako jsou HTC, Samsung, LG, Sony a několik populárních značek.
- One can be 100% assured of their data being protected during the entire backup or restore process.
- Poskytuje vám svobodu získat stručný náhled na soubory prostřednictvím obrazovky Náhled.
- Využívá uživatele k zálohování dat Android pouhým 1 kliknutím!
- Uživatelé mohou snadno obnovit soubory, audio, PDF, kontakty, kalendáře a několik dalších pomocných souborů a složek.
Let’s now understand the step by step tutorial on how to make use of DrFoneTool – Phone Backup (Android) to transfer all files from iCloud to your Samsung S10/S20.
Krok 1 – Stáhněte si DrFoneTool – Zálohování telefonu do počítače
Chcete-li začít s přenosem, jednoduše nainstalujte DrFoneTool- Phone Backup (Android) na váš počítač. Umožněte spuštění softwaru ve vašem systému. Až budete hotovi, nezapomeňte kliknout na možnost „Zálohování telefonu“ na hlavní stránce.

Krok 2 – Připojte počítač a zařízení
Nyní si pořiďte originální kabel USB pro propojení telefonu Android s počítačem. Poté musíte kliknout na tlačítko ‘Obnovit’ v rozhraní programu.

Krok 3 – Přihlaste se pomocí svých přihlašovacích údajů iCloud
Na následující obrazovce klepněte na kartu „Obnovit ze zálohy iCloud“, která je k dispozici na levém panelu.
Poznámka: In case, two-factor authentication option is enabled over your iCloud account. You need to authenticate the program using the verification code that will be delivered to your iPhone. Just, key-in the code in the screen and tap on ‘Verify’.

Krok 4 – Stáhněte si soubory ze souboru iCloud
Jakmile se důkladně přihlásíte, zálohy spojené s vaším účtem se zobrazí na obrazovce nástroje. Stačí se rozhodnout pro ten vhodný a klepněte na „Stáhnout“. Tím se záložní soubor uloží do místního adresáře na vašem PC.

Krok 5 – Náhled a obnovení souborů
Na další obrazovce si můžete prohlédnout data ze záložního souboru iCloud, který jste si nedávno stáhli. Po důkladném zkontrolování položek zaškrtněte požadované soubory. Jakmile budete s výběrem spokojeni, zahajte přenos klepnutím na tlačítko „Obnovit do zařízení“ v pravém dolním rohu.

Krok 6 – Vyberte cílové zařízení
V nadcházejícím dialogovém okně vyberte své zařízení „Samsung S10/S20“ v rozevíracím seznamu a stisknutím tlačítka „Pokračovat“ obnovte data uložená v souboru iCloud do souboru Samsung S10/S20.
Poznámka: Zrušte výběr (v případě, že jste vybrali) datové složky jako „Hlasové poznámky, Poznámky, Záložka nebo Historie Safari“, protože tyto nejsou zařízením Android podporovány.

Část 3: Obnovení iCloud na Samsung S10/S20 bez počítače
Ever since smartphones have unveiled, people drive their work out from phones! So if you are wondering ‘how to transfer data from iCloud to Samsung’ via phone, then DrFoneTool Switch makes it possible for you. It’s a great Android application designed for transferring files stashed in iCloud to you all slaying Samsung S10/S20 phone. It allows users to switch photos, music, files and several other media files easily.
Excited to know how? Then, tune to the following manual.
Krok 1: Nejprve si stáhněte Android DrFoneTool – Phone Transfer z obchodu Google Play.
Krok 2: Jakmile úspěšně nainstalujete DrFoneTool – Phone Transfer přes vaše zařízení Android, spusťte jej a poté klikněte na „Importovat z iCloud“.

Krok 3: Na nadcházející obrazovce se přihlaste zadáním Apple ID a přístupového kódu. Pokud je povolena dvoufaktorová autentizace, vložte také svůj ověřovací kód.
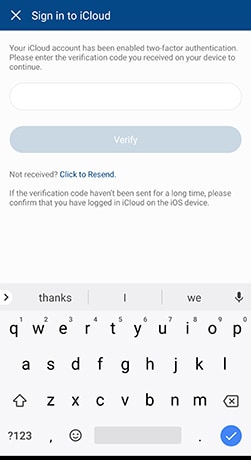
Krok 4: Po několika okamžicích se na obrazovce zobrazí typy dat dostupné v našem iCloudu. Jednoduše si vyberte ty, které potřebujete na svém zařízení Android. Jakmile skončíte s výběrem, jednoduše klepněte na „Zahájit import“.
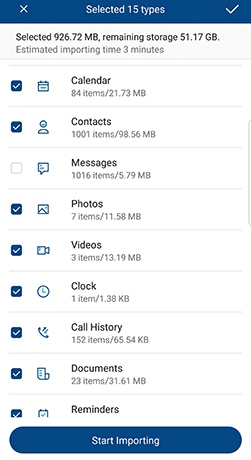
Počkejte nějakou dobu, dokud nebudou data plně naimportována. Po dokončení procesu zavřete aplikaci a vychutnejte si důkladně importovaná data přímo na vašem zařízení Android.
Část 4: Export dat z iCloudu do Samsung S10/S20 pomocí Smart Switch
Při použití aplikace Samsung Smart Switch není synchronizace iTunes se společností Samsung žádný úkol. Tato aplikace, navržená s péčí mocí společnosti Samsung, uspokojuje potřebu přepínání souborů tam a zpět. Primárně byl rozšířen, aby splnil požadavek na přenos datových souborů mezi telefony Samsung. Nyní však rozšiřuje kompatibilitu s iCloud. Proto je snazší synchronizovat iCloud se Samsung S10/S20! Tady je jak-
Musíte vědět o Samsung Smart Switch
Before you jump onto steps, there are some considerations you must adhere to. The Samsung Smart Switch might be a considerable option for transferring data from iCloud to Samsung S10/S20. But, here are its loopholes-
- Nepodporuje obousměrný (do az) přenos dat mezi zařízeními Android a iOS.
- Samsung Smart Switch lze provozovat pouze na modelech Android OS 4.0 a vyšších.
- Někteří uživatelé si stěžovali na poškození dat po dokončení přenosu.
- Existuje několik zařízení, která nejsou kompatibilní se SmartSwitch. Místo toho musí uživatel hledat jiné možnosti přenosu dat.
Jak přenést data z iCloud do Samsung S10/S20 pomocí Smart Switch
- Nejprve si stáhněte Smart Switch z Google Play na zařízení Samsung. Otevřete aplikaci, klikněte na ‘WIRELESS’, klepněte na ‘RECEIVE’ a zvolte možnost ‘iOS’.
- Poté se přihlaste pomocí svého Apple ID a hesla. Nyní si volně zvolte obsah, který chcete přenést z iCloud do Samsung Galaxy S10/S20, a stiskněte ‘IMPORTOVAT’.
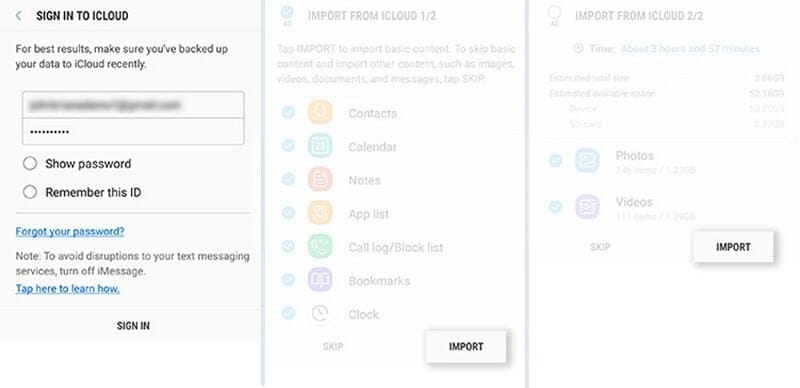
- V případě, že používáte USB kabel, mějte po ruce iOS kabel, Mirco USB a USB adaptér. Poté načtěte Smart Switch do svého modelu Samsung S10/S20 a klikněte na ‘USB CABLE’. Poté připojte dvě zařízení pomocí kabelu USB iPhone a adaptéru USB-OTG, který byl dodán se Samsung S10/S20.
- Lastly, click on ‘Trust’ followed by pressing ‘Next’ to proceed further. Select the file and press on ‘TRANSFER’ to transfer from iCloud to Samsung S10/S20.
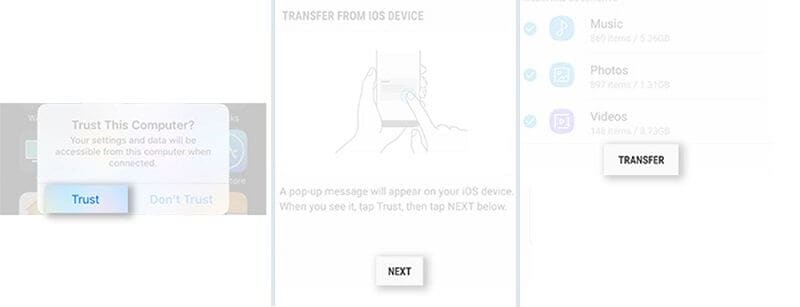
poslední články

