Jak obnovit smazané fotografie z Samsung Galaxy Core
Fotografie jsou vždy důležitá data v našem telefonu, protože představují naše vzpomínky. Jejich ztráta je vždy bolestivá. Samsung galaxy core je populární telefon, který je dodáván s dobrým fotoaparátem, což je velmi dobré zařízení pro zachycení vzpomínek. O fotografie však můžete přijít z různých důvodů.
1. Možná jste resetovali telefon kvůli určitým aktualizacím nebo problémům. Pokud chcete ukládat fotografie do interní paměti telefonu, budou tyto fotografie v důsledku resetování smazány. Je to nejčastější důvod, protože prioritou je nejprve uložit telefon a data v případě kritických problémů.
2. Poškozené SD karty jsou také důvodem, který může smazat fotografie z vašeho telefonu. Karty SD se poškodí kvůli virům nebo malwaru, které omezují přístup k vaší kartě SD. Pokud se nezbavíte dat, nebudete mít přístup ke svým fotografiím a také riskujete ztrátu fotografií během procesu odstraňování virů.
3. Náhodné smazání fotografií. Možná jste omylem smazali fotografie, jen uvolnili místo v telefonu a někdo jiný, kdo používá váš telefon, mohl fotografie smazat. Existují různé důvody související s ručním mazáním.
- 1.Jak obnovit smazané fotografie ze Samsung Galaxy Core a dalších
- 2. Tipy pro používání Samsung Galaxy Core
- 3. Jak se vyhnout ztrátě fotografií na Samsung Galaxy Core
1.Jak obnovit smazané fotografie ze Samsung Galaxy Core a dalších
Můžete litovat ručního nebo náhodného smazání fotografií, ale ne vše je ztraceno. Musíte si pamatovat, že dnes není nic zcela vymazáno. Existuje způsob, který by vám mohl pomoci obnovit vaše fotografie. Software třetí strany DrFoneTool – Android Data Recovery je skvělý software, který vám pomůže vyžadovat vaše ztracené fotografie.

DrFoneTool – Android Data Recovery
Světově první software pro obnovu smartphonů a tabletů se systémem Android.
- Obnovte data systému Android přímým skenováním telefonu a tabletu Android.
- Náhled a selektivně obnovit co chcete od svého telefonu a tabletu Android.
- Podporuje různé typy souborů, včetně WhatsApp, Zprávy & Kontakty & Fotografie & Videa & Zvuk & Dokument.
- Podporuje více než 6000 modelů zařízení Android a různé OS Android.
Jak obnovit fotografie ze Samsung Galaxy Core nebo jiných telefonů Samsung v krocích
Kroky lze snadno sledovat a software vám usnadní proces.
požadavky: USB kabel kompatibilní se Samsung Galaxy Core, počítačem, DrFoneTool.
Začněme spuštěním programu v počítači po jeho instalaci. Uvidíte jeho hlavní okno následovně.

Krok 1. Připojte svůj Galaxy Core k počítači
Před připojením zařízení k počítači můžete nejprve zkontrolovat ladění USB. Postupujte podle způsobu vhodného pro vaše zařízení:
- 1) Pro Android 2.3 nebo starší: Zadejte „Nastavení“ < Klikněte na „Aplikace“ < Klikněte na „Vývoj“ < Zaškrtněte „Ladění USB“;
- 2) Pro Android 3.0 až 4.1: Zadejte „Nastavení“ < Klikněte na „Možnosti vývojáře“ < Zaškrtněte „Ladění USB“;
- 3) Pro Android 4.2 nebo novější: Zadejte „Nastavení“ < Klikněte na „O telefonu“ < Několikrát klepněte na „Číslo sestavení“, dokud se nezobrazí poznámka „Jste v režimu vývojáře“ < Zpět na „Nastavení“ < Klikněte na „Možnosti vývojáře“ < Zaškrtněte ‘USB ladění’;
Po povolení ladění USB na vašem zařízení můžete připojit zařízení k počítači a přejít k dalšímu kroku. Pokud jste ladění USB nepovolili, zobrazí se okno programu níže.

Krok 2. Analyzujte a naskenujte svůj Galaxy Core, abyste na něm našli fotografie
Před skenováním zařízení musí nejprve analyzovat data ve vašem zařízení. Začněte kliknutím na tlačítko Start.

Analýza dat vám zabere jen několik sekund. Poté vás program zavede k provedení povolení na obrazovce vašeho zařízení: klikněte na Povolit vyskakování na obrazovce. Poté se přesuňte zpět k počítači a kliknutím na tlačítko Start naskenujte svůj Galaxy Core.
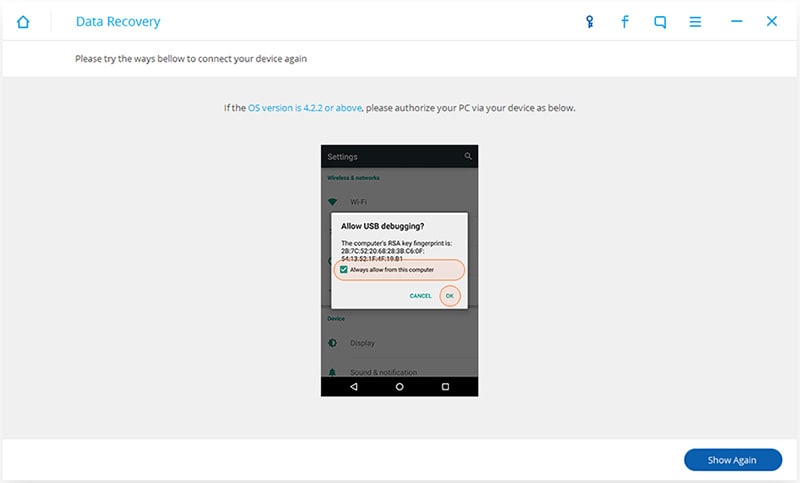
Krok 3. Prohlédněte si a obnovte fotografie Galaxy Core
Skenování vám bude trvat trochu dlouho. Když skončí, můžete vidět výsledek skenování, kde jsou všechna nalezená data dobře uspořádána jako zprávy, kontakty, fotografie a videa. Chcete-li zobrazit náhled svých fotografií, klikněte na Galerie a poté si můžete fotografie prohlédnout jednu po druhé. Vyberte, co chcete, a uložte je do počítače kliknutím na Obnovit.

2. Tipy pro používání Samsung Galaxy Core
1.Můžete povolit režim blokování, abyste si vybrali upozornění na příchozí hovor ze seznamu povolených. Režim blokování najdete pod kategorií zařízení v nastavení.
2. Vyberte si svá oblíbená písma pro svůj telefon z kategorie zobrazení. Existují různé fonty, které si můžete vybrat.
3. Použijte funkci chytrého pobytu, která je k dispozici pouze na telefonech Samsung se systémem Android. Vaše obrazovka se nikdy nevypne, když ji sledujete. Přejděte na displej a poté na funkce pro Smart stay.
4.Chcete znát procento baterie z horní ikony, stačí přejít na zobrazení a další nastavení a najít možnost zobrazení procenta odpalování.
5. Vždy nelze použít úsporný režim, aby se šetřila baterie, ale snížilo to využití procesoru a jas.
3.Jak se vyhnout ztrátě fotografií na Samsung Galaxy Core
Skvělé pro ukládání fotek do telefonu je ukládat je přímo do cloudu. K ukládání fotografií můžete využít služby jako Dropbox a SkyDrive. Dropbox je dobrý pro verzi Androidu. K dispozici je aplikace Dropbox pro telefon Android z trhu, stačí si ji stáhnout a nainstalovat. Zde jsou kroky k zapnutí možností nahrávání na vašem jádru Samsung Galaxy nebo na jakémkoli Androidu.
Skvělé pro ukládání fotek do telefonu je ukládat je přímo do cloudu. K ukládání fotografií můžete využít služby jako Dropbox a SkyDrive. Dropbox je dobrý pro verzi Androidu. K dispozici je aplikace Dropbox pro telefon Android z trhu, stačí si ji stáhnout a nainstalovat. Zde jsou kroky k zapnutí možností nahrávání na vašem jádru Samsung Galaxy nebo na jakémkoli Androidu.
1. Spusťte a přihlaste se na svém telefonu. Nejprve přejděte do nastavení aplikace Dropbox.
2. Nyní přejděte dolů na možnost „zapnout nahrávání“. Vyberte, jak chcete nahrát a co chcete nahrát. Pokud nepoužíváte rozsáhlý datový tarif, doporučujeme nahrávat pouze přes Wi-Fi. Navíc povolíte nahrávání fotografií a videí. Kompletní nastavení naleznete na snímku obrazovky.
Stejným způsobem můžete také použít SkyDrive. Automaticky se nahraje, kdykoli pořídíte novou fotografii, a uloží se do telefonu. Vždy si můžete dokoupit další místo na Dropboxu, pokud je překročen váš bezplatný limit.
poslední články

