[Vyřešeno]Jak obnovit smazané fotografie ze Samsung Galaxy S7
Možná vás to překvapí, ale smazané soubory ze zařízení Android můžete snadno obnovit. Přestože se nemůžete vrátit v čase a obnovit soubory, které jste smazali před lety, vždy můžete obnovit smazané fotografie ze Samsung Galaxy S7, které byly nedávno smazány. Pokud jste omylem smazali některé své fotografie ze svého zařízení, nemusíte se obávat. V tomto příspěvku vás naučíme, jak obnovit smazané fotografie ze Samsung Galaxy S7 bez větších problémů.
Část 1: Kde jsou fotografie uloženy v Samsung S7?
S7 je špičkový smartphone od společnosti Samsung. V ideálním případě jsou všechny obrázky, na které kliknete z fotoaparátu vašeho zařízení, uloženy v primární paměti telefonu. Po vložení karty SD však můžete tuto možnost změnit. Samsung S7 je dodáván se slotem pro micro SD kartu a paměť lze rozšířit až na 256 GB (podpora SD karet). Po vložení SD karty tedy můžete přejít do nastavení fotoaparátu telefonu a změnit primární úložiště na SD kartu. Nicméně sériové snímky a fotografie pořízené z aplikace fotoaparátu třetí strany (jako je Snapchat nebo Instagram) se ukládají do vnitřní paměti telefonu.
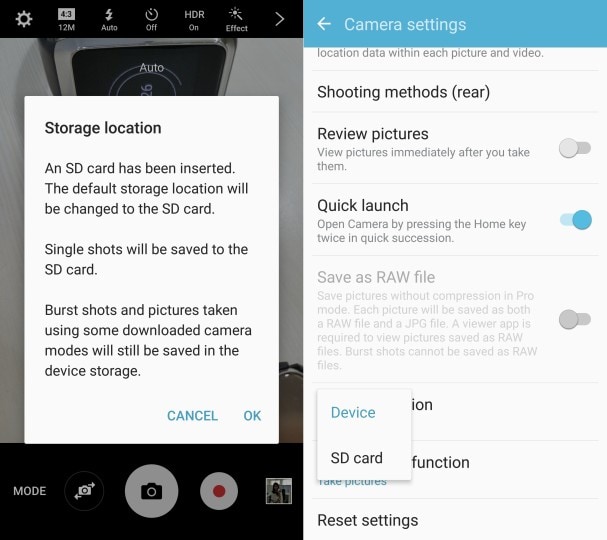
Nyní můžete být zmateni ohledně celkového procesu obnovy. Je pravděpodobné, že můžete obnovit smazané fotografie z Galaxy S7 i po jejich náhodném odstranění ze zařízení. Když něco ze zařízení odstraníte, nesmaže se to okamžitě. Prostor, který mu byl přidělen, stále zůstává nedotčen (stane se „uvolněným“ pro použití něčím jiným v budoucnu). Je to pouze ukazatel, který byl k němu připojen v registru paměti, který se přerozdělí. Teprve po chvíli (když do zařízení přidáte další informace) je tento prostor přidělen některým dalším datům. Pokud tedy budete jednat rychle, můžete snadno obnovit smazané fotografie ze Samsung Galaxy S7. Jak na to, vám dáme vědět v další části.
Část 2: Jak obnovit smazané fotografie ze Samsung S7 pomocí DrFoneTool?
DrFoneTool – Záchrana dat (Android) je extrémně bezpečná a spolehlivá aplikace, která vám může pomoci obnovit smazané fotografie z Galaxy S7. Je to první software pro obnovu dat na světě a lze jej použít k obnovení smazaných souborů z Galaxy S7. Můžete vidět spoustu dalších aplikací, které tvrdí totéž. Ačkoli na rozdíl od většiny těchto nástrojů poskytuje nástroj Android Data Recovery společnosti DrFoneTool spolehlivý způsob, jak obnovit smazané fotografie ze Samsung Galaxy S7.
Je to první software pro obnovu smazaných dat z Galaxy S7 a je již kompatibilní s více než 6000 dalšími telefony Android. Aplikace je součástí sady nástrojů DrFoneTool a funguje na počítačích Mac i Windows. Kromě toho jej lze také použít k obnově dat z SD karty (v případě, že jste své fotografie uložili na externí úložiště). Pro každý z těchto případů jsme poskytli různé kroky, abyste se mohli naučit, jak okamžitě obnovit smazané fotografie ze Samsung Galaxy S7. Stačí si stáhnout Android Data Recovery z jeho oficiálních stránek vpravo zde a postupujte podle těchto kroků.
Poznámka: Při obnově smazaných fotografií nástroj podporuje pouze zařízení Samsung S7 starší než Android 8.0, nebo musí být rootované.

DrFoneTool – Záchrana dat (Android)
Světově první software pro obnovu smartphonů a tabletů se systémem Android.
- Obnovte data systému Android přímým skenováním telefonu a tabletu Android.
- Prohlédněte si a selektivně obnovte to, co chcete z telefonu a tabletu Android.
- Podporuje různé typy souborů, včetně WhatsApp, Zprávy & Kontakty & Fotografie & Videa & Zvuk & Dokument.
- Podporuje více než 6000 modelů zařízení Android a různé OS Android, včetně Samsung S7.
Pro uživatele Windows
Pokud máte počítač se systémem Windows, můžete své smazané fotografie snadno získat zpět z Galaxy S7 podle těchto pokynů.
1. Po spuštění DrFoneTool získáte spoustu možností, ze kterých si můžete vybrat. Začněte kliknutím na „Obnova dat“.

2. Nyní pomocí kabelu USB připojte zařízení Samsung k systému. Předtím se ujistěte, že jste povolili možnost ladění USB. Chcete-li to provést, nejprve povolte Možnosti vývojáře tím, že navštívíte Nastavení > O telefonu a sedmkrát klepnete na „Číslo sestavení“. Nyní přejděte do Nastavení > Možnosti vývojáře a povolte funkci ladění USB. Na telefonu se může zobrazit vyskakovací zpráva týkající se povolení provádět ladění USB. Pro pokračování stačí souhlasit.

3. Rozhraní poskytne seznam všech datových souborů, které můžete obnovit. Pokud si přejete obnovit smazané fotografie z Galaxy S7, vyberte možnosti „Galerie“ a klikněte na tlačítko „Další“.

4. Budete požádáni o výběr režimu pro provedení operace obnovy. Nejprve přejděte na „Standardní režim“. Pokud to nepřinese požadované výsledky, vyberte ‘Advanced Mode’ a kliknutím na tlačítko ‘Start’ zahajte proces obnovy.

5. Chvíli počkejte, než aplikace začne načítat data z vašeho zařízení. Pokud se na vašem zařízení zobrazí výzva k autorizaci superuživatele, jednoduše s ní souhlaste.
6. Po chvíli rozhraní poskytne náhled všech souborů, které bylo schopno obnovit. Jednoduše vyberte soubory, které chcete obnovit, a kliknutím na tlačítko ‘Obnovit’ je získáte zpět.
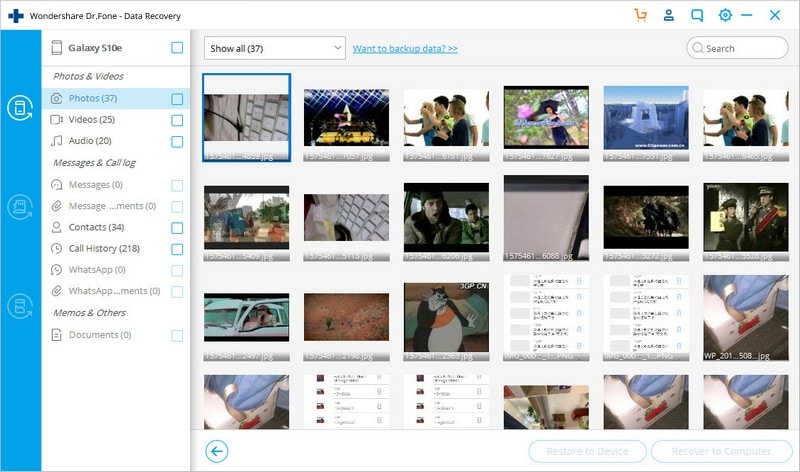
Obnova karty SD
Jsou chvíle, kdy uživatelé ukládají své obrázky na kartu SD, nikoli do vnitřní paměti telefonu. Pokud jste udělali totéž, můžete podle těchto kroků obnovit smazané fotografie z externí paměti Galaxy S7.
1. Jednoduše spusťte rozhraní a přejděte na možnost ‘Obnova dat’. Také připojte kartu SD k systému buď pomocí čtečky karet, nebo připojením telefonu k systému. Až budete hotovi, pokračujte kliknutím na tlačítko ‘Další’.
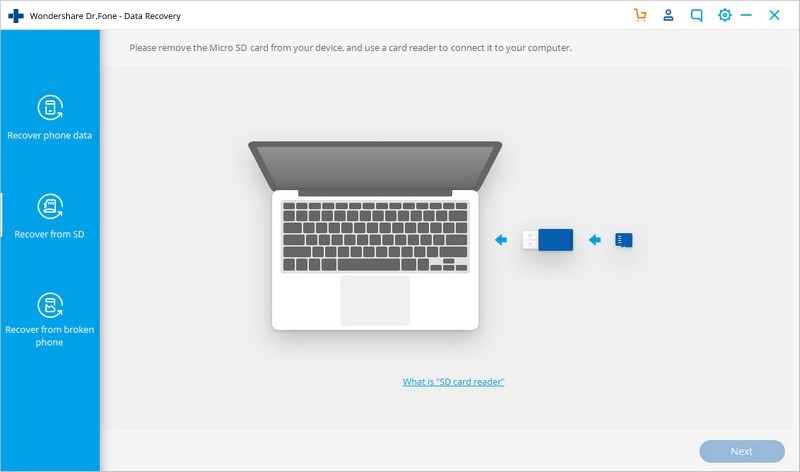
2. Za chvíli bude karta SD automaticky rozpoznána rozhraním. Stačí jej vybrat a znovu kliknout na tlačítko ‘Další’.
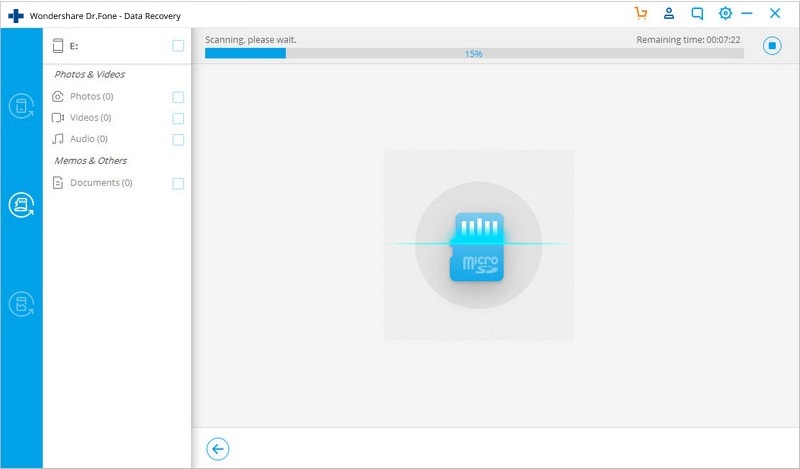
3. Nyní jednoduše vyberte režim obnovení a zahajte proces. V ideálním případě byste měli přejít na Standardní model a vyhledat smazané soubory. Můžete také skenovat všechny soubory, ale zabere to více času. Až budete hotovi, klikněte na tlačítko ‘Další’ pro zahájení operace obnovení.
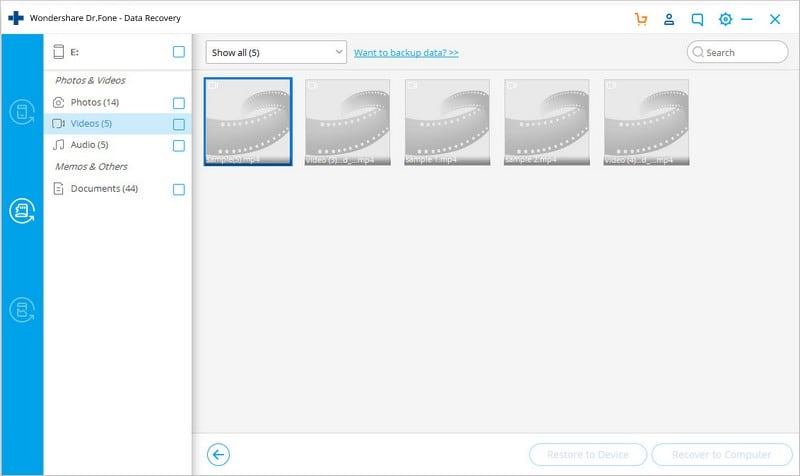
4. To umožní aplikaci naskenovat vaši SD kartu. Nechte chvíli a nechte zpracovat. Můžete se o tom dozvědět také z indikátoru na obrazovce.
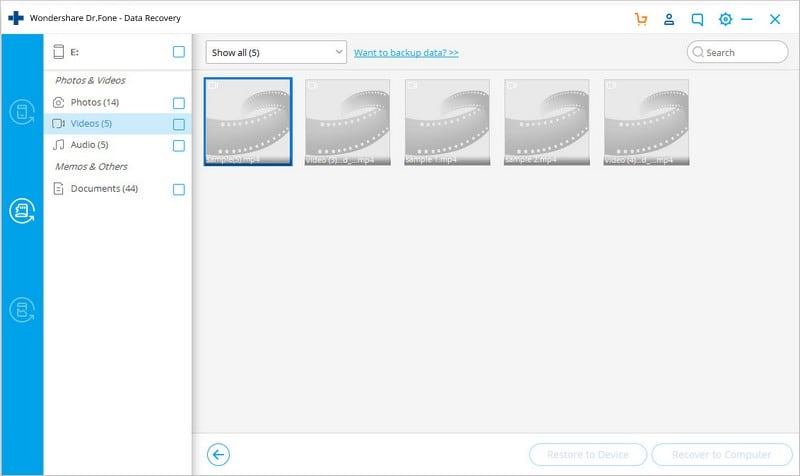
5. Rozhraní zobrazí všechny soubory, které bylo schopno obnovit. Jednoduše vyberte soubory, které chcete získat zpět, a klikněte na tlačítko ‘Obnovit’.

Část 3: Tipy pro zvýšení úspěšnosti obnovy fotografií Samsung S7
Nyní, když víte, jak obnovit smazané fotografie ze Samsung Galaxy S7, můžete svá ztracená data snadno získat zpět. Když však provádíte operaci obnovy, mějte na paměti následující návrhy, abyste zvýšili úspěšnost celého procesu.
1. Jak bylo uvedeno, když smažete fotografii ze svého zařízení, neodebere se okamžitě. Po chvíli však může být jeho prostor přidělen jiným datům. Pokud chcete dosáhnout lepších výsledků, jednejte co nejrychleji. Čím dříve proces obnovy provedete, tím lepšího výsledku dosáhnete.
2. Před zahájením operace obnovy se vždy ujistěte, zda byly vaše soubory uloženy v primární paměti telefonu nebo na kartě SD. Smazané fotografie můžete obnovit z paměti Samsung Galaxy S7 a také z jeho SD karty. Vždy byste však měli předem vědět, odkud potřebujete soubory obnovit.
3. Existuje spousta aplikací pro obnovu, které by mohly falešně tvrdit, že obnoví smazané fotografie z Galaxy S7. Proces obnovy je poměrně kritický a vždy byste měli hledat spolehlivou aplikaci, abyste dosáhli produktivních výsledků.
4. Než budete pokračovat, ujistěte se, že aplikace je schopna obnovit smazané fotografie ze Samsung Galaxy S7. DrFoneTool – Data Recovery (Android) je první aplikací, která to dokáže, protože většina aplikací není kompatibilní s S7.
Jednoduše si projděte tento komplexní návod a zjistěte, jak obnovit smazané fotografie ze Samsung Galaxy S7. Jsme si jisti, že poté, co se o celém procesu tolik dozvíte, nebudete čelit žádným neúspěchům. Neváhejte nám však dát vědět, pokud se při provádění operace obnovy setkáte s nějakými problémy.
poslední články

