Samsung Backup PIN: Co dělat pro uzamčené zařízení Samsung
- Část 1. Co je záložní pin Samsung?
- Část 2. Proč byste měli nastavit záložní pin?
- Část 3. Jak nastavit záložní pin na zařízení Samsung?
- Část 4. Jak změnit PIN na zařízení Samsung?
- Část 5. Co dělat, když je vaše zařízení Samsung Android uzamčeno bez záložního pinu?
- Část 6. Jak zálohovat zařízení Samsung pomocí nástroje DrFoneTool
Část 1. Co je záložní pin Samsung?
Na vašich mobilních zařízeních Samsung je k dispozici několik možností zámku obrazovky. Jsou uvedeny níže podle úrovně zabezpečení, kterou nabízejí, přičemž swipe je nejnižší zabezpečení a heslo je nejvyšší.
- Výpad
- Odemknutí tváře
- Obličej a hlas
- Vzor
- PIN
- Heslo
Kdykoli nastavíte bezpečnostní zámek pomocí odemykání obličejem, obličejem a hlasem nebo vzorem, budete vyzváni, abyste také nastavili záložní PIN. V případě, že vaše zařízení nerozpozná váš obličej a/nebo hlas nebo zapomenete gesto, použije se k překonání zámku obrazovky záložní špendlík. Záložní PIN nebo gesto pro odemknutí, jak název napovídá, je tedy PIN, na který se můžete vrátit, když zapomenete zámek obrazovky nebo vás vaše zařízení nepozná.

Část 2. Proč byste měli nastavit záložní pin pro zařízení Samsung?
Než uznáte důležitost záložního pinu, musíte pochopit, co jsou možnosti odemknutí obličejem, obličej a hlas a gesto.
Odemknutí obličejem:
Odemknutí obličejem rozpozná váš obličej a odemkne obrazovku. Při nastavování odemknutí obličejem pořídí snímek vašeho obličeje. Je to méně bezpečné než heslo nebo gesto, protože zařízení může odemknout kdokoli, kdo se vám podobá. Zařízení vás také nemusí z nějakého nekonkrétního důvodu vůbec rozpoznat. Pokud váš obličej není rozpoznán, zařízení vás vyzve k nastavení záložního kódu PIN.
Obličej a hlas:
Tato možnost doplňuje funkci odemknutí obličejem a zohledňuje váš hlas. Obrazovku můžete odemknout tak, že ukážete svůj obličej a vydáte hlasový příkaz, který jste nastavili dříve. Pokud vaše zařízení nerozpozná váš obličej nebo váš hlas nebo obojí, budete muset k odemknutí obrazovky použít záložní špendlík.
Vzor:
Nastavuje se spojením bodů na obrazovce jakýmkoli spustitelným způsobem. K vytvoření vzoru, který bude použit k odemknutí obrazovky, je třeba spojit alespoň čtyři tečky. Je docela možné, že zapomenete své gesto nebo se dítě během vaší nepřítomnosti několikrát pokusí odemknout vaši obrazovku, takže se musíte ujistit, že máte záložní prostředky k odemknutí obrazovky.
Co se stane, když se vám nepodaří odemknout a nemáte záložní pin?
V případě, že jste zapomněli svůj zámek obrazovky nebo vás vaše zařízení nerozpoznalo a nemáte záložní PIN, po přihlašovacích údajích Google vám zbývá jediná možnost, a to tvrdý reset zařízení. Pokud si pro ně nevytvoříte zálohu v počítači, riskujete ztrátu důležitých dat ve vnitřní paměti telefonu. Ani poté nemusí být veškerý obsah zálohován. Proto se záložní kolík stal nutností.
Část 3. Jak nastavit záložní pin na zařízení Samsung?
Po nastavení zámku obrazovky budete vyzváni k nastavení záložního PIN. Postup nastavení zámku obrazovky:
Krok 1: Přejděte do nabídky.
Krok 2: OTEVŘENO Nastavení.
Krok 3: Klikněte na Uzamknout obrazovku a poté na zámek obrazovky. Uvidíte následující obrazovku.
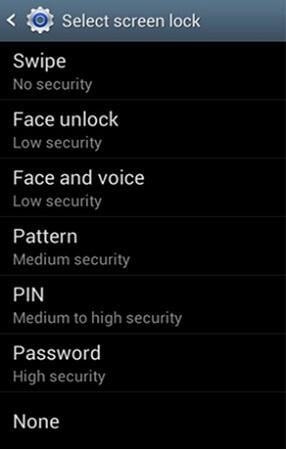
Krok 4: Pokud z výše uvedených možností vyberete Odemknutí obličejem, Obličej a hlas nebo Vzor, dostanete se také na obrazovku, kde můžete nastavit záložní pin.

Krok 5: Klikněte na Vzor or PIN, podle toho, co chcete nastavit jako záložní pin. Pokud zvolíte PIN, dostanete se na obrazovku, kde můžete zadat záložní PIN, který může mít 4 až 16 číslic. Klikněte na Pokračovat.
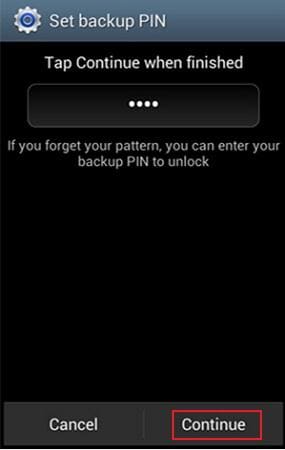
Krok 6: Znovu zadejte PIN pro potvrzení a klikněte na OK pro dokončení procesu.

Část 4. Jak změnit záložní pin na zařízení Samsung?
Záložní kód PIN na zařízení Samsung můžete změnit podle stejných kroků jako při prvním nastavení kódu PIN. Udělat to tak:
Krok 1: Přejděte do nabídky > Nastavení > zámek obrazovky > zámek obrazovky.
Krok 2: Budete vyzváni k zadání informací o bezpečnostním odemknutí, které jste již nastavili. Klikněte další.
Krok 3: Vyberte požadované nastavení bezpečnostního zámku a dokončete proces podle pokynů na obrazovce.
Krok 4: Chcete-li obnovit svá data, vyberte z rozbalovací nabídky jakýkoli konkrétní záložní soubor. Pokud nemůžete soubor najít, klikněte na Najít soubor knoflík. Chcete-li pokračovat dále, vyberte soubor.
Část 5. Co dělat, když je vaše zařízení Samsung Android uzamčeno bez záložního pinu?
Pokud jste zapomněli bezpečnostní odemknutí a také záložní kolík Samsung, můžete postupovat podle pokynů zde obejít zamykací obrazovku Samsung nebo budete muset zařízení tvrdě resetovat. Pokud nezálohujete všechny soubory nebo fotografie, vymaže se všechna data ve vnitřní paměti zařízení. Můžete ztratit nezálohovaný obsah.
Poznámka: V postupu tvrdého resetu mohou být drobné rozdíly v závislosti na značce a modelu vašeho zařízení Samsung; obecný postup je však stejný.
Krok 1: Vypněte zařízení stisknutím tlačítka napájení nebo vyjmutím baterie z telefonu.
Krok 2: Vyzkoušejte kteroukoli z následujících kombinací.
- Zvýšení hlasitosti + snížení hlasitosti + vypínač
- Snížení hlasitosti + vypínač
- Tlačítko Domů + Vypínač
- Zvýšení hlasitosti + Domů + Vypínač
Stiskněte a uvolněte jednu nebo všechny klávesy, pokud neucítíte vibrace telefonu nebo se nezobrazí obrazovka „Obnovení systému Android“.
Krok 3: K procházení nabídky použijte tlačítko snížení hlasitosti. Najděte možnost Vymazat data / obnovit tovární nastavení. Vyberte ji stisknutím vypínače.
Krok 4: Opět procházejte možnosti pomocí tlačítka Volume Down. Najděte a vyberte ‘Smazat všechna uživatelská data’. Bude proveden proces resetování.
Krok 5: Po dokončení procesu vyberte ‘Reboot system now’.
Část 6. Jak zálohovat zařízení Samsung pomocí nástroje DrFoneTool
Nástroj DrFone vyvinula program pro přední mobilní společnost, jako je Samsung. Má takovou kvalitu, která je dána telefonu jako Samsung, který změní zážitek uživatele zálohování dat. Nyní můžete velmi rychle zálohovat video, hudbu, kontakty, zprávy a aplikace pomocí softwaru DrFoneTool – Phone Backup od Samsung mobile. Změní historii zálohování vašich dat a přenese vás do nového světa moderních zařízení. Zálohování dat do mobilu z mobilního telefonu Samsung je skvělý zážitek.

DrFoneTool – Záloha telefonu (Android)
Flexibilně zálohujte data Samsung do počítače
- Selektivně zálohujte data Androidu do počítače jedním kliknutím.
- Náhled a obnovení zálohy na všechna zařízení Android.
- Podporuje 8000+ zařízení Android.
- Během zálohování, exportu nebo obnovy nedochází ke ztrátě dat.
S nástrojem DrFoneTool pro zálohování fotografií Samsung do počítače
Krok 1: Spusťte DrFoneTool na počítači PC a připojte zařízení Samung k počítači pomocí kabelu USB. V primárním okně klikněte na ‘Phone Backup’ (Záloha telefonu) pro uložení fotografií do PC.

Krok 2: Na další obrazovce, která se zobrazí, klikněte na ‘Zálohovat’. Pokud jste tento software použili pro předchozí zálohování, můžete kliknout na „Zobrazit historii záloh“ a vyhledat data předchozí zálohy.

Krok 3: Zobrazí se všechny typy souborů dostupné pro zálohování, v tomto případě vyberte možnost „Galerie“ pro zálohování fotografií Samsung do počítače.

poslední články

