Samsung Backup: 7 snadných a výkonných zálohovacích řešení (aktualizováno pro rok 2022)
„Jak zálohovat Samsung S7? Chci resetovat své zařízení a chtěl bych poté obnovit svá data ze zálohy. Existuje nějaký jednoduchý a spolehlivý způsob zálohování Samsung S7?
Když se mě čtenář nedávno zeptal na tuto otázku, uvědomil jsem si, že podobným dilematem prochází také spousta dalších lidí. Po základním vyhledávání Google můžete vidět, že existuje tolik nástrojů, které tvrdí, že jsou nejlepším zálohovacím softwarem Samsung. Rozhodl jsem se, že jim zkusím zkontrolovat, jak provádějí zálohování a obnovení Samsung. Nakonec jsem vybral 7 nejlepších zálohovacích programů a technik Samsung. Zde je návod, jak se také můžete naučit zálohovat telefon Samsung sedmi spolehlivými způsoby.
Část 1: Jak zálohovat telefon Samsung pomocí Samsung Smart Switch?
Smart Switch je oficiální nástroj vyvinutý společností Samsung, který svým uživatelům pomáhá spravovat jejich zařízení Android. Jak název napovídá, nástroj byl původně vyvinut, aby pomáhal svým uživatelům přenést data do nového telefonu Samsung. Můžete však také použít Samsung Smart Switch k synchronizaci dat, aktualizaci telefonu a dokonce k zálohování a obnovení Samsung.
Chcete-li použít Samsung Smart Switch k zálohování dat telefonu, vaše zařízení by mělo používat Android 4.1 nebo novější verze. Níže je uvedeno, co může Smart Switch zálohovat pro váš telefon Samsung.
- Tento nástroj dokáže zálohovat vaše fotografie, videa, záložky, budíky, zprávy, kontakty, poznámky, historii hovorů, plány a různá data.
- Lze jej použít k zálohování dat v počítači a později k jejich obnovení do zařízení.
- Může také synchronizovat vaše data (jako jsou kontakty) s iCal, Outlook atd.
Pomocí Smart Switch můžete zálohovat Samsung S7, S8, S6, S9 a všechna oblíbená zařízení Galaxy. Zde je návod, jak provést zálohu Samsung do PC pomocí Smart Switch.
- Přejít na oficiální webové stránky Samsung Smart Switch a stáhněte si jej do počítače Mac nebo Windows PC. Jakmile ji nainstalujete, spusťte aplikaci a proveďte zálohu Samsung.
- Pomocí kabelu USB připojte telefon Samsung k systému. Ujistěte se, že jste po připojení zařízení vybrali možnost Přenos médií.
- Jakmile aplikace rozpozná vaše zařízení, poskytne svůj snímek s různými možnostmi. Klikněte na tlačítko „Zálohovat“.
- Chvíli počkejte, protože aplikace provede zálohu vašich dat. Jakmile bude zálohování dokončeno, budete upozorněni. Zařízení můžete bezpečně odebrat.
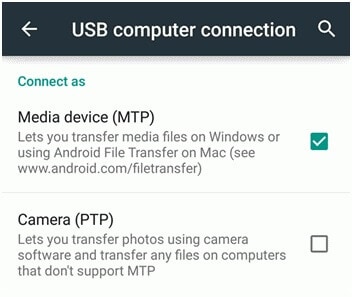
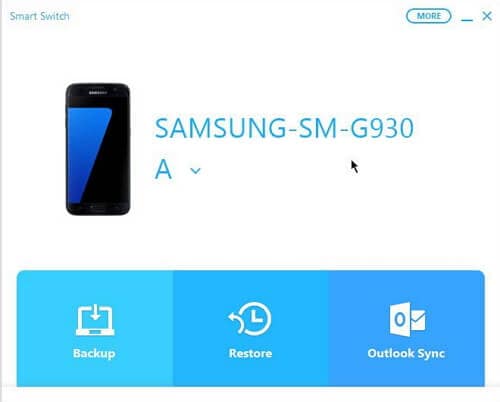
Jsou chvíle, kdy si uživatelé chtějí přizpůsobit typ dat, která chtějí zálohovat. Chcete-li to provést, přejděte do jeho nastavení „Další“ a vyberte „Předvolby“. Přejděte do části Záložní položky. Zde můžete vybrat typ dat, která chcete zálohovat.
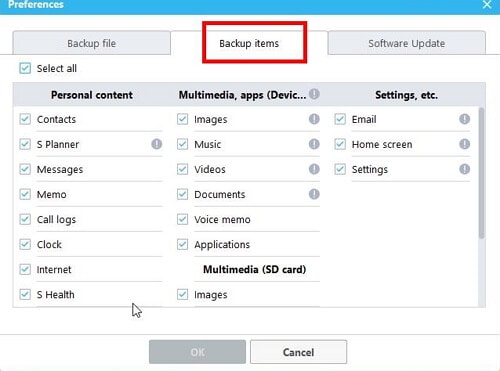
Poté můžete obnovit data také ze záložního souboru Samsung. Chcete-li obnovit zálohu Samsung, postupujte podle níže uvedených kroků.
- Stačí připojit zařízení Samsung k systému a spustit aplikaci. Místo „Zálohování“ vyberte možnost „Obnovit“.
- Aplikace automaticky načte soubor poslední zálohy. Pokud jste provedli více záloh a chtěli byste načíst jakýkoli jiný soubor, klikněte na možnost „Vybrat data zálohy“.
- Jakmile kliknete na tlačítko „Obnovit nyní“, zálohovací software Samsung začne obnovovat vaše data do telefonu. Jednoduše chvíli počkejte, než bude proces dokončen.
- Nakonec vám aplikace dá vědět, jaký typ obsahu dokázala do vašeho zařízení obnovit. Zařízení můžete jednoduše odebrat ze systému a získat přístup k nově přeneseným datům.


Klady
- Samsung Smart Switch je volně dostupný nástroj.
- Dokáže velmi snadno zálohovat a obnovit celý váš telefon.
Nevýhody
- Pokud máte starý telefon Samsung, musíte nejprve aktualizovat jeho firmware.
- Neexistuje žádné ustanovení, které by umožňovalo nejprve zobrazit náhled vašich dat a selektivně je obnovit do vašeho zařízení.
- Funguje pouze pro zařízení Samsung (žádná jiná zařízení Android nejsou podporována).
- Někdy si uživatelé stěžují na problémy s kompatibilitou mezi různými zařízeními. To znamená, že pokud chcete zálohovat data jednoho zařízení a obnovit je na jiném, můžete čelit problémům s kompatibilitou dat.
Část 2: Jak zálohovat telefon Samsung na účet Google?
Vzhledem k tomu, že zařízení Samsung jsou založena na Androidu, jsou všechna propojena s účtem Google. Pokud tedy chcete, můžete zařízení Samsung zálohovat také na svůj účet Google. Vzhledem k tomu, že data by byla uložena v cloudu, nemusíte se bát, že o ně přijdete. Jediný háček je v tom, že Google poskytuje 15 GB dat zdarma. Pokud jste překročili tento limit, musíte si koupit více místa, abyste mohli zálohovat telefon Samsung.
Své fotografie, kontakty, hudbu, videa, protokoly hovorů, zprávy, kalendář, záložky, data aplikací a další důležité dokumenty v telefonu Samsung můžete zálohovat na účet Google. Později lze záložní soubor použít k obnovení dat do nového zařízení. Tato možnost je k dispozici při nastavování nového zařízení.
Chcete-li se dozvědět, jak zálohovat telefon Samsung pomocí účtu Google, nemusíte procházet žádnými nechtěnými potížemi. Jednoduše postupujte podle těchto jednoduchých pokynů.
- Odemkněte zařízení a přejděte do jeho Nastavení > Zálohovat a resetovat.
- Přejděte na možnost „Zálohovat moje data“ a zapněte funkci. Můžete si vybrat svůj účet Google, kam se záloha uloží.
- Dále zde můžete zapnout možnost automatického obnovení, abyste ušetřili svůj čas.
- Kromě toho můžete svá data synchronizovat také s účtem Google. Přejděte do nastavení účtu Google a zapněte/vypněte typ dat, která chcete synchronizovat.
- Jen se ujistěte, že máte stabilní připojení k internetu, protože Google bude zálohovat vaše data.
- Nyní se při nastavování nového telefonu Samsung připojte ke stabilní síti Wifi. Přihlaste se ke stejnému účtu Google, kde je uložena vaše předchozí záloha.
- Google automaticky zjistí předchozí záložní soubory a zobrazí jejich možnosti. Jednoduše odtud vyberte příslušný záložní soubor a klikněte na tlačítko „Obnovit“.
- Chvíli počkejte, protože vaše zařízení Samsung stáhne zálohu a úplně ji obnoví.
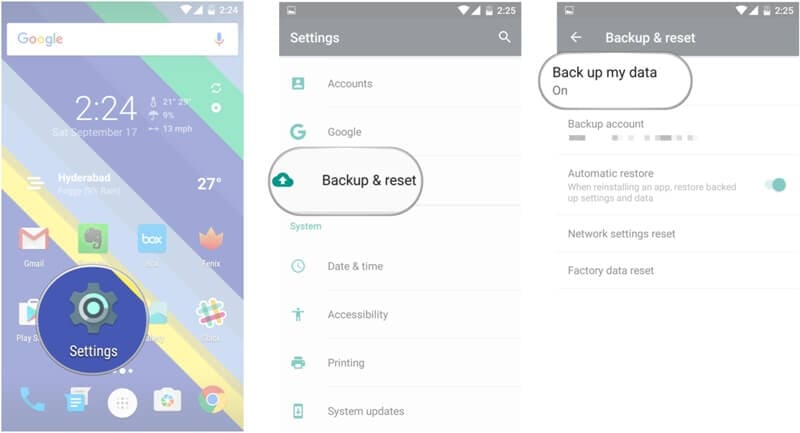
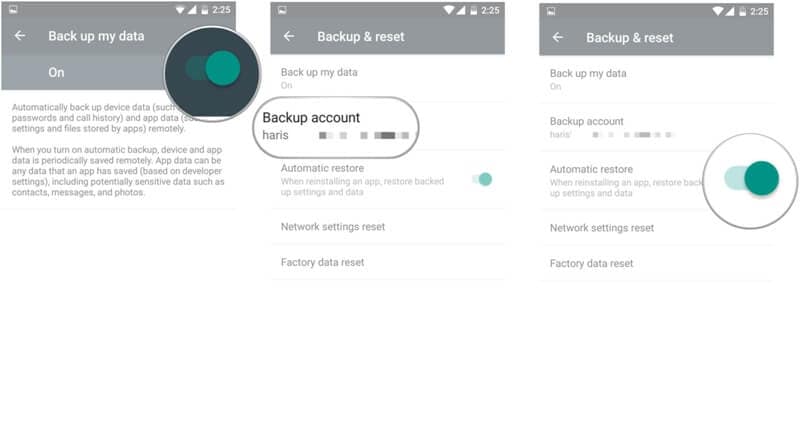
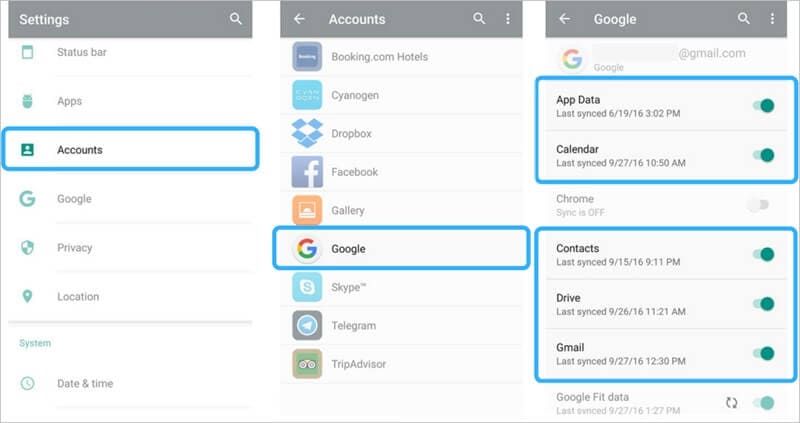
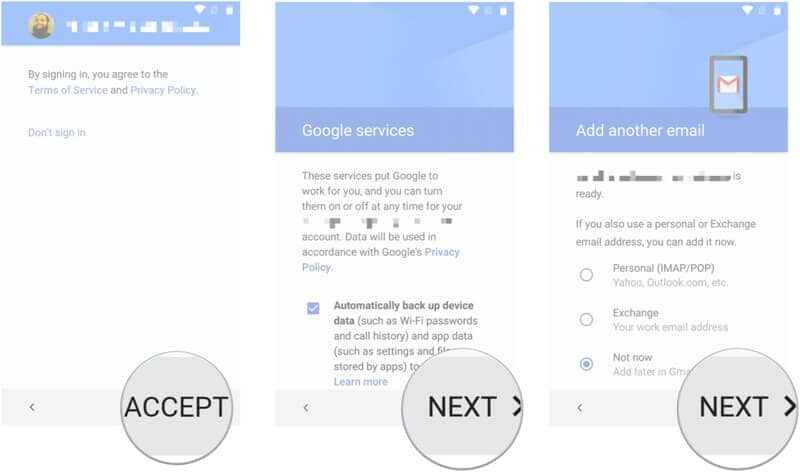
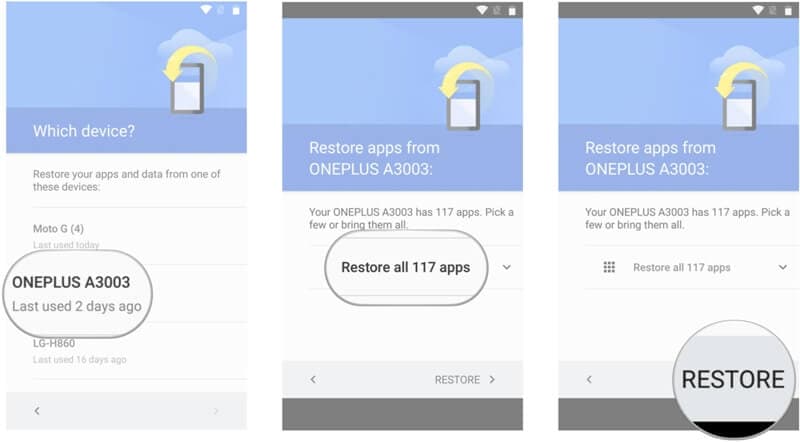
I když je tento proces poměrně jednoduchý, rozhraní se bude lišit od jedné verze Androidu k druhé.
Klady
- Není třeba připojovat zařízení k počítači
- Záložní soubor se nikdy neztratí (jako by byl uložen v cloudu)
- Zdarma (pokud máte na svém účtu Google dostatek místa)
Nevýhody
- Nemůžete provést selektivní operaci zálohování a obnovení.
- Ustanovení pro obnovení zálohy Samsung by bylo poskytnuto při nastavování nového zařízení.
- Pokud jste již vyčerpali místo na svém účtu Google, musíte si buď zakoupit další úložiště, nebo se zbavit dříve uložených dat.
- Tento proces je poměrně zdlouhavý a není tak rychlý jako jiné možnosti.
- Spotřebuje také evidentní množství vašich síťových dat.
Část 3: Jak zálohovat telefon Samsung na účet Samsung?
Pokud na svém účtu Google nemáte dostatek místa, nemějte obavy. Stejně jako Google poskytuje Samsung také jednoduché řešení pro zálohování našeho zařízení do svého cloudu. Ve výchozím nastavení dostane každý uživatel Samsungu 15 GB volného prostoru na vyhrazeném cloudu společnosti, který lze později rozšířit získáním placeného předplatného.
Proto si můžete vzít a Záloha účtu Samsung vašich dat a později je obnovit do jiného zařízení. Netřeba dodávat, že cílovým telefonem by mělo být také zařízení Samsung. Vaše záloha bude uložena v cloudu a budete k ní mít přístup pouze pomocí internetového připojení.
Pomocí cloudového zálohování Samsung můžete zálohovat své fotografie, videa, hudbu, aplikace, kontakty, protokoly hovorů, zprávy, záložky, kalendář, poznámky a všechny ostatní hlavní typy dat. Záloha bude uložena v cloudu, takže se nemusíte bát, že o svá data přijdete.
Chcete-li se dozvědět, jak zálohovat Samsung S7, S6, S8 a další hlavní zařízení do cloudu Samsung, můžete postupovat takto:
- Pokud v telefonu nemáte aktivní účet Samsung, vytvořte si jej. Můžete se buď přihlásit pomocí svého Google ID, nebo si vytvořit nový účet Samsung.
- Odsouhlaste podmínky a zapněte možnost „Zálohovat a synchronizovat“, aby se zálohování Samsung zautomatizovalo.
- Skvělý! Po přidání účtu Samsung do telefonu přejděte do jeho nastavení a dále jej přizpůsobte.
- Ze všech nabízených možností klikněte na funkci „Zálohovat“.
- Nejprve zapněte možnost Automatické zálohování, aby se vaše data předčasně neztratila. Zde můžete také povolit nebo zakázat synchronizaci jakéhokoli typu dat.
- Po provedení příslušných změn klikněte na tlačítko „Zálohovat nyní“, aby se vaše data okamžitě zálohovala.
- Chvíli počkejte a udržujte v telefonu stabilní připojení k internetu, protože se zálohuje.
- Nyní, kdykoli budete chtít obnovit zálohu na svém zařízení Samsung, vraťte se zpět do nastavení jeho účtu a místo toho klepněte na „Obnovit“.
- Aplikace automaticky detekuje poslední zálohu a dá vám možnost ji obnovit. Během tohoto procesu budou stávající data na vašem zařízení vymazána. Jednoduše s tím souhlasíte klepnutím na tlačítko „OK“.
- Pohodlně se usaďte a chvíli počkejte, protože váš telefon obnoví zálohu a odstraní stávající data.
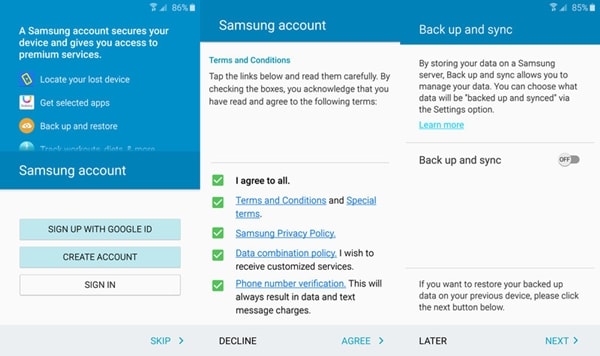
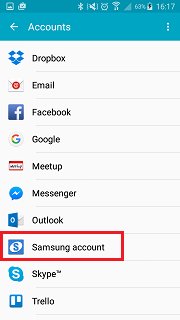
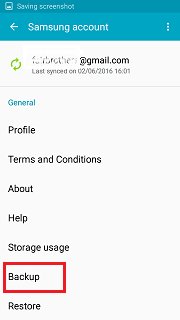
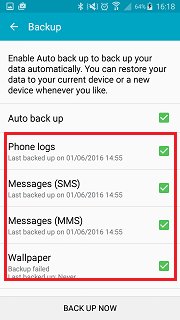
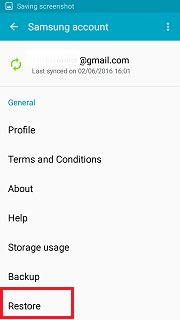
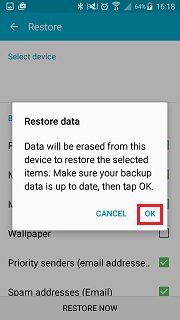
Klady
- Volně dostupné řešení (nativní metoda Samsung)
- Vaše data budou uložena v cloudu.
- Rozsáhlá kompatibilita se všemi předními telefony Samsung
Nevýhody
- Aby bylo možné obnovit zálohu Samsung, stávající data v telefonu by byla smazána, což je velká nevýhoda.
- Nemůžete zobrazit náhled dat ze zálohy, abyste je mohli selektivně obnovit.
- Spotřebuje síťová data a limit cloudového úložiště
- Funguje pouze na zařízeních Samsung
Část 4: Jak selektivně zálohovat telefony Samsung?
Pokud nechcete procházet žádnými nechtěnými potížemi při provádění zálohování a obnovení Samsung, dejte DrFoneTool – Záloha telefonu (Android) pokus. Je součástí sady nástrojů DrFoneTool, je vyvinut společností Wondershare a poskytuje uživatelsky přívětivý proces pro provádění zálohování a obnovení Samsung. Nejlepší je, že je k dispozici náhled vašich dat, abyste mohli zálohu selektivně obnovit. Pro obnovení záložního souboru také není nutné zařízení resetovat (smazat jeho stávající data).

DrFoneTool – Záloha telefonu (Android)
Flexibilní zálohování a obnova dat systému Android
- Dokáže zálohovat (a obnovovat) vaše kontakty, zprávy, historii hovorů, fotografie, videa, hudbu, aplikace, kalendář a další.
- Nástroj dokáže dokonce obnovit stávající zálohu iTunes nebo iCloud, takže můžete přejít z iOS na Android zařízení bez ztráty dat.
- Vzhledem k tomu, že aplikace poskytuje náhled vašich zálohovaných dat, můžete selektivně obnovit obsah dle vašeho výběru.
- Podporuje 8000+ zařízení Android.
- Během zálohování, exportu nebo obnovy nedochází ke ztrátě dat.
I bez předchozích technických zkušeností se můžete naučit zálohovat zařízení Samsung (a poté svá data obnovit). Vše, co musíte udělat, je provést zálohu telefonu Samsung podle těchto kroků.
- Spusťte na svém počítači sadu nástrojů DrFoneTool a na úvodní obrazovce vyberte možnost „Záloha telefonu“.
- Připojte telefon Samsung k systému pomocí kabelu USB a ujistěte se, že je povolena možnost ladění USB.
- Aplikace automaticky rozpozná váš telefon a poskytne možnost zálohovat nebo obnovit vaše data. Chcete-li zálohovat Samsung, klikněte na tlačítko „Zálohovat“.
- Na další obrazovce můžete vybrat typ dat, která chcete zálohovat. Můžete také určit umístění, kam bude soubor zálohy uložen na vašem počítači.
- Proces spustíte kliknutím na tlačítko „Zálohovat“. Chvíli počkejte, protože aplikace bude udržovat zálohu vašich dat.
- Jakmile bude proces úspěšně dokončen, budete informováni. Nyní si můžete prohlédnout zálohu nebo jednoduše bezpečně odebrat zařízení.
- Chcete-li obnovit svá data, postupujte stejným způsobem. Místo možnosti „Zálohovat“ klikněte na tlačítko „Obnovit“.
- Zobrazí se seznam všech předchozích záložních souborů. Můžete si prohlédnout jejich podrobnosti a vybrat soubor podle svého výběru.
- Aplikace automaticky extrahuje všechna data ze záložního souboru a rozdělí je do různých kategorií. Z levého panelu můžete navštívit libovolnou kategorii a zobrazit náhled dat vpravo.
- Vyberte data, která chcete načíst, a klikněte na tlačítko „Obnovit do zařízení“.
- Počkejte několik minut, než aplikace obnoví vybraný obsah. Průběh můžete sledovat pomocí indikátoru na obrazovce. Ujistěte se, že je zařízení připojeno k systému a během procesu obnovy na něm nesmažete žádná data.
- A je to! Po dokončení procesu budete informováni následující zprávou. Nyní můžete své zařízení odebrat a přistupovat ke svým datům bez problémů.






Klady
- Pro obnovení zálohy není třeba mazat stávající data v telefonu
- Uživatelsky přívětivé a jedno kliknutí řešení pro zálohování a obnovu vašich dat
- Uživatelé si mohou selektivně vybrat obsah, který chtějí obnovit ze záložního souboru.
- Nejen Samsung, tento nástroj je kompatibilní také s tisíci dalších zařízení Android.
- Dokáže také obnovit data z předchozí zálohy iCloud nebo iTunes.
Nevýhody
- K dispozici je pouze bezplatná zkušební verze. Abyste tento nástroj využili na maximum, musíte si zakoupit jeho prémiovou verzi.
Část 5: Jak zálohovat konkrétní data pro telefony Samsung?
Někdy si uživatelé nepřejí provádět komplexní zálohu Samsung do počítače nebo cloudu. Místo toho si přejí pouze ukládat své důležité soubory, jako jsou kontakty, fotografie, aplikace atd. Proto můžete ušetřit čas a zálohovat konkrétní typy obsahu namísto úplného zálohování Samsung. Zde je několik zajímavých způsobů, jak na to.
5.1 Jak zálohovat Samsung Apps?
Pokud chcete pouze zálohovat své aplikace, můžete použít Samsung Cloud. Jde o volně dostupnou službu, která vám může pomoci přistupovat k vašim datům na dálku. Než budete pokračovat, ujistěte se, že máte aktivní účet Samsung propojený se svým zařízením.
Jednoduše přejděte v telefonu do nastavení Samsung Cloud. Zde si můžete prohlédnout všechny druhy dat, která můžete zálohovat. Zapněte možnost „Aplikace“, která by zálohovala soubory APK, data aplikací a uložená nastavení. Jakmile provedete potřebné výběry, klikněte na tlačítko „Zálohovat nyní“. Tímto způsobem budou vaše aplikace uloženy v cloudu Samsung.
Později můžete své aplikace (a jejich data) obnovit do zařízení Samsung. Jakmile propojíte účet Samsung se zařízením, přejděte do nastavení Samsung Cloud a zvolte obnovení dat. Před klepnutím na tlačítko „Obnovit nyní“ vyberte zálohovací zařízení a povolte možnost „aplikace“.
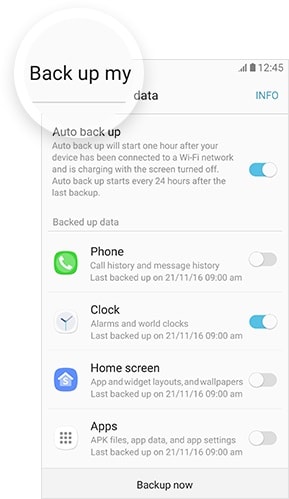
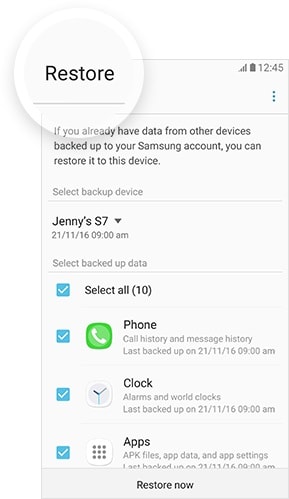
5.2 Jak zálohovat kontakty Samsung?
Naše kontakty jsou bezesporu nejdůležitější data, která v telefonu máme. Proto se důrazně doporučuje vždy udržovat jejich druhou kopii. Můžete snadno zálohujte své kontakty Samsung pomocí účtu Google nebo Samsung. Pokud chcete, můžete je dokonce exportovat na SD kartu (ve formě vCard nebo CSV souboru).
Pomocí Kontaktů Google
Kontakty Google jsou určitě jedním z nejlepších způsobů, jak spravovat kontakty na jakémkoli zařízení Android. Pokud ještě nemáte aplikaci nainstalovanou ve svém zařízení Samsung, můžete si ji stáhnout z zde. Může vám pomoci zálohovat kontakty a dokonce je synchronizovat s počítačem (přes web).
Jakmile si aplikaci stáhnete, automaticky vás požádá o synchronizaci kontaktů telefonu. Pokud ne, můžete také přejít do nastavení účtu Google svého zařízení a zapnout synchronizaci kontaktů.
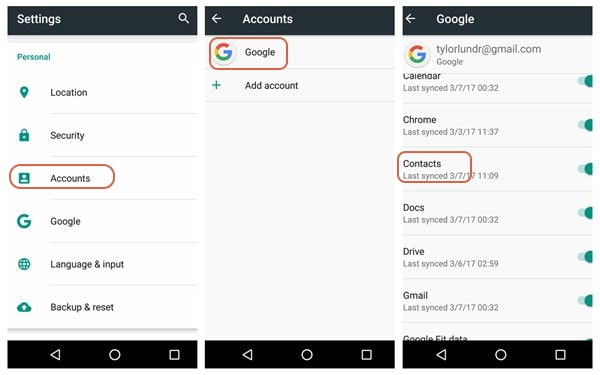
A je to! Tímto způsobem budou všechny vaše kontakty uloženy na Googlu. Jednoduše se přihlaste do svého zařízení pomocí stejného ID Google nebo si stáhněte aplikaci Kontakty Google a vaše kontakty se zobrazí. Pokud získáte duplicitní kontakty, můžete přejít do aplikace Kontakt Google a sloučit také duplicitní kontakty.
Pomocí SD karty
Pokud v telefonu Samsung používáte kartu SD, můžete mít své kontakty snadno po ruce. Stačí v telefonu přejít do aplikace Kontakty a v jejích možnostech klepnout na funkci „Import/Export“.
Chcete-li zálohovat kontakty Samsung, exportujte své kontakty na SD kartu ve formě vCard. Jakmile jsou kontakty uloženy, můžete vyjmout kartu SD a připojit ji k jakémukoli jinému zařízení Samsung. Chcete-li je obnovit, přejděte znovu do aplikace Kontakty. Tentokrát je raději importujte a vyhledejte umístění uložené vCard (na vaší SD kartě).
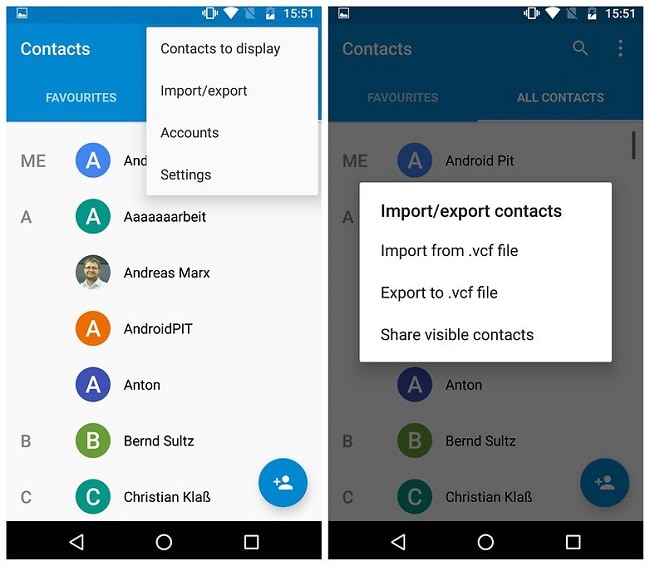
5.3 Jak zálohovat fotografie a videa Samsung?
Naše fotky a videa jsou naším cenným majetkem a jejich ztráta může být naší největší noční můrou. Naštěstí existuje tolik způsobů, jak je udržet v bezpečí. Můžeš zálohujte své fotografie Samsung do vašeho místního systému nebo dokonce do cloudu.
Používání Disku Google
Existuje spousta cloudových služeb jako Dropbox, Google Drive, Samsung Cloud atd., které můžete využít. Většina lidí upřednostňuje Disk Google, protože se velmi snadno používá. Chcete-li uložit své fotografie a videa na Disk Google, můžete jednoduše přejít do Galerie svého zařízení a vybrat data, která chcete uložit. Klepněte na možnost sdílení a vyberte Disk Google.
Tímto způsobem můžete ukládat své fotografie a videa na Disk Google. Stejnou techniku lze použít i pro jiné cloudové služby. Chcete-li získat přístup ke svým datům, stačí přejít do aplikace Disk Google (nebo aplikace jakékoli jiné cloudové služby) v telefonu a stáhnout si vybrané soubory.
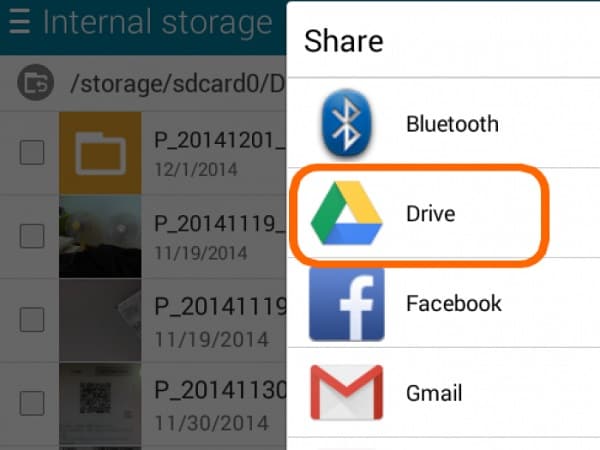
Použití DrFoneTool – Správce telefonu (Android)
Kromě DrFoneTool – Phone Backup (Android) můžete využít i asistenci DrFoneTool – Správce telefonu (Android) ke správě vašich dat. Může vám pomoci přenášet datové soubory mezi počítačem a zařízením Android. Je kompatibilní se všemi předními zařízeními Android a umožňuje nám přenášet naše fotografie, videa, kontakty, zprávy, hudbu a další důležité datové soubory.
Stačí připojit vaše zařízení k systému a spustit aplikaci. Přejděte na kartu „Fotografie“ a vyberte data, která chcete přenést. Klikněte na ikonu exportu a uložte své fotografie do počítače. Stejným způsobem můžete také importovat fotografie (nebo jakákoli jiná data) z počítače do zařízení Android.

Jsem si jistý, že po provedení tohoto rozsáhlého průvodce byste byli schopni zálohovat Samsung S7, S8, S6, S9 nebo jakékoli jiné související zařízení. Nyní, když znáte výhody a nevýhody všech těchto populárních zálohovacích programů Samsung, můžete snadno vybrat tu nejlepší možnost. Chcete-li provést zálohování a obnovení Samsung bez námahy, můžete vyzkoušet DrFoneTool – Phone Backup (Android). Vzhledem k tomu, že nabízí bezplatnou zkušební verzi, můžete zažít její hlavní funkce, aniž byste utratili desetník. Neváhejte a vyzkoušejte to a neváhejte se podělit o své zkušenosti v komentářích.
poslední články

