Přeneste fotografie z Galaxy s6/s7/s8/s9/s10 do PC
Ať už je to Samsung galaxy s6 nebo s7 nebo s8 nebo tak dále. Společnou věcí mezi nimi je schopnost zachytit jasné obrázky s vysokým rozlišením. Poskytují vám schopnost zachytit dynamické snímky, které mohou konkurovat snímkům pořízeným z DSLR. Problém se však týká velké velikosti souboru pořízených snímků a omezeného úložiště zařízení. Navíc, když pořizujete HD, Full HD nebo 4K videa nebo je stahujete z různých zdrojů, zabírá celý úložný prostor.
V důsledku toho je povinné přenášet fotografie z galaxie s7 do počítače nebo přenášet fotografie z galaxie s8 do počítače nebo přenášet fotografie z galaxie s9 do počítače a tak dále.
Tím se vyčistí úložiště telefonu a umožní vám pořizovat a ukládat nové obrázky a videa. Vytvoří pro vás také zálohu, abyste k nim měli přístup kdykoli budete chtít. Nyní je pro mnohé obtížné provést tento úkol, ale je zde pro vás zjednodušen.
Část první: Přeneste fotografie z galaxie s6/s7/s8/s9/s10 do počítače přímo kopírováním a vkládáním
Jednou z nejlepších metod přenosu fotografií z galaxie s6 do počítače nebo přenosu fotografií z galaxie s7 do počítače nebo přenosu fotografií z galaxie s8 do počítače nebo tak dále v pokračování série je jednoduše zkopírovat a vložit své fotografie. K tomuto účelu můžete použít USB kabel. Umožní vám snadno a rychle přenášet fotografie do počítače. Mějte však na paměti, že pro rychlý a efektivní přenos dat použijete originální kabel USB.
Tento proces vám umožní nejen přenášet fotografie, ale můžete přenášet soubory z galaxie s7 do počítače nebo přenášet soubory z galaxie s8 do počítače a podobně. K tomu stačí provést několik jednoduchých kroků, jak je uvedeno níže.
Poznámka: Tato metoda bude fungovat na galaxii s6/s7/s8/s9/s10 a tak dále. Stručně řečeno, tato metoda je pro všechny řady Samsung Galaxy. Nezáleží na tom, jaký model galaxie používáte. Tato technika bude fungovat pro všechny.
Krok 1: Připojte svůj telefon Galaxy k počítači pomocí kabelu USB. Pro vysokorychlostní a efektivní přenos dat se doporučuje používat originální kabel Samsung. Jakmile je telefon připojen k počítači, na obrazovce telefonu uvidíte mnoho možností souvisejících s USB. Zde musíte vybrat „Přenos obrázků“ z různých daných možností, jak je znázorněno na obrázku.
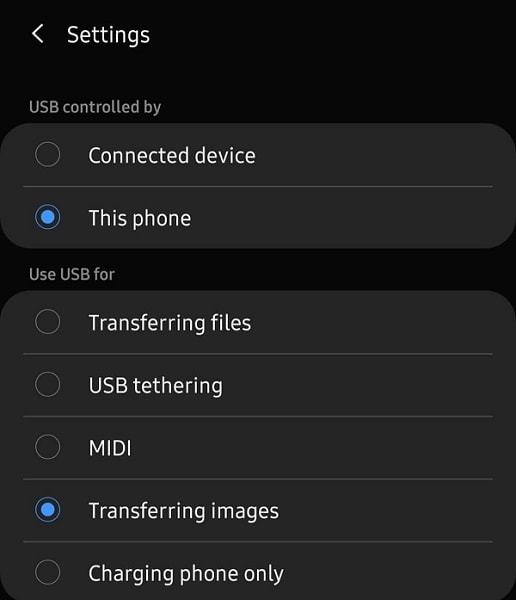
Krok 2: Nyní otevřete Průzkumník souborů z počítače. Zde uvidíte připojené zařízení. Zobrazí se pod zařízeními a ovladači. Zobrazí se také v levém rohu pod „My PC“. Dvojitým kliknutím nebo kliknutím pravým tlačítkem jej otevřete. Pokud používáte SD kartu, zobrazí se samostatně. V závislosti na tom, odkud chcete přenášet fotografie, můžete vybrat úložiště telefonu nebo paměťovou kartu SD.
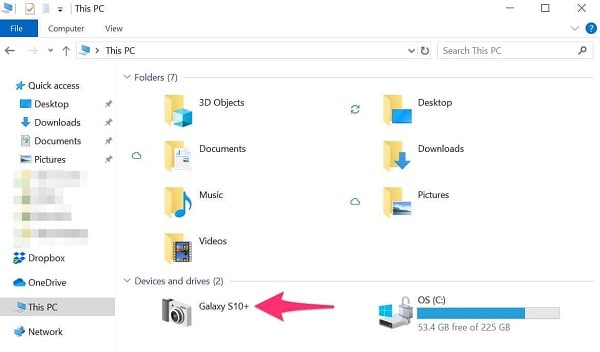
Krok 3: Všechny vaše pořízené snímky a videa budou uloženy pod DCIM/Pictures a DCIM/Camera a tak dále. Nyní přejděte do konkrétní složky, ze které chcete přenést fotografie, a otevřete ji. Nyní vyberte fotografie, které chcete přenést. Můžete vybrat jednu nebo více fotografií najednou. Po výběru klikněte pravým tlačítkem pro kopírování nebo použijte zkratku „Ctrl + C“. Tím se zkopírují vybrané fotografie. Můžete také vybrat celou složku a zkopírovat ji.
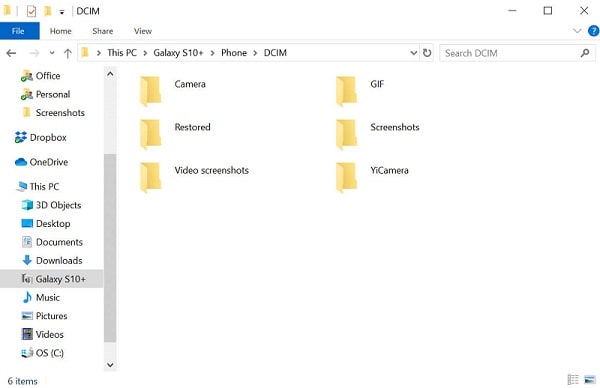
Krok 4: Nyní přejděte do složky nebo umístění, kam chcete uložit své fotografie v počítači. Jakmile budete hotovi s výběrem umístění, klikněte pravým tlačítkem a vyberte vložit. Můžete také použít zkratku „Ctrl + V“ pro vložení fotografií nebo složky. Jakmile je proces kopírování dokončen, můžete telefon bezpečně vysunout. Nyní máte volný přístup ke zkopírovaným fotografiím ze stejného místa v počítači, kam jste je vložili.
Část druhá: Přeneste fotografie z galaxie s6/s7/s8/s9/s10 do počítače jedním kliknutím
Fotografie můžete snadno přenášet připojením galaxy s8 k počítači nebo připojením galaxy s9 k počítači a tak dále jednoduše možností kopírování a vkládání. Poskytne vám však svobodu přenášet všechna data jediným kliknutím bez jakýchkoli zmatků a to také v kratším čase?
Pravděpodobně ne, protože proces zálohování galaxie s8 do počítače nebo zálohování galaxie s9 do počítače je hektický proces. Zálohování všech dat vyžaduje přesnost.
Chcete-li tento problém vyřešit, zobrazí se vám DrFoneTool – Správce telefonu. DrFoneTool vám poskytuje rychlý a efektivní způsob přenosu souborů do Windows PC a dalších platforem jako iTunes, Mac atd. Poskytuje vám platformu pro přenos vašich fotografií, hudby, videí, kontaktů, dokumentů, zpráv atd. single go. Poskytuje vám příležitost synchronizovat data telefonu Android s počítačem bez jakýchkoli potíží.

DrFoneTool – Správce telefonu (Android)
Bezproblémový přenos dat mezi Androidem a Macem.
- Přenášejte soubory mezi Androidem a počítačem, včetně kontaktů, fotek, hudby, SMS a dalších.
- Spravujte, exportujte/importujte svou hudbu, fotografie, videa, kontakty, SMS, aplikace atd.
- Přeneste iTunes do Androidu (naopak).
- Spravujte své zařízení Android na počítači.
- Plně kompatibilní s Androidem 8.0.
Pravděpodobně přemýšlíte o tom, jak může DrFoneTool provést tento hektický úkol přenosu fotografií z galaxie do počítače tak snadno?
Pro lepší objasnění uveďme tři jednoduché kroky pro přenos fotografií do PC pomocí DrFoneTool – Správce telefonu.
Krok 1: Připojte své zařízení Android
Spusťte DrFoneTool na počítači a připojte telefon k počítači. K připojení telefonu můžete použít kabel USB. Ujistěte se, že používáte originální kabel USB pro rychlejší a efektivnější přenos dat. Jakmile je váš telefon úspěšně připojen k počítači, zobrazí se v primárním okně DrFoneTool, jak je znázorněno na obrázku. Nyní můžete přímo kliknout na „Fotografie“ z horního panelu nebo zvolit třetí možnost přenosu fotografií do PC.

Krok 2: Vyberte soubory pro přenos
Jakmile budete hotovi s kliknutím na „Fotografie“, všechna alba se zobrazí vlevo. Nyní můžete kliknout na konkrétní album pro výběr fotografií. Po kliknutí na album se zobrazí všechny fotografie tohoto alba. Můžete si vybrat fotografie, které chcete přenést. Fotografie, kterou vyberete, bude označena zaškrtnutím, jak je znázorněno na obrázku.

Můžete také vybrat k přenosu celé album nebo vybrat různé fotografie k přenosu výběrem možnosti „Přidat složku“, jak je uvedeno na obrázku. Tím se vytvoří nová složka obsahující vybrané fotografie.

Krok 3: Začněte přenášet
Jakmile vyberete fotografie, které chcete přenést z telefonu do počítače, klikněte na „Exportovat do PC“ podle obrázku.

Tím se otevře okno prohlížeče souborů vyžadující umístění nebo složku pro uložení fotografií na vašem PC, jak je znázorněno.

Jakmile vyberete požadované místo, zahájí se proces přenosu. V závislosti na velikosti souboru to bude nějakou dobu trvat. Po dokončení procesu přenosu fotografií z telefonu do počítače můžete zařízení bezpečně vysunout. Nyní můžete přejít na požadované místo v počítači a získat přístup k celým přeneseným fotografiím.
Závěr:
V dnešní době se mobilní telefony hodně vyvinuly. Mohou vykonávat mnoho úkolů jako počítač. To je důvod, proč většina lidí používá telefony k surfování na internetu. Další výhodou telefonů je schopnost pořizovat obrázky a videa ve vysokém rozlišení.
Když jsme u řady Samsung Galaxy, tato řada je dobře známá svou kvalitou obrazu. S touto výhodou se ale musíte potýkat s nízkou úložnou kapacitou telefonů. Většina telefonů má kapacitu úložiště 64 GB nebo 128 GB nebo 256 GB. Nyní je zřejmé, že vysoce kvalitní obrázky nesou velké soubory. Takže i pár obrázků a videí zabírá plný úložný prostor. V důsledku toho je potřeba přenášet soubory z galaxie s7 do počítače nebo přenášet soubory z galaxie s8 do počítače nebo přenášet soubory z galaxy s9 do počítače a tak dále.
Nyní existuje mnoho technik pro přenos fotografií z galaxie do počítače, ale většinu z nich je obtížné prakticky realizovat. Zde jsou vám představeny nejdůvěryhodnější a nejtestovanější techniky z nich. Takže pokračujte a přeneste fotografie z galaxie s6/s7/s8/s9/s10 do počítače bez jakýchkoli potíží.
poslední články

