Jak přenést fotografie/obrázky ze Samsung S10 do Mac
Mít Samsung S10/S20 je úžasné z mnoha důvodů. Od vynikajícího výkonu a krásné obrazovky až po mnoho funkcí a funkcí, které uživatelům nabízí, existuje spousta věcí, díky kterým budou uživatelé spokojeni s tímto příkladem toho, jak se vyvinula špičková technologie.
Jedním z největších lákadel zařízení jsou však možnosti fotoaparátu telefonu. Samsung S10/S20 se může pochlubit obrovskými šesti vestavěnými fotoaparáty, které produkují snímky v kvalitě až 40 MP, což je neuvěřitelné vzhledem k tomu, jak dobře si zařízení vede ve všech ostatních oblastech.
To je inovace v celé své kráse.
I když je váš den a focení zábavou, ať už děláte příležitostně nebo dokonce pracovně, je mezi vámi mnoho, kteří budou chtít přenést fotografie ze Samsung Galaxy S10/S20 na Mac.
Ať už je nahráváte, abyste je mohli profesionálně upravovat pomocí softwaru, jako je Photoshop, nebo se je jen snažíte zálohovat, abyste uvolnili paměť na svém zařízení, nebo jen proto, aby byly v bezpečí a neztratili jste je.
S ohledem na toto všechno dnes prozkoumáme, jak přesně se můžete naučit přenášet fotografie ze Samsung Galaxy S10/S20 do Macu. Toto jsou metody, které zajistí, že je vše kompatibilní a navždy uložené a chráněné.
Pojďme do toho rovnou!
Nejlepší řešení pro přenos fotografií z Samsung Galaxy S10/S20 do Mac
Snadno nejlepším, nejbezpečnějším a nejspolehlivějším způsobem přenosu fotografií ze Samsung S10/S20 do vašeho Macu je profesionální softwarové řešení známé jako DrFoneTool – Phone Manager (Android). Použití tohoto softwaru je skvělý způsob přenosu souborů, protože vše zjednodušuje a zajišťuje žádnou ztrátu dat.
Některé z dalších výhod, které si budete moci užít, když se naučíte přenášet obrázky ze Samsung S10/S20 do Mac, jsou;

DrFoneTool – Správce telefonu (Android)
Řešení na jedno kliknutí pro přenos fotografií ze Samsung S10/S20 do Mac
- Užijte si bezproblémovou integraci mezi platformami a operačními systémy zařízení. Všechna data jsou kompatibilní od Androidu po iOS/Windows a naopak.
- Přeneste všechny své oblíbené typy souborů, včetně obrázků, skladeb a videí, do počítače a zpět do zařízení pomocí několika kliknutí.
- Přeneste do počítače nebo jiných telefonů další důležité typy souborů, jako jsou kontakty, zprávy a přílohy zpráv.
- Spravujte všechny své soubory v aplikaci pomocí vestavěného průzkumníka souborů pro správu, kopírování, vkládání a odstraňování souborů.
- Všechny procesy přenosu dat probíhají bezpečně a k dispozici je dokonce 24hodinový tým podpory, který vám v případě potřeby pomůže.
Podrobný návod, jak přenést fotografie Samsung S10/S20 do Mac
To je snadné vidět DrFoneTool – Správce telefonu (Android) je jedním z nejlepších a nejúčinnějších způsobů přenosu fotografií a dalších typů souborů do vašeho Macu. Pokud jste připraveni začít, zde je návod, jak funguje přenos fotografií ze Samsung Galaxy S10/S20 na Mac;
Krok # 1: Stáhněte si nástroj DrFoneTool do svého Macu. Poté jej můžete nainstalovat jako jakýkoli jiný software; podle pokynů na obrazovce.
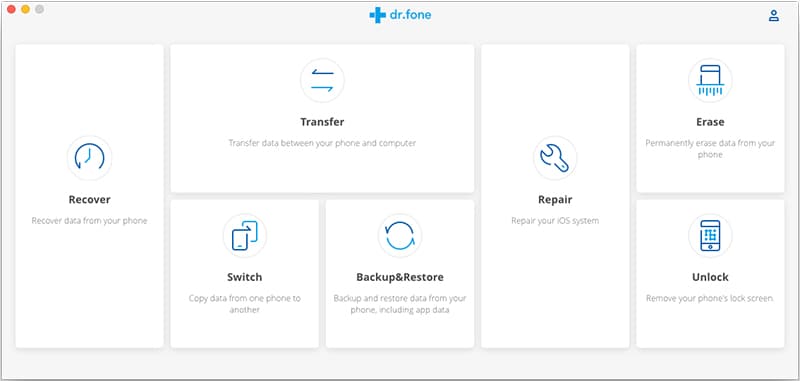
Po instalaci otevřete software, takže jste v hlavní nabídce.
Krok # 2: Klikněte na možnost „Phone Manager“ a poté připojte Samsung S10/S20 k počítači Mac pomocí oficiálního kabelu USB. Váš telefon bude poté identifikován v okně na levé straně. Nyní budete mít dvě možnosti.
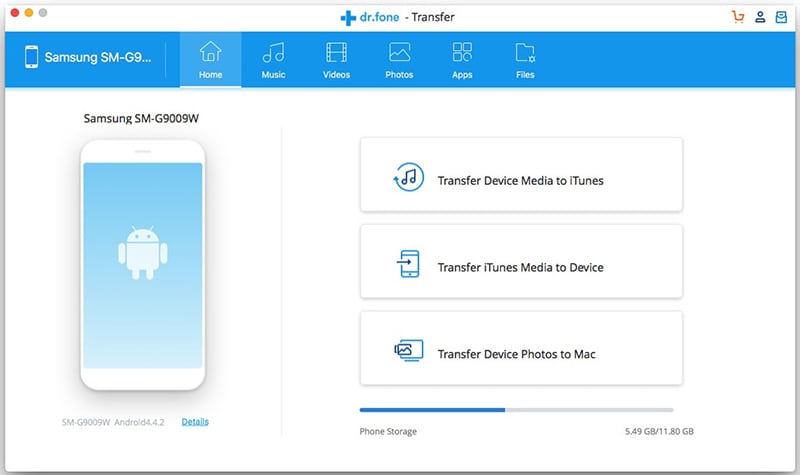
Za prvé, můžete přenést své obrázky z vašeho Samsung S10/S20 do vaší knihovny iTunes, což je ideální pro správu obsahu a jeho přenos do všech iOS zařízení, která máte, nebo se můžete snadno naučit, jak přenášet obrázky ze Samsung S10/S20. na Mac.
V tomto příkladu vám ukážeme, jak je exportovat přímo do vašeho Macu.
Krok # 3: Klikněte na možnost a dostanete se do okna správy fotografií. Zde budete moci procházet soubory na levé straně okna a jednotlivé soubory uvidíte v hlavním okně.
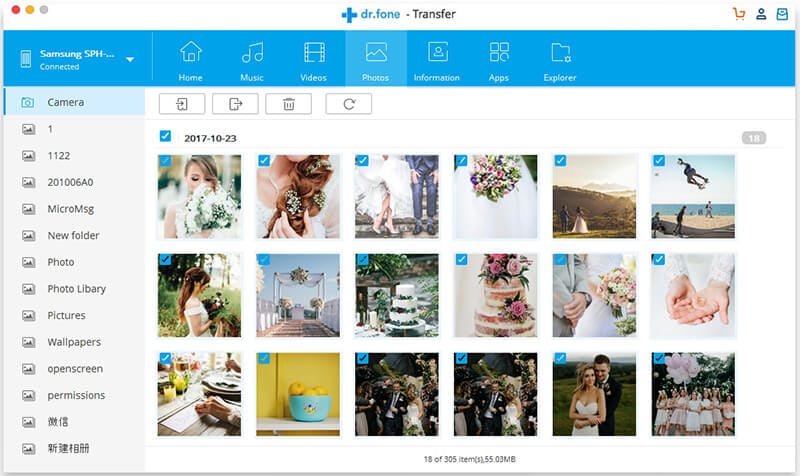
Jednoduše procházejte soubory a začněte je spravovat. Soubory můžete mazat a přejmenovávat, jak chcete, ale pro přenos jednoduše zaškrtněte každý soubor, který chcete uložit do svého Macu.
Krok # 4: Až budete s výběrem spokojeni, jednoduše klikněte na tlačítko Exportovat a pak na svém Macu vyhledejte složku, kterou chcete přenést. Až budete s umístěním spokojeni, klikněte na tlačítko OK a všechny vaše obrazové soubory budou přeneseny a uloženy na váš Mac!
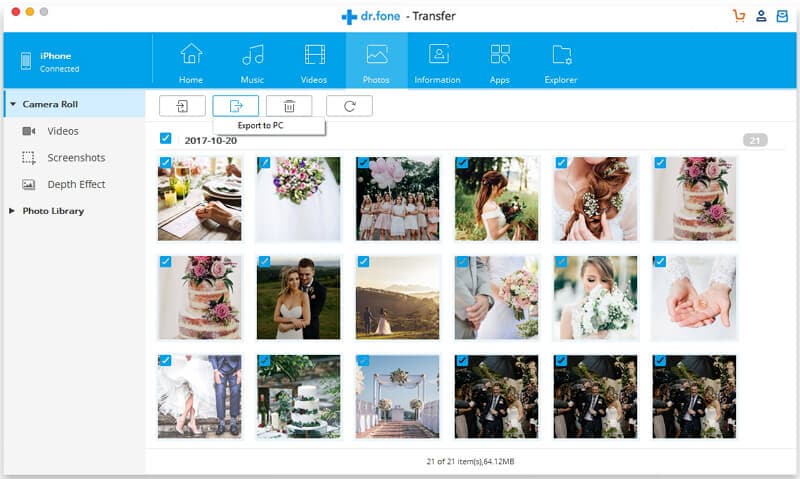
Přeneste fotografie z Galaxy S10/S20 do Mac pomocí Android File Transfer
Další technikou, kterou můžete použít, je proces Android File Transfer. Toto je aplikace, kterou si můžete nainstalovat do svého zařízení Samsung S10/S20 a která vám pomůže spravovat a naučit se, jak přenášet obrázky ze Samsung S10/S20 do Mac.
Tento proces je dobrý, protože je navržen tak, aby fungoval mezi zařízeními Mac a Android, aby pomohl zjednodušit věci, ale nyní stojí za zmínku, že to není nejlepší. Aplikace například podporuje pouze počítače Mac se systémem MacOS 10.7 a vyšším. Pokud provozujete něco staršího, tuto metodu nebudete moci použít.
A co víc, aplikace funguje pouze se zařízeními se systémem Android 9 a vyšším. I když je to v pořádku pro zařízení Samsung S10/S20, pokud máte starší zařízení nebo na svém S10/S20 používáte vlastní ROM, může se stát, že některé kroky nebude možné dokončit.
Neexistuje také žádná záruka, že vaše data budou bezpečně přenesena bez ztráty, a neexistuje žádný tým podpory s nepřetržitým provozem, který by vám pomohl, pokud to budete potřebovat. Maximální podporovaná velikost souboru je také 24 GB.
Nicméně, pokud je toto řešení, které chcete sami vyzkoušet, zde je návod, jak to funguje.“
Krok # 1: Stáhněte si aplikaci Android File Transfer do počítače Mac a přetažením souboru do aplikací jej nainstalujte.
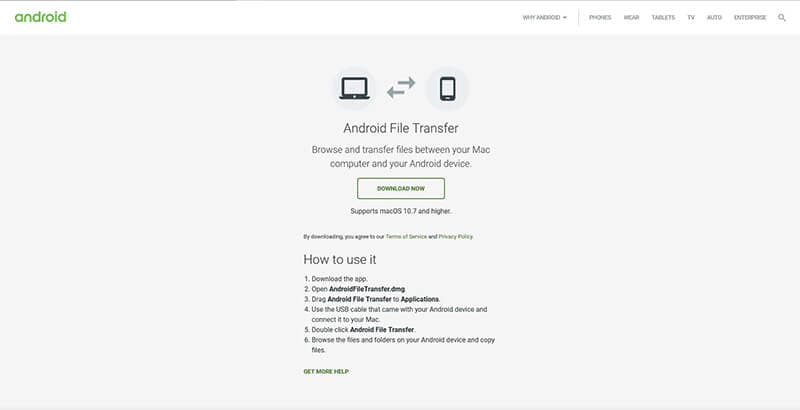
Krok # 2: Připojte zařízení Samsung S10/S20 k počítači Mac pomocí oficiálního kabelu USB. Po připojení otevřete aplikaci Android File Transfer.
Krok # 3: Aplikace se otevře na vašem Macu a začne číst vaše zařízení. Jednoduše vyberte soubory obrázků/fotografií, které se chcete naučit, jak přenášet obrázky ze Samsung S10/S20 do Macu, a přetáhněte je na vhodné místo na vašem Macu.
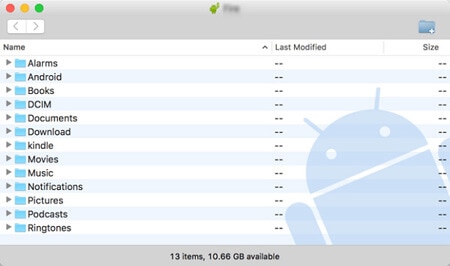
Jak můžete vidět, jedná se o jednoduchý, ale vyhrazený způsob přenosu fotografií ze Samsung S10/S20 do Macu.
Přeneste fotografie z Galaxy S10/S20 do Mac pomocí Smart Switch
Dalším velmi oblíbeným způsobem přenosu obrázků, fotografií, videí a zvukových souborů ze zařízení Samsung S10/S20 do počítače Mac je použití řešení známého jako Smart Switch. Smart Switch je vestavěný průvodce přenosem souborů vyvinutý samotnou společností Samsung, aby byl přenos souborů snadný.
Obvykle se jedná o proces navržený tak, aby vám pomohl přesunout soubory z jednoho telefonu do druhého, ale je možné jej použít k zálohování souborů z telefonu do počítače se systémem Windows nebo Mac. I když je to dobré pro přenos mezi telefony, při přenosu souborů ve skutečnosti nezískáte úroveň kontroly, kterou byste chtěli.
Nemůžete si vybrat, které soubory chcete přenést, prostě je musíte udělat všechny a nebudete moci vidět, co se přenáší. Aby to fungovalo, musíte se také ujistit, že používáte MacOS 10.7 nebo vyšší, a nebude to fungovat na zařízeních Android, pouze Samsung.
Pokud splňujete tato kritéria, pak zde jsou kroky, které budete muset podniknout, aby to fungovalo;
Krok # 1: Stáhněte si oficiální aplikaci Smart Switch do svého Samsung S10/S20. Pokud je vaše zařízení nové a neodstranili jste jej, mělo by být již přístupné z domovské obrazovky vašeho zařízení.
Krok # 2: Přejděte do počítače Mac, otevřete webový prohlížeč a přejděte na oficiální stránku Smart Switch. Nyní klikněte na tlačítko Stáhnout pro PC nebo Mac a stáhněte si software do počítače Mac.
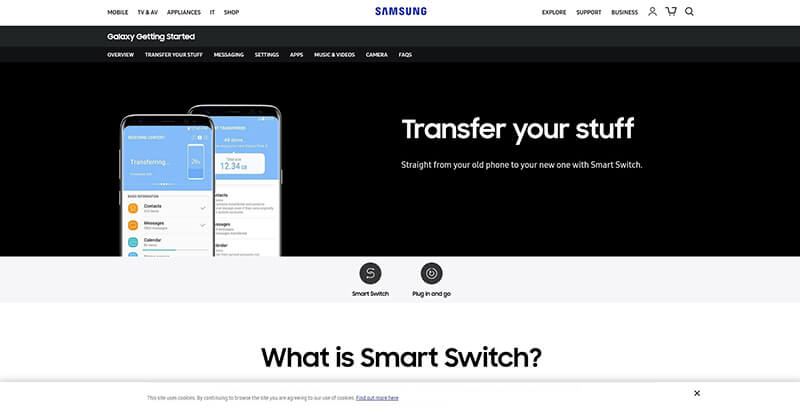
Krok # 3: Spusťte na svém Macu program Smart Switch a připojte zařízení Samsung S10/S20 pomocí oficiálního kabelu USB.
Krok # 4: Jakmile Mac identifikuje vaše zařízení, kliknutím na tlačítko Zálohovat spusťte proces zálohování a všechny vaše soubory, včetně obrazových souborů, budou přeneseny a zálohovány na váš Mac.

Přeneste fotografie z Galaxy S10/S20 na Mac pomocí Dropboxu
Poslední metodou, kterou byste mohli použít k přenosu fotografií ze Samsung S10/S20 do Macu, je použití metody cloudového úložiště, jako je Dropbox, ale fungovalo by to na jakémkoli, včetně Disku Google nebo Megaupload.
I když se jedná o přenos fotografií ze Samsung S10/S20 do Mac, metoda vám dává plnou kontrolu nad soubory, které přenášíte, a kam chcete, aby vaše soubory byly, může to být neuvěřitelně zdlouhavý proces, který zabere obrovské množství času. dokončit. Musíte také projít všechny své soubory jednotlivě a ručně je nahrát pomocí bezdrátového připojení, což může trvat věky.
A co víc, pokud nemáte prostor pro stahování a přenos obrazových souborů na vašem účtu Dropbox, tato metoda je nemožná, pokud nejste ochotni zaplatit za více místa při pokusu o přenos fotografií ze Samsung S10/S20 na Mac. .
Pokud však máte čas a trpělivost, může to být účinná metoda. Zde je návod, jak stáhnout obrázky ze Samsung Galaxy S10/S20 do MacOS pomocí Dropboxu.
Krok # 1: Stáhněte si aplikaci Dropbox do svého zařízení Samsung S10/S20 a nastavte ji vytvořením nebo přihlášením ke svému účtu.
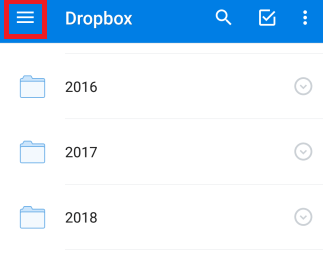
Až budete připraveni, procházejte, abyste byli na hlavní stránce aplikace.
Krok # 2: Klikněte na možnost nabídky v levém horním rohu aplikace a poté klepněte na možnost Ozubení (Nastavení) a přejděte k nastavení.
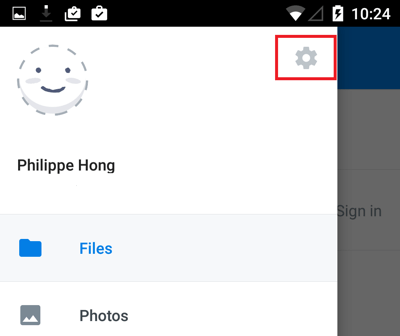
Nyní zapněte Nahrávání z fotoaparátu a každá fotografie, kterou fotoaparátem pořídíte, se automaticky nahraje na váš účet Dropbox, pokud máte místo.
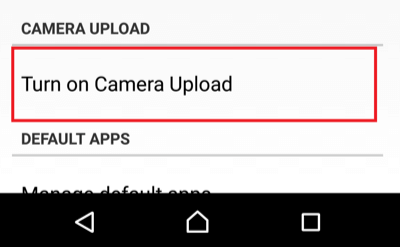
Krok # 3: Případně můžete soubory obrázků nahrát ručně stisknutím tlačítka „Plus“ na pravé straně obrazovky a kliknutím na tlačítko Nahrát fotografie.
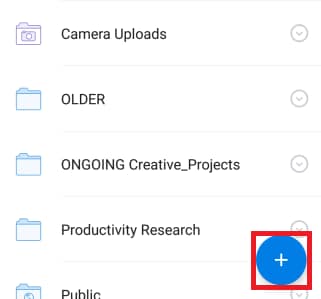
Nyní jednoduše zaškrtněte fotografie, které chcete nahrát, a kliknutím na tlačítko Nahrát potvrďte proces.
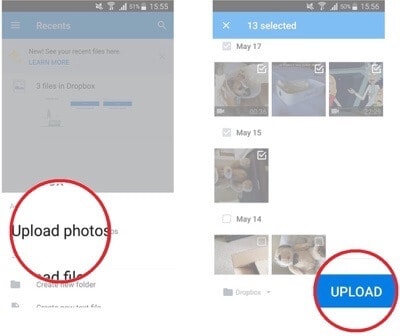
Krok # 4: Ať už se rozhodnete použít kteroukoli metodu, po nahrání souborů s obrázky jednoduše zamiřte www.dropbox.com na počítači Mac a webovém prohlížeči a přihlaste se ke stejnému účtu. Nyní jednoduše vyhledejte soubory nebo složky a stáhněte je do počítače Mac.
poslední články

