4 způsoby: Zachyťte obrazovku iPhone na PC/Mac jako profesionál
iPhone se integroval do všech hlavních platforem a fór a shromáždil miliony uživatelů po celém světě, aby v rámci komunity vytvořil spravedlivý trh. Tento smartphone je považován za špičkové modely, které prezentují to nejlepší z technologie smartphonů prostřednictvím různých funkcí a vlastností. Apple vytvořil svůj vlastní operační systém pro provozování souvisejících zařízení; to však není vše, o co usilovali. Po cestě vymýšlení nejmodernějších fungujících smartphonů a působivých funkcí následovala řada různých nástrojů a platforem integrovaných do zařízení. To zahrnovalo renomovanou službu iCloud a iTunes, které se staly hlavními nástroji v jakémkoli iPhone. Tyto smartphony nabízejí rozsáhlou využitelnost na trhu a představují jim působivé a optimalizované řešení pro pokrytí všech základních problémů při používání smartphonu. Tento článek obsahuje nástroje pro snímání obrazovky a nahrávání, které zařízení od základní potřeby snímání obrazovky pro různé účely, jak je považováno za nezbytné. Za tímto účelem je třeba prodiskutovat několik metod a mechanismů, které vysvětlují proces snadného zachycení obrazovky iPhone.
Metoda 1. Jak zachytit obrazovku iPhone na PC
iPhone nabízí vlastní funkci nahrávání obrazovky uživatelům, kteří mají svůj iOS upgradovaný na 11 nebo vyšší. Problém, který spočívá ve spotřebě této funkce, je její dostupnost na více fórech. Ačkoli vyhrazená funkce nabízí trh všestrannosti bez stahování jakékoli platformy třetích stran, použití funkce nahrávání obrazovky nebo snímání obrazovky iPhone není k dispozici prostřednictvím počítače. K tomu různé platformy třetích stran nabízejí adekvátní řešení, která mohou uspokojit potřeby uživatelů, kteří chtějí zachytit obrazovku svého iPhone na PC.
Přes sledování dostupnosti platforem třetích stran na trhu může být výběr nejoptimálnějšího softwaru pro zrcadlení obrazovky iPhone v tomto procesu docela obtížné. Tento článek tedy představuje malichernou a zdatnou platformu pod názvem Wondershare MirrorGokterý nabízí dokonalé prostředí pro snímání obrazovky iPhonu přes PC. Tato platforma se vyznačuje nabídkou konkrétní služby a je zaměřena na přinášení různých funkcí po celou dobu svého fungování. Pomocí vhodných nástrojů dostupných na rozhraní MirrorGo můžete zpracovávat dálkové ovládání vašeho zařízení a dokonce zaznamenávat všechna jednání.

MirrorGo – iOS Screen Capture
Pořiďte snímky obrazovky iPhone a uložte je do počítače!
- Vzít screenshoty a uložit do počítače.
- zrcadlo iPhone na velkou obrazovku počítače.
- Záznam obrazovky telefonu a natočit video.
- Zvrátit řízení váš iPhone na vašem PC pro zážitek na celé obrazovce.
Chcete-li úspěšně zachytit obrazovku vašeho iPhone přes PC pomocí MirrorGo, musíte postupovat podle kroků definovaných níže.
Krok 1: Stáhněte a připojte se
Chcete-li efektivně využívat platformu, musíte si stáhnout Wondershare MirrorGo na plochu a připojit svá zařízení přes podobné připojení Wi-Fi. Zrcadlení připojení je vytvořeno napříč zařízeními prostřednictvím jednoduchého připojení Wi-Fi.

Krok 2: Zrcadlení iPhone
Pokračujte v přístupu k „Ovládacímu centru“ ve vašem iPhone. Chcete-li přejít na novou obrazovku, vyberte v seznamu dostupných možností „Zrcadlení obrazovky“. Tato obrazovka zobrazuje různé možnosti, které by mohly potenciálně vytvořit zrcadlení připojení. Pokračujte klepnutím na možnost zobrazující „MirrorGo“.

Krok 3: Nahrajte svůj iPhone.
Po navázání spojení s vaším iPhonem můžete zahájit nahrávání přístupem k ovládacímu panelu na pravé straně obrazovky plochy. Klepnutím na tlačítko se zobrazením „Nahrát“ zahájíte nahrávání svého iPhone. Po dokončení nahrávání klepněte na stejné tlačítko.

Krok 4: Zachytit obrazovku
Než pořídíte snímky obrazovky vašeho iPhone, můžete nastavit umístění snímků obrazovky v části „Nastavení“ na levé straně panelu. Otevřete „Snímky obrazovky a nastavení nahrávání“ a nastavte vhodnou cestu pro ukládání všech souborů. Pokračujte zpět na obrazovku a klepněte na ikonu zobrazující ‘Snímek obrazovky’ na pravém panelu rozhraní MirrorGo.

Metoda 2. Zachyťte obrazovku iPhone na Mac pomocí QuickTime
Pokud jste uživatelem Mac a hledáte vhodnou metodu zachycení obrazovky vašeho iPhone, můžete použít QuickTime jako významnou možnost ve srovnání s jakoukoli jinou platformou třetích stran existující na trhu. QuickTime není pouze přehrávač, který uživateli poskytuje službu sledování mediálních souborů, ale umožňuje vám provádět několik operací prostřednictvím efektivní sady nástrojů. Chcete-li snadno zachytit obrazovku vašeho iPhone prostřednictvím počítače Mac pomocí QuickTime, musíte postupovat podle kroků definovaných níže.
Krok 1: Nejprve musíte svůj iPhone připojit k počítači Mac pomocí připojení USB. Pokračujte ke spuštění přehrávače QuickTime Player na vašem počítači Mac, který se nachází ve složce ‘Applications’.
Krok 2: Otevřete nabídku „Soubor“ v horní části panelu nástrojů a vyberte „Nahrávání nového filmu“ pro otevření nové obrazovky nahrávání. Před zahájením procesu musíte klepnout na šipku na pravé straně vedle červeného tlačítka „Nahrávání“ pod rozhraním.

Krok 3: Vyberte svůj iPhone v části „Fotoaparát“ a „Mikrofon“ a pokračujte klepnutím na tlačítko „Záznam“, jakmile se v rozhraní přehrávače objeví obrazovka iPhonu. Nyní můžete snadno zachytit obrazovku svého iPhone v počítači Mac.

Metoda 3. Jak zachytit obrazovku na iPhone X nebo novějším?
iPhony jsou působivé smartphony, které svým uživatelům na všech platformách poskytují nadměrnou a adekvátní sadu nápravných opatření. Tyto smartphony integrují důležité platformy třetích stran, které účinně vedou při pokrytí různých aspektů, ale nabízejí svůj vlastní vyhrazený systém. Můžete najít různé platformy, které jsou určeny pouze uživatelům iPhone. Nicméně, pokud jde o zachycení obrazovky ve vašem iPhone, lze zvážit několik postupů, které tento proces pokrývají. Hlavní otázkou, kterou je třeba vzít v úvahu, je proces, který by uživateli umožnil spravovat adekvátní výsledek pro sdílení na požadovaná fóra. Tento článek by poskytl uživatelskému trhu dva různé tipy, které by jim umožnily úspěšně zachytit obrazovku svého iPhone X nebo novějšího.
Tip 1: Snímek obrazovky pomocí tlačítek
Krok 1: Otevřete obrazovku, kterou chcete zachytit na vašem iPhone X.
Krok 2: Pokračujte klepnutím na boční tlačítko na iPhone. Současným klepnutím na tlačítko ‘Volume Up’ na vašem iPhone X pořídíte snímek obrazovky. Snímek obrazovky se zobrazí jako miniatura na obrazovce, kterou lze podle potřeby upravovat a sdílet.
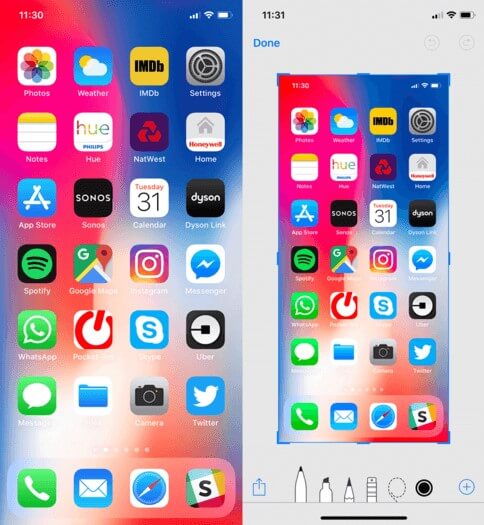
Tip 2: Snímek obrazovky pomocí funkce Assistive Touch
Krok 1: Otevřete „Nastavení“ vašeho iPhone X a pokračujte do nastavení „Obecné“. Klepněte na nastavení ‘Accessibility’ (Přístupnost) v poskytnutém seznamu a přejděte dolů na další obrazovce a klepněte na možnost zobrazující ‘Assistive Touch’ pro její zapnutí.
Krok 2: Mezi nabízenými možnostmi klepněte na „Přizpůsobená nabídka nejvyšší úrovně“ a vyberte „+“ pro spuštění nové ikony. Vyberte ikonu a pokračujte přidáním „Snímek obrazovky“ do možností. Po dokončení klepněte na ‘Hotovo’.
Krok 3: Otevřete obrazovku, kterou chcete zachytit. Klepněte na tlačítko ‘Assistive Touch’ a vyberte ‘Snímek obrazovky’ pro úspěšné zachycení obrazovky vašeho zařízení.
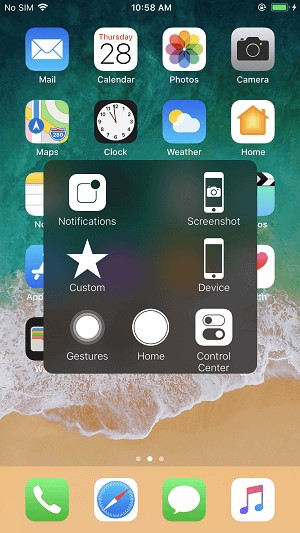
Metoda 4. Jak zachytit obrazovku na iPhone 8 nebo starším?
Postup snímání obrazovky na vašem iPhone 8 nebo starších modelech se mírně liší od modelů, které následovaly. Chcete-li porozumět procesu pořizování snímku obrazovky na vašem iPhone 8 nebo starších modelech, musíte postupovat podle následujícího postupu.
Krok 1: Klepněte na tlačítko ‘Sleep/Wake’ na vašem iPhone a současně klepněte na tlačítko ‘Home’ pro úspěšné pořízení snímku obrazovky vašeho iPhone.
Krok 2: Díky úspěšnému snímku obrazovky pořízenému na vašem zařízení jej můžete snadno upravovat nebo sdílet v jakémkoli albu ve vašem iPhone.
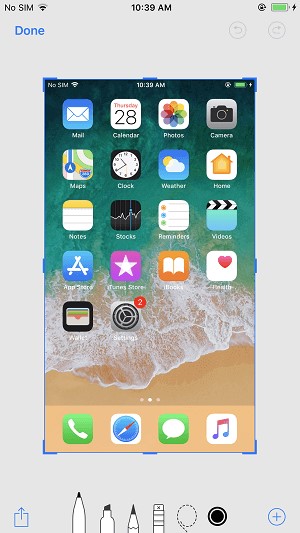
Naopak, pokud uvažujete o použití jiného způsobu pořízení snímku obrazovky na vašem iPhone 8, musíte zvážit následování tipu Assistive Touch, jak je vysvětleno výše. To by vám také pomohlo při zachycení obrazovky na vašem iPhone 8 nebo starším. To vás ušetří od všech formalit spojených s procházením seznamu různých metod pro zachycení jednoduchého okamžiku na obrazovce.
závěr
Článek se zabývá problematikou snímání obrazovky vašich iPhonů a definoval několik metod a mechanismů, které vám mohou umožnit její úspěšné zpracování. Pokud používáte počítač PC, můžete zvážit použití různých metod a používat různé nástroje pro provádění procesu, pokud používáte Mac ve svém každodenním životě. Chcete-li to provést, musíte se podívat do průvodce, abyste lépe porozuměli různým postupům, které se podílejí na úplném procesu snímání obrazovky iPhone.
poslední články
