[Must-Know] 6 faktů s Google Hangouts Recorder
Google Hangouts patří mezi průkopnické platformy pro hlasové hovory a videohovory, které uživatelům umožňují komunikovat s lidmi po celém světě. Tato platforma představila uživatelům působivý systém interakce s jejich blízkými v systému cross-country. I když vám tato služba nabízí možnost snadno nahrávat vaše videohovory nebo hlasové hovory, můžete zvážit použití různých nástrojů třetích stran na ploše pro snadné nahrávání vašich Hangoutů Google. Zatímco mnoho uživatelů považuje osobní záznamník Google Hangouts za omezený, jako jeho alternativu lze zvolit různé nástroje. Tyto alternativy nabízejí uživatelům nejlepší služby na trhu. Tento článek pojednává o různém softwaru pro záznam Google Hangouts. Umožňuje uživateli porozumět nejlepšímu nástroji, než se vydá k přesvědčivému výběru nejlepšího nástroje pro efektivní nahrávání hovorů.
- Část 1. Existuje nějaký záznamník Google Hangouts pro počítače se systémem Windows?
- Část 2. Jak používat záznamník Google Hangouts v systému Windows? – Snagit
- Část 3. Jak používat záznamník Google Hangouts v systému Windows? – Zvětšení
- Část 4. Jak používat Google Hangouts Recorder ve Windows? – Xbox Game Bar v systému Windows 10
- Část 5. Jak nahrávat Google Hangouts na Mac pomocí QuickTime?
- Část 6. Jak si vybrat?
Část 1. Existuje nějaký záznamník Google Hangouts pro počítače se systémem Windows?
Pokud vezmete v úvahu seznam, který je k dispozici a umožňuje vám nahrávat Hangouty Google na počítači se systémem Windows, je nejen vyčerpávající, ale pro uživatele je velmi obtížné si z něj vybrat. I když si uvědomíme dostupnou saturaci v celém systému, použití různých záznamníků Google Hangouts lze porozumět úvodem do jejich vlastností a sady funkcí. Tento článek obsahuje tři nejlepší rekordéry Google Hangouts pro váš počítač se systémem Windows definované následovně.
Snagit
Tento nástroj je považován za jednu z nejpopulárnějších platforem pro nahrávání videa dostupný na trhu za rozumnou cenu. Díky možnosti přidávat různé komentáře k nahranému videu můžete své video v rámci Snagit nejen nahrávat, ale také upravovat. Jeho pokročilá sekce pro úpravu obrázků a nahrávání obrazovky vám umožní snadno provádět různé úkoly s platformou.
zoom
Přestože byl tento nástroj představen jako zdroj pro videokonference a schůzky, představil různé nástroje. Jednou z takových pomůcek byla její schopnost nahrávat obrazovku napříč vaším zařízením. Tento nástroj vám umožňuje vytvářet společné poznámky se členy vašeho týmu a automaticky přidávat přepisy videa k zaznamenaným úryvkům. Přestože ve své bezplatné verzi nabízí omezenou sadu funkcí, lze ji stále považovat za docela vhodnou pro nahrávání obrazovky.
Herní panel Xbox ve Windows 10
Pokud nejste příliš velkým fanouškem nástrojů třetích stran a zaměřujete se na práci s aplikacemi přítomnými v softwaru pro spotřebu, můžete efektivně využívat služby Xbox Game Bar ve Windows 10 pro nahrávání obrazovky Google Hangouts. Nejen, že vám poskytuje možnost snadno nahrávat hry, ale také navazuje na možnost nahrávání jakéhokoli jiného programu přes plochu. Funkce jsou v tomto nástroji poměrně rozsáhlé; však bez ohledu na to, jakou velikost vám nabídne.
Část 2. Jak používat záznamník Google Hangouts v systému Windows? – Snagit
Co si na stroji připravit před nahráváním?
Nahrávání obrazovky Google Hangouts může vyžadovat několik konfigurací, než budete moci začít. Do procesu je zapojeno několik periferií, které je třeba před dokončením záznamu Google Hangouts zkontrolovat.
Zvuk je docela důležitý a významný, protože vám umožňuje vyjádřit vaši nahrávku a pomáhá vám prezentovat nebo ilustrovat myšlenku v lepší míře. Celková kvalita jakéhokoli videa je vylepšena pomocí zvuku. Proto by bylo dobré se před inicializací nahrávání videa podívat do nastavení zvuku. Pokud do svých nahrávek vkládáte externí zvuky, musíte místo toho, abyste se rozhodli pro vestavěný nástroj na ploše, použít externí mikrofony. Při nastavování webové kamery svého zařízení byste měli být opatrní, pokud je také součástí záznamu Google Hangouts. Se všemi těmito hardwarovými periferiemi byste se měli zaměřit také na správu a vyhlazování kurzorů mimo obrazovku a být si vědomi toho, kam byste po nahrané video sdíleli.
Jak používat Snagit k nahrávání s vysoce kvalitním obrazem a zvukem
Snagit, jak je odsuzováno výše, je považován za jeden z nejlepších nástrojů pro nahrávání obrazovky, který můžete najít, abyste snadno nahráli svůj hovor Google Hangouts. Když však přijde otázka použití nástroje pro záznam vysoce kvalitního obrazu a zvuku napříč platformou, můžete se snadno podívat na kroky popsané níže.
Krok 1: Otevřete Snagit na ploše a pokračujte v nastavení nahrávání obrazovky pomocí dostupných nastavení. Pro další podrobnosti se můžete přesunout na kartu „Vše v jednom“ nebo „Video“. Podle potřeby můžete přidat systémový zvuk nebo externí zvuky.
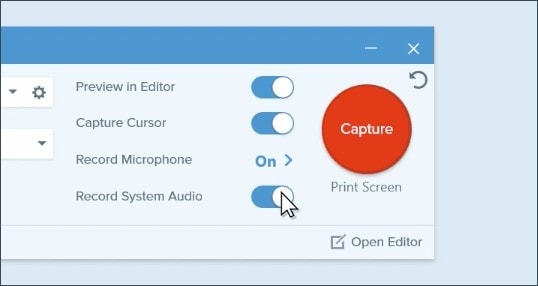
Krok 2: Po dokončení musíte pomocí kurzoru vybrat oblast, kterou chcete zaznamenat. Panel nástrojů, který se zobrazí ve spodní části obrazovky, lze použít ke správě zvukových kanálů vaší nahrávky. Klepnutím na tlačítko „Nahrát“ zahájíte nahrávání.
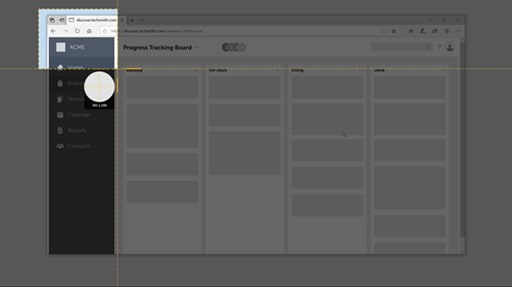
Krok 3: Po dokončení záznamu klepněte na „Sdílet“ a sdílejte jej na různých platformách.
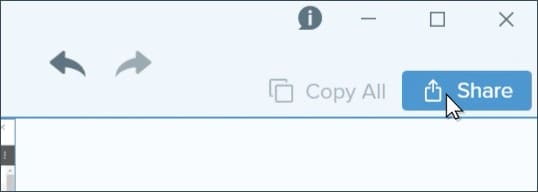
Kde se ukládají nahrávky Hangoutů Google?
Google Hangouts ukládají své výchozí nahrávky přes připojený účet Disku Google do příslušné složky Moje nahrávky. Kromě toho, pokud využíváte služby Snagit, můžete si nastavit vlastní výchozí umístění pro ukládání nahrávek.
Část 3. Jak používat záznamník Google Hangouts v systému Windows? – Zvětšení
Chcete-li si prohlédnout kroky nahrávání hovoru Hangouts v systému Windows pomocí funkce Zoom, můžete zvážit následující kroky.
Krok 1: Pokud pořádáte schůzku, můžete snadno klepnout na tlačítko „Nahrávání“ na panelu nástrojů ve spodní části obrazovky.
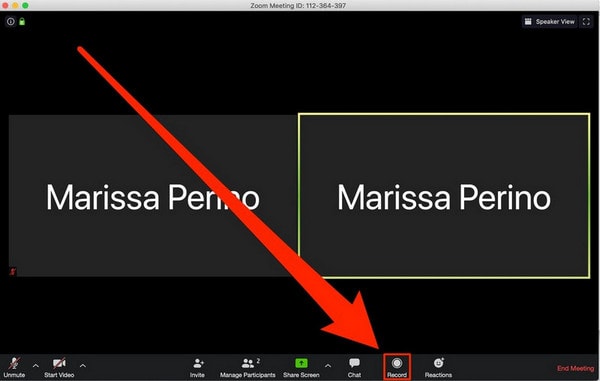
Krok 2: Chcete-li pozastavit nebo zastavit nahrávání, klepněte na stejné tlačítko. Jakmile schůzka skončí, soubor se automaticky uloží jako soubor MP4 do výchozího umístění Zoomu.
Část 4. Jak používat Google Hangouts Recorder ve Windows? – Xbox Game Bar v systému Windows 10
Uživatelé, kteří se příliš nezajímají o nástroje třetích stran a dávají přednost používání vestavěných nástrojů dostupných na ploše, mohou zvážit následující kroky k nahrávání svých Hangoutů Google pomocí herního panelu Xbox na Windows 10.
Krok 1: Musíte si nastavit videohovor Google Hangouts na ploše a současně klepnutím na „Windows + G“ otevřít herní lištu.
Krok 2: Vyberte vyskakovací možnost a otevřete herní panel na obrazovce.
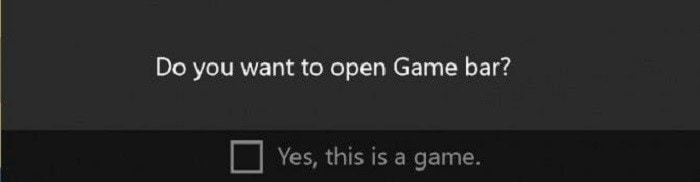
Krok 3: Klepnutím na tlačítko „Nahrávání“ ve spodní části obrazovky zahájíte nahrávání. Po dokončení klepněte na stejné tlačítko a povolte uložení záznamu do vaší složky „Videos“ v počítači.
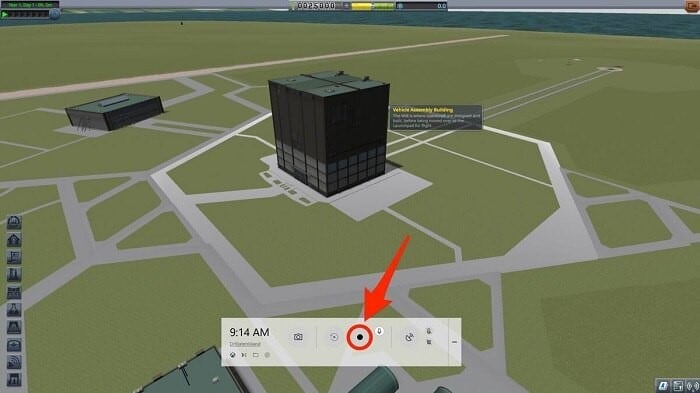
Část 5. Jak nahrávat Google Hangouts na Mac pomocí QuickTime?
Nahrávání videí je poměrně snadné, pokud jste uživatelem Mac a v tomto případě dáváte přednost využití služeb vestavěného přehrávače QuickTime Player. Chcete-li snadno nahrávat videohovor Google Hangouts prostřednictvím QuickTime, musíte své zařízení nastavit následujícím definovaným způsobem.
Krok 1: Otevřete „QuickTime Player“ ze složky Aplikace na Macu a klepnutím na „Soubor“ vyberte možnost „Nové nahrávání obrazovky“ pro inicializaci nového okna.
Krok 2: Se šipkou, která se objeví vedle tlačítka nahrávání, musíte nakonfigurovat nastavení nahrávání podle potřeby a pokračovat klepnutím na červené tlačítko „Record“, jakmile začnete nahrávat.

Krok 3: Pokud potřebujete zastavit nahrávání, klepněte na obdélníkový nápis „Stop“ v horní části obrazovky.

Část 6. Jak si vybrat?
Výběr záznamu obrazovky je založen především na tom, že by měl efektivně pokrýt všechny nebo maximální požadavky na záznam obrazovky. To vám může pomoci nastavit nejlepší záznamník obrazovky pro váš hovor Google Hangouts. Před dokončením nejlepšího rekordéru obrazovky je třeba mít na paměti několik faktorů. Prvním a hlavním pravidlem by měla být snadnost použití, vyvolaná v rámci platformy. Uživateli by měl poskytnout různé možnosti nahrávání obrazovek podle potřeby. Poté by měla zahrnovat dostupnost konfigurace zvuku podle potřeby. Výstupní rozlišení a kvalita jsou však další důležité funkce, které vám pomohou při finalizaci nejlepšího nástroje pro váš případ.
závěr
Tento článek obsahuje různé záznamníky obrazovky Google Hangouts. Poskytla dividendovou studii, která uživatelům umožní vybrat si nejlepší nástroj pro efektivní nahrávání obrazovky jejich zařízení.
poslední články