[Osvědčené tipy] 3 způsoby záznamu obrazovky Google Pixel
Chytré telefony jsou součástí života lidí již více než deset let a přebírají hlavní každodenní činnosti, které přinášejí vliv v hlavních oblastech po celém světě. Je třeba mít na paměti, že s postupující technologií byly na komunální úrovni prezentovány různé inovace. Chytré telefony nejsou pouze inovací, která byla představena před deseti lety nebo dvěma; místo toho čelí velkým úpravám a doplnění různých nástrojů a funkcí, které uživatelům představují snadné použití a klid. Smartphony, jako je Google Pixel, je několik nejmodernějších modelů, které jsou považovány za špičkové nástroje pro zobrazení toho nejlepšího z technologie. Tyto smartphony představují řadu různých vlastností, které uživatelům umožňují pokrýt různé úkoly v rámci telefonu. Záznam obrazovky patří mezi nejjednodušší funkce; tuto funkci však nevzalo v úvahu mnoho společností vyvíjejících smartphony. Google Pixel je jednou z mála vyvíjejících se společností, které vyvolaly funkci nahrávání obrazovky a poskytly trhu snadné řešení pro nahrávání obrazovek a pořizování klipů a úryvků případů, které jsou docela důležité a významné. Tento článek obsahuje definitivního průvodce, jak snadno provést dokonalý postup záznamu obrazovky Google Pixel.
Část 1. Jak povolit záznam obrazovky na Google Pixel?
Povolení nahrávání obrazovky na Google Pixel je tak jednoduché, jak jen může být; kde vyčnívá několik požadavků, které je třeba splnit pro povolení této funkce ve smartphonu. Nahrávání obrazovky lze považovat za různé funkce a použití, kdy uživatelé mohou snadno zaznamenat chyby v softwaru a uložit si okamžiky, které jsou nejen výjimečné, ale mohou být nostalgické na sledování za několik let. Tato funkce nabízí uživatelům různé aplikace, které jim umožňují vytvořit si mezi uživateli chytrých telefonů ohleduplný obraz.
Chcete-li používat nahrávání obrazovky na Google Pixel, musíte zajistit, aby bylo vaše zařízení upgradováno na Android 11. Bez tohoto upgradu není možné využívat služby vestavěného nahrávání obrazovky na vašem Pixelu. Tuto nativní funkci nahrávání obrazovky lze snadno zvládnout s trochou znalostí o používání nahrávání obrazovky a jasným dodržováním následujících klinických pokynů. Chcete-li se dozvědět více o nahrávání obrazovky na Google Pixel pomocí upgradu na Android 11, musíte postupovat podle následujících kroků.
Krok 1: Tato funkce je součástí nastavení vašeho Google Pixel. Chcete-li získat přístup k rychlému panelu, musíte jednoduše přejet prstem dolů a klepnout na tlačítko „Záznam obrazovky“, které se objeví v seznamu.
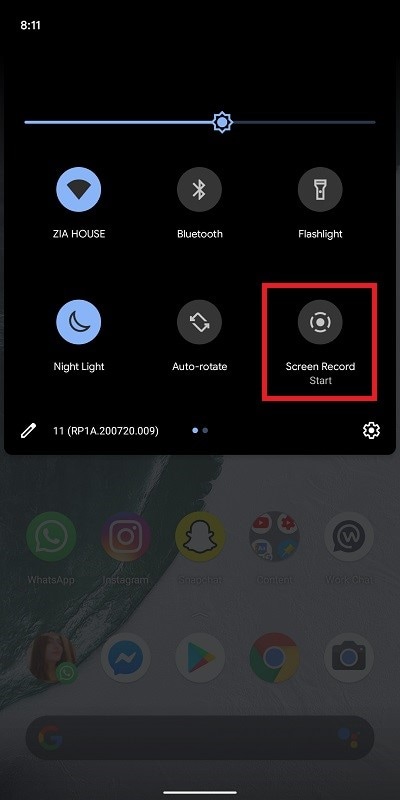
Krok 2: Na vyskakovací obrazovce musíte přepnout jakékoli zařízení, které chcete přidat do záznamu obrazovky. Může to být váš mikrofon, zvuk zařízení nebo obojí.

Krok 3: Můžete také povolit možnost „Zobrazit dotyky na obrazovce“ a klepnutím na „Start“ zahájit nahrávání. Chcete-li po dokončení nahrávání jednoduše zastavit, přejeďte po obrazovce dolů a dokončete klepnutím na tlačítko „Zastavit klepnutím“.
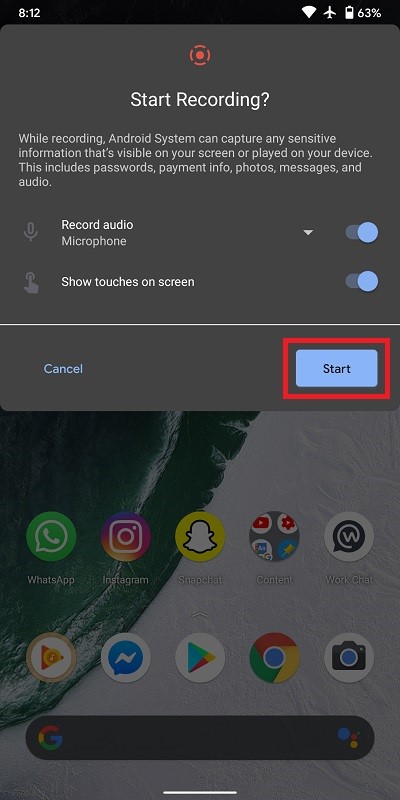
Část 2. Jak používat MirrorGo k záznamu obrazovky Google Pixel?
Vzhledem k tomu, že máte Google Pixel, který nedokáže dokonale zaznamenat vaši obrazovku, nebo jste uvízli ve verzi starší než Android 11, můžete mít pocit, že vám nezbývá nic jiného, než ponechat nahrávání obrazovky ve vašem Pixelu. Trh nikdy nenechal tuto funkci nedotčenou a představil stovky opravných prostředků v podobě aplikací třetích stran. Na trhu je k dispozici několik platforem se záznamem obrazovky. Výběr nejlepší platformy se však může zdát trochu obtížný a namáhavý.

Wondershare MirrorGo
Nahrajte své zařízení Android do počítače!
- Záznam na velké obrazovce počítače s MirrorGo.
- Vzítscreenshoty a uložit je do PC.
- Zobrazit více oznámení současně bez zvednutí telefonu.
- Použití Android aplikace na vašem PC pro zážitek na celé obrazovce.
V takových případech tento článek obsahuje aplikaci třetí strany, která je na trhu nejen známá svými účinnými službami zrcadlení, ale zapsala se i do nahrávání obrazovky. MirrorGo vám poskytuje HD zážitek a chrání vás před unavenýma očima. Jeho působivé rozhraní je něco, co je docela ocenitelné a vynikající. Vyvede vás za hranice omezených periferií a nabídne vám jedinečný systém, se kterým můžete pracovat. Pokud však přijde otázka na nahrávání obrazovky Google Pixel, MirrorGo má v kapse připravený účinný lék. Chcete-li porozumět postupu nahrávání vašeho Pixelu pomocí MirrorGo, musíte provést kroky, které jsou nabízeny níže.
Krok 1: Nainstalujte a spusťte
Chcete-li jej zrcadlit pomocí Google Pixel, musíte si stáhnout, nainstalovat a spustit MirrorGo na ploše. Připojte zařízení pomocí kabelu USB a pokračujte.

Krok 2: Zvažte připojení USB
Poté musíte vybrat typ přenosu souborů přes nastavení připojení USB a pokračovat výběrem „Přenos souborů“.

Krok 3: Zapněte ladění USB
Až budete s nastavením připojení USB hotovi, musíte přejít do Nastavení vašeho Pixelu a vybrat „Systémy a aktualizace“, abyste se přesunuli do „Možnosti vývojáře“. Zapněte „Ladění USB“ a jděte k úspěšnému zrcadlení.

Krok 4: Zrcadlové zařízení
Musíte potvrdit připojení vašeho zařízení k počítači a povolit úspěšné zrcadlení.

Krok 5: Obrazovka záznamu
Jakmile je zařízení zrcadleno, musíte přistoupit k záznamu obrazovky klepnutím na tlačítko „Záznam“ na rozhraní platformy na ploše.

Část 3. Použijte aplikaci třetí strany k záznamu obrazovky Google Pixel
Kromě MirrorGo existuje několik aplikací, které uspokojí potřeby různých uživatelů při nahrávání obrazovky. AZ Screen Recorder je jednou z takových platforem pro nahrávání obrazovky, která, jak se zdá, nabízí uživatelům to nejlepší ze svých služeb v rozlišení HD videa 1080p při 60 fps s úplnou kontrolou nad obrazovkou přes plochu. Tato aplikace třetí strany vyvolala několik funkcí, včetně zvuku z mikrofonu a funkce webové kamery. V návaznosti na to můžete na platformě dokonce nastavit časovač pro zastavení samotného nahrávání obrazovky. Chcete-li porozumět postupu zahrnujícímu nahrávání obrazovky Google Pixel, musíte postupovat podle následujícího průvodce.
Krok 1: AZ Screen Recorder vám poskytuje možnost nahrávat vaši obrazovku bez jakéhokoli útěku z vězení nebo rootování vašeho zařízení. Stačí si aplikaci stáhnout a nainstalovat z obchodu Google Play a pokračovat.
Krok 2: Při prvním otevření aplikace musíte postupovat podle pokynů na obrazovce pro povolení nahrávání zařízení přes jiné aplikace.
Krok 3: Na straně obrazovky se zobrazí ikona zobrazující rekordér. Chcete-li zahájit nahrávání obrazovky, musíte klepnutím na ikonu otevřít řadu různých možností. Vyberte ikonu s kamerou pro zahájení nahrávání obrazovky a klepnutím na „Začít nyní“ spusťte.
Krok 4: Po dokončení záznamu obrazovky musíte přejet prstem dolů v nabídce oznámení a klepnutím na ikonu zastavení proces ukončit.

Část 4. Je stejný způsob nahrávání Google Pixel 4/3/2?
Google Pixel patří mezi nejúčinnější a nejefektivnější inovace vývojářů Google, kde vedle smartphonu vytvořili řadu různých funkcí, díky nimž je velmi zdatný nástroj pro práci. Google Pixel představil ve svém modelu různé iterace od 2 do 2XL a 4 a vyznačoval se různými vlastnostmi, se kterými lze efektivně pracovat. V souvislosti s otázkou nahrávání obrazovky napříč různými modely Google Pixelů však musíte vzít v úvahu skutečnost, že všechny tyto modely vyžadují k pokrytí jednobarevný ukazatel.
Chcete-li tuto funkci snadno používat, váš smartphone by měl být aktualizován na nejnovější Android 11, protože vám to umožní snadno využívat vestavěný záznam obrazovky. Bez tohoto upgradu nelze použít vestavěný záznam obrazovky pro Google Pixel 2, 3 nebo 4. Na druhou stranu je proces provádění záznamu obrazovky zcela stejný pro všechny smartphony.
závěr
Nahrávání obrazovky může být extrémně efektivní, pokud je spotřebováno správně. Podrobnosti, které nabízí, jsou velmi účinné a průkazné. Chcete-li však tuto funkci úspěšně používat ve svém smartphonu, měli byste si být jisti, že vaše zařízení je nejen kompatibilní s touto funkcí, ale nabízí vám stejnou kvalitu a efektivitu, jakou požadujete.
Spolu s tím byste si měli být vědomi postupu a technik spojených s prováděním záznamu obrazovky Google Pixel. Abyste tomu porozuměli, musíte se řídit podrobným průvodcem spolu s úvodem k různým nástrojům, které můžete v procesu použít.
poslední články
