Proveditelné způsoby, jak nahrávat obrazovku na iphone xs
„Může mi někdo říct, jak zaznamenat obrazovku na mém iPhone Xs/Xs Max a uložit ji do telefonu? Musím zaznamenat hru PUBG, ale nemohu najít žádný nástroj pro nahrávání obrazovky iPhone Xs/Xs Max.’
Pokud máte také iPhone Xs/Xs Max a chtěli byste z různých důvodů nahrávat jeho obrazovku, pak by to pro vás byl ideální návod. Mnoho uživatelů to neví, ale iPhone Xs/Xs Max má vestavěnou funkci nahrávání obrazovky, kterou můžete vyzkoušet. Kromě toho existují také nástroje pro nahrávání obrazovky iPhone Xs/Xs Max třetích stran, které můžete dále prozkoumat. Proto vám v této příručce dám vědět, jak zaznamenat obrazovku na iPhone Xs/Xs Max dvěma různými způsoby.

Část 1. Co je potřeba pro záznam obrazovky na iPhone X?
Od nahrávání her až po vytváření video tutoriálů mohou existovat různé důvody pro nahrávání obrazovky iPhone Xs/Xs Max. Možná se nacházíte v některém z následujících scénářů a chtěli byste také zaznamenat obrazovku svého zařízení.
- Pokud jste profesionálním hráčem, možná budete chtít nahrát svou hru a nahrát ji na sociální média.
- Mnoho lidí vytváří instruktážní videa a vzdělávací obsah nahráváním obrazovky zařízení.
- Možná budete chtít přijít s návodem nebo obsahem pro odstraňování problémů pro ostatní.
- Záznamník obrazovky lze také použít k uložení médií, která nelze snadno stáhnout do telefonu (například videa na Snapchat, Instagram atd.)
- Pokud se potýkáte s jakýmkoli problémem se svým zařízením, můžete zaznamenat obrazovku a problém zobrazit.
Část 2. Jak nahrávat obrazovku na iPhone Xs/Xs Max pomocí jeho Screen Recorder?
Pokud vaše zařízení běží na iOS 11 nebo novější verzi, můžete ke splnění svých požadavků použít vestavěnou funkci Screen Recorder vašeho iPhonu. Vzhledem k tomu, že možnost iPhone Xs/Xs Max Screen Recording není v Ovládacím centru ve výchozím nastavení k dispozici, musíme předem provést malou úpravu. Jakmile v Ovládacím centru přidáte možnost Nahrávání obrazovky iPhone Xs/Xs Max, můžete k ní snadno přistupovat, kdykoli budete chtít.
Chcete-li vědět, jak nahrávat obrazovku na iPhone Xs/Xs Max pomocí vestavěného nástroje, můžete postupovat podle těchto pokynů.
Krok 1: Přidejte Screen Recorder do Control Center
Nejprve musíte přidat funkci Screen Recorder v Ovládacím centru vašeho zařízení. Za tímto účelem můžete svůj iPhone Xs/Xs Max odemknout a přejít do jeho Nastavení > Ovládací centrum a zvolit si jej přizpůsobení.
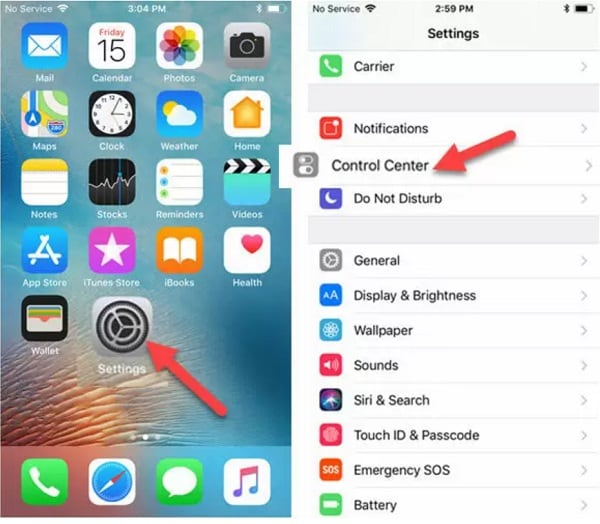
Nyní si můžete prohlédnout seznam různých funkcí a vestavěných nástrojů, které můžete přidat do Ovládacího centra. Stačí najít funkci Screen Recording iPhone Xs/Xs Max a klepnout na ikonu „+“ vedle ní. Tím se do iPhone Xs/Xs Max Control Center přidá možnost nahrávání obrazovky a můžete dokonce změnit jeho polohu.
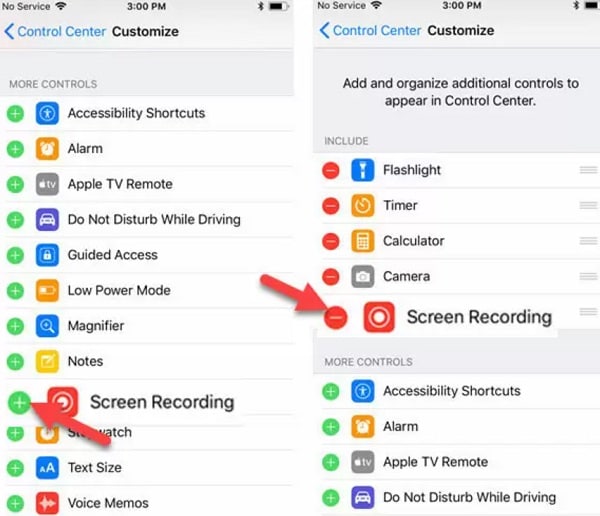
Krok 2: Začněte nahrávat obrazovku iPhone X
Kdykoli budete chtít zaznamenat obrazovku svého zařízení iOS, přejděte na domovskou stránku svého iPhone a přejeďte prstem nahoru, abyste získali Ovládací centrum. Ze všech dostupných možností v Control Center klepněte na ikonu Screen Recorder.
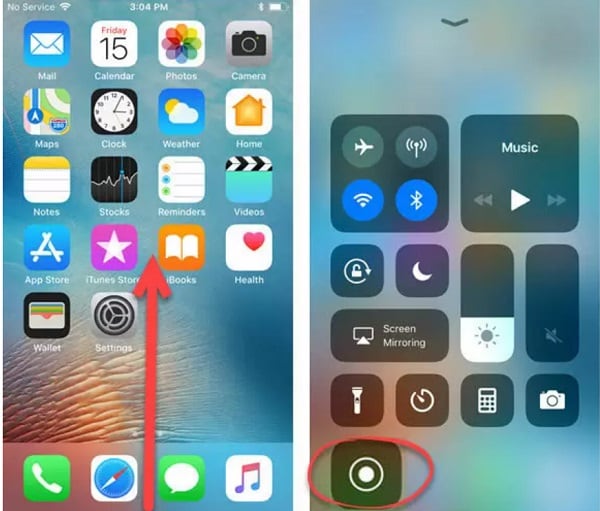
Tím se automaticky spustí odpočítávání (od 3 do 1), abyste mohli otevřít libovolnou aplikaci a začít nahrávat obrazovku iPhone Xs/Xs Max. Pokud chcete, můžete také klepnout na ikonu mikrofonu a zahrnout zvuk (přes mikrofon) do nahraného videa.
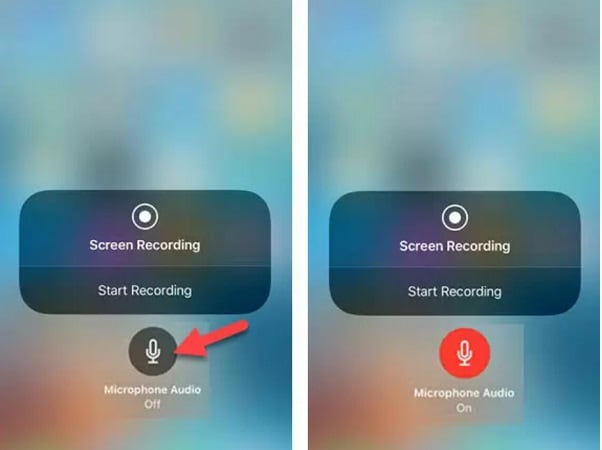
Krok 3: Zastavte a uložte záznam obrazovky
Nyní můžete hrát jakoukoli hru, nahrát video tutoriál nebo dělat mnohem víc, než by vaše zařízení automaticky nahrálo. Na horním banneru můžete vidět červený pruh, který by znázorňoval stav nahrávání. Můžete klepnout na možnost nahrávání obrazovky iPhone Xs/Xs Max z horní části (červený pruh) a zvolit zastavení nahrávání.
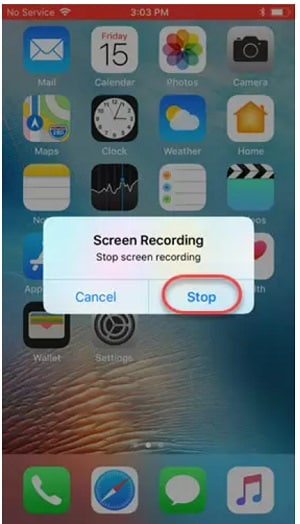
Ve výchozím nastavení se nahrané video uloží do složky Galerie/Fotografie > Screen Recorder. Nyní můžete přejít do příslušné složky a zobrazit nebo dokonce upravit nahrané video na vašem iPhone.
Část 3. Jak přizpůsobit kvalitu nahrávání obrazovky iPhone Xs/Xs Max?
Mnoho uživatelů si stěžuje, že nahrávání obrazovky iPhone Xs/Xs Max není kvalitní a nesplňuje jejich požadavky. iPhone Xs/Xs Max bude ve výchozím nastavení nahrávat obrazovku v kvalitě videa 1080p. Pokud chcete, můžete si to upravit v Nastavení > Fotoaparát > Nahrávat video a změnit kvalitu videa až na 4K.
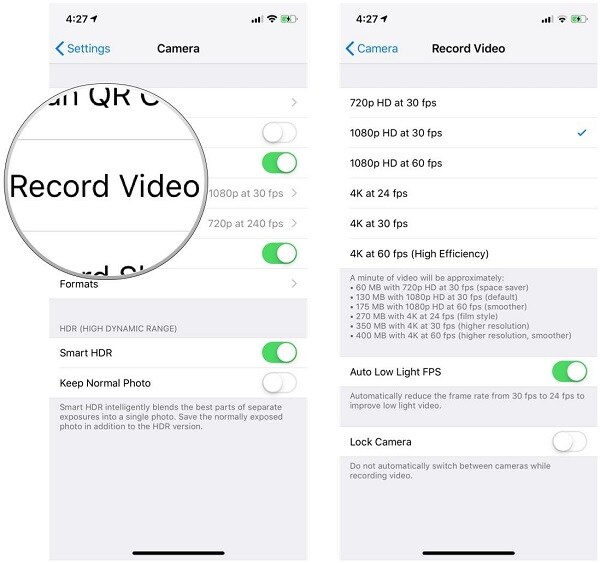
Vezměte prosím na vědomí, že pokud byste zlepšili kvalitu nahrávání obrazovky na iPhone X, drasticky to zvětší i celkovou velikost videa.
Část 4. Jak snadno nahrávat obrazovku na iPhone Xs/Xs Max ve vysoké kvalitě?
Protože vestavěná možnost nahrávání obrazovky iPhone Xs/Xs Max nemusí splňovat vaše požadavky, můžete zvážit specializovanou aplikaci, např. Wondershare MirrorGo. Jedná se o profesionální a uživatelsky přívětivý nástroj, který můžete použít k zrcadlení obrazovky vašeho iPhone na vašem počítači a dokonce vám na něm umožní přístup k vašemu zařízení.
- S MirrorGo můžete snadno zrcadlit obrazovku vašeho iPhone na vašem počítači a přistupovat k jeho doplňkovým funkcím.
- Má vyhrazenou možnost pořizovat snímky obrazovky vašeho iPhone a nahrávat jeho obrazovku v různých možnostech kvality.
- Můžete si také vybrat, zda chcete dostávat relevantní upozornění vašeho iPhone na vašem PC a dokonce ovládat zařízení.
- Používání MirrorGo je extrémně snadné a není třeba útěk z vězení, abyste nahráli obrazovku ve vysoké kvalitě.
Chcete-li se dozvědět, jak vzdáleně nahrávat obrazovku na iPhone Xs/Xs Max z počítače, můžete Wondershare MirrorGo použít následujícím způsobem:
Krok 1: Připojte svůj iPhone Xs/Xs Max k MirrorGo.
Chcete-li začít, můžete nainstalovat a spustit Wondershare MirrorGo na vašem počítači. Také se ujistěte, že váš počítač a iPhone by měly být připojeny ke stejné WiFi síti.

Nyní odemkněte svůj iPhone X, přejděte na jeho domovskou stránku a přejetím prstem po obrazovce nahoru zobrazte ovládací centrum. Odtud můžete pouze dlouze stisknout funkce Screen Mirroring a vybrat MirrorGo z dostupných možností.

Krok 2: Nastavte Nastavení nahrávání obrazovky
Poté, co je váš iPhone Xs/Xs Max připojen k systému, můžete zobrazit jeho obrazovku s dalšími možnostmi na řídicím panelu MirrorGo. Před zahájením nahrávání obrazovky na iPhone X přejděte do Nastavení MirrorGo > Snímky obrazovky a nastavení nahrávání a vyberte formát a umístění pro zaznamenaná videa.

Krok 3: Spusťte nahrávání obrazovky iPhone Xs/Xs Max
Skvělý! Nyní, když máte vše připraveno, přejděte na možnosti MirrorGo na postranním panelu a klikněte na ikonu záznamu. Tím se spustí odpočítávání, abyste mohli otevřít aplikaci, kterou chcete zaznamenat.
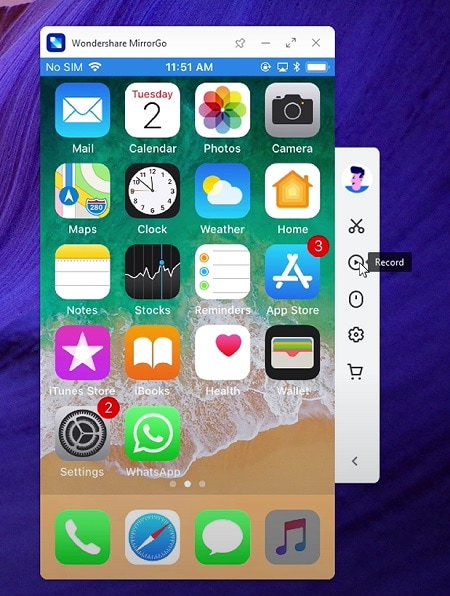
Poté můžete svůj telefon procházet, jak chcete, a MirrorGo bude zaznamenávat veškerou aktivitu na obrazovce. Chcete-li nahrávání zastavit, klikněte na stejnou ikonu na postranním panelu a video se automaticky uloží na určené místo.
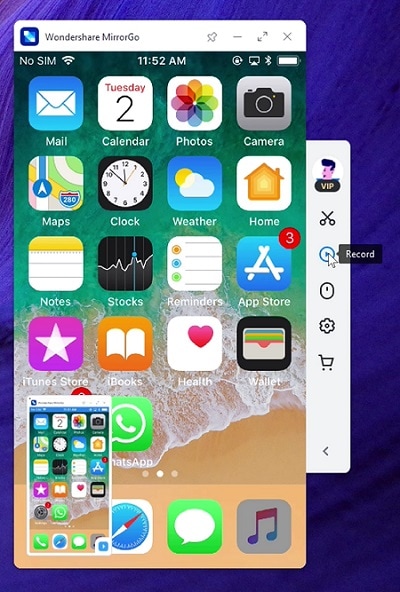
To je zábal, všichni! Po dodržení tohoto návodu se můžete snadno naučit, jak nahrávat obrazovku na iPhone X. Jak vidíte, nativní možnost nahrávání obrazovky iPhone Xs/Xs Max není tak užitečná. Můžete zvážit použití speciálního nástroje. Například Wondershare MirrorGo poskytuje profesionální a bezproblémové řešení pro nahrávání obrazovky na iPhone X. Můžete jej také použít k pořizování snímků obrazovky, přístupu k oznámením a snadné správě zařízení iOS na vašem počítači.
poslední články