Jak nahrávat Facetime se zvukem na iPhone a Android?
Apple je známý mezi nejlepšími společnostmi vyvíjejícími smartphony a chytrá zařízení. Představili řadu nejmodernějších zařízení, která během okamžiku ovládla trh. Nejen, že jsou tato zařízení známá svým designem a funkcemi, ale Apple je také známý tím, že vyvíjí svůj vlastní operační systém a navrhuje svůj vlastní dedikovaný systém. Mezi ně patří různé nástroje a funkce, které spotřebitelskému trhu nabídly velmi působivou možnost přijetí Apple jako svého únikového zařízení. Facetime je jedna taková vyhrazená funkce, která je k dispozici pro uživatele iPhone. Tento nástroj nabídl lidem interakci s ostatními uživateli po celém světě. Poskytuje lepší zážitek z videohovorů ve srovnání s jinými stávajícími systémy. Tento článek obsahuje rozsáhlou diskusi o tom, jak nahrávat Facetime se zvukem na různých zařízeních. Existuje několik případů, kdy uživatelé vyžadují snadné nahrávání svých videohovorů. Základní myšlenkou vysvětlení je poskytnout uživatelům komplexní představu o snadném nahrávání jejich hovorů Facetime.
Metoda 1. Jak nahrávat Facetime se zvukem na Androidu?
Pro mnoho uživatelů Androidu se může zdát nemožné zvážit nahrávání svých Facetime hovorů. Mohou čelit problémům s vestavěným záznamníkem obrazovky nebo se jim nepodaří najít dokonalý nástroj pro nahrávání, který by jim pomohl zaznamenat každý detail. Za takových okolností mnoho působivých nástrojů nesplňuje potřeby uživatelů. Wondershare MirrorGo nabízí jedno z nejlepších prostředí pro uživatele Androidu pro záznam jejich obrazovek. Tento nástroj není pouze základem pro záznam obrazovky, ale poskytuje také účinný systém pro zrcadlení smartphonů na větší obrazovky pro lepší zobrazení. Tento nástroj poskytuje uživatelům dokonalý systém pro práci v příznivém prostředí. Nabízí snadnou správu zařízení prostřednictvím větší obrazovky s pomocí vhodných periferií. Použití MirrorGo pro nahrávání Facetime se zvukem je výjimečně snadné. Než se seznámíte s metodou, která zahrnuje nahrávání vašeho Facetime se zvukem, musíte se dozvědět více o výrazových funkcích nabízených na Wondershare MirrorGo.
- Zařízení Android můžete snadno ovládat přes počítač.
- Zrcadlete své zařízení Android na větší obrazovku.
- Přenášejte soubory pomocí jednoduché funkce přetažení mezi zařízením a počítačem.
- Po zrcadlení zařízení do počítače můžete schránku sdílet.
- Nahrajte obrazovku ve vysoké kvalitě.
Abyste pochopili jednoduchou funkci nahrávání vašeho Androidu pomocí MirrorGo, musíte postupovat podle podrobného průvodce vysvětleného následovně.
Krok 1: Připojte Android k počítači
Nainstalujte MirrorGo do počítače a pokračujte připojením zařízení Android pomocí připojení USB. Po připojení USB nastavte typ připojení na „Přenos souborů“ a pokračujte.

Krok 2: Zapněte ladění USB
Poté otevřete „Nastavení“ svého smartphonu Android a v seznamu otevřete možnost „Systém a aktualizace“. Na další obrazovce vyberte „Možnosti vývojáře“ a pomocí přepínače zapněte Ladění USB.

Krok 3: Přijmout a zrcadlit
Po zapnutí ladění USB se na obrazovce zobrazí výzva s možností zrcadlení zařízení. Klepněte na ‘OK’ a úspěšně zrcadlte svůj Android do počítače.

Krok 4: Nahrajte Facetime na MirrorGo
Protože se obrazovka zrcadlí přes počítač, musíte zapnout hovor Facetime a klepnout na tlačítko ‘Nahrát’ na pravém panelu platformy. Tím se spustí nahrávání Facetime na Androidu.

Metoda 2. Jak nahrávat Facetime se zvukem na iPhone pomocí Macu?
Použití zařízení Apple pro nahrávání vašeho Facetime je jednou z nejjednodušších metod, které lze pro provedení tohoto procesu zvážit. Protože je Facetime obecně k dispozici na všech zařízeních Apple, může existovat několik uživatelů, pro které by bylo obtížné nahrávat svůj Facetime přímo přes iPhone. V ostatních případech nemusí jejich iPhony splňovat základní požadavky pro nahrávání obrazovky. Hledají proto další metody a postupy, které jim nabízejí rychlou nápravu, jak nahrát svůj Facetime se zvukem na svůj iPhone. Nejjednodušší metodou, kterou lze v tomto případě použít, je nahrávání jejich zařízení přes Mac. To lze provést pomocí přehrávače QuickTime Player na Macu. Tento vestavěný přehrávač vám poskytuje autonomii pro snadné nahrávání obrazovky vašeho iPhone. Chcete-li se o tomto nástroji a procesu dozvědět více, tento článek poskytuje podrobného průvodce nahráváním Facetime se zvukem na iPhone pomocí Macu.
Krok 1: Musíte propojit svůj iPhone s Macem pomocí lightning kabelu. Pokračujte otevřením QuickTime Player na Macu ze složky ‘Applications’.
Krok 2: Po otevření přehrávače pokračujte klepnutím na záložku ‘Soubor’ v horní části okna. Z možností v rozevírací nabídce vyberte možnost „Nový záznam filmu“.
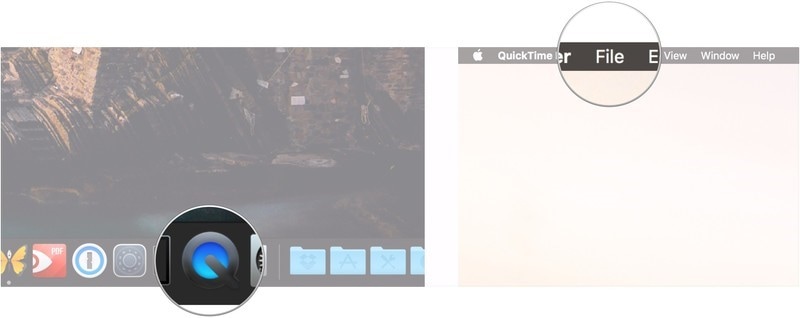
Krok 3: Když se na obrazovce otevře nová obrazovka, musíte navigovat kurzorem na tlačítko „Záznam“ a klepnout na šipku vedle něj.
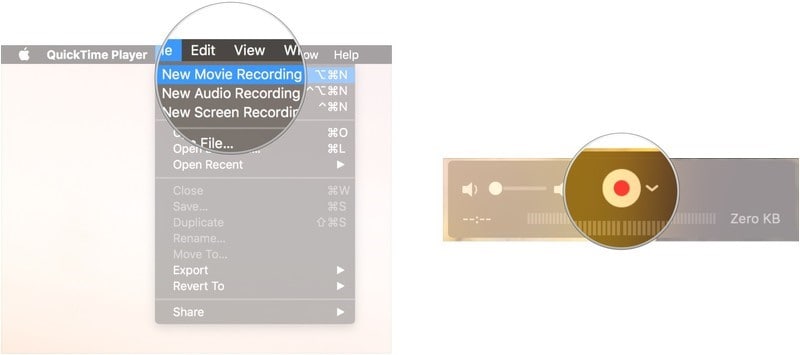
Krok 4: Z rozbalovací nabídky vyberte svůj iPhone. Musíte vybrat svůj iPhone v sekci ‘Fotoaparát’ a ‘Mikrofon’. To by úspěšně zrcadlilo váš iPhone přes Mac.
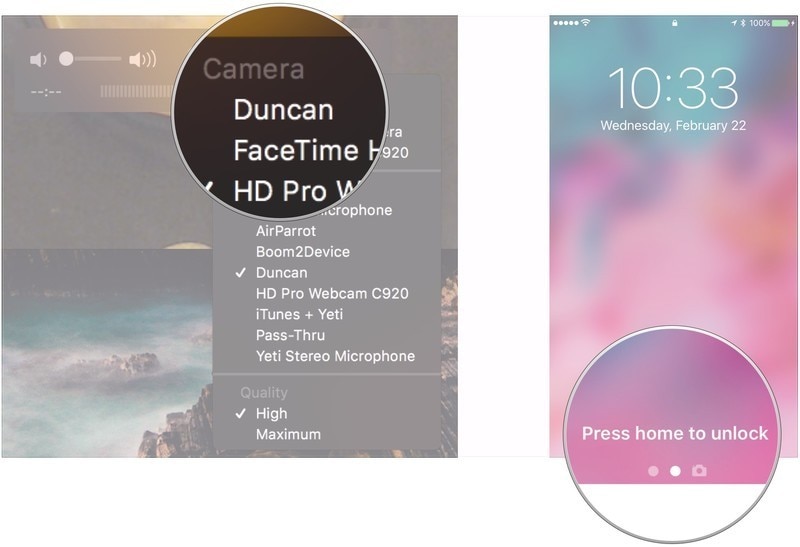
Krok 5: Odemkněte svůj iPhone a sledujte obrazovku na Macu. Otevřete Facetime na svém iPhonu a pokračujte. Musíte se ujistit, že je ‘Hlasitost’ na vašem přehrávači QuickTime zapnutý.
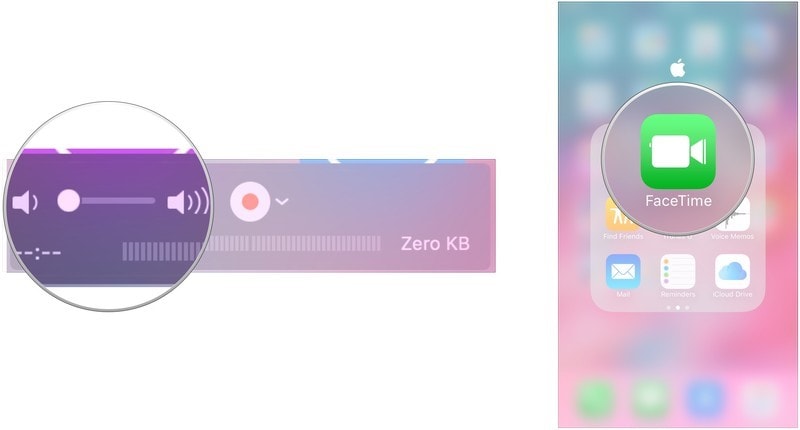
Krok 6: Klepněte na tlačítko ‘Nahrát’ v přehrávači QuickTime Player a uskutečněte hovor Facetime. Jakmile hovor skončí, klepněte na tlačítko ‘Stop’ pro dokončení nahrávání. Klepněte na kartu ‘Soubor’ na liště nabídek.
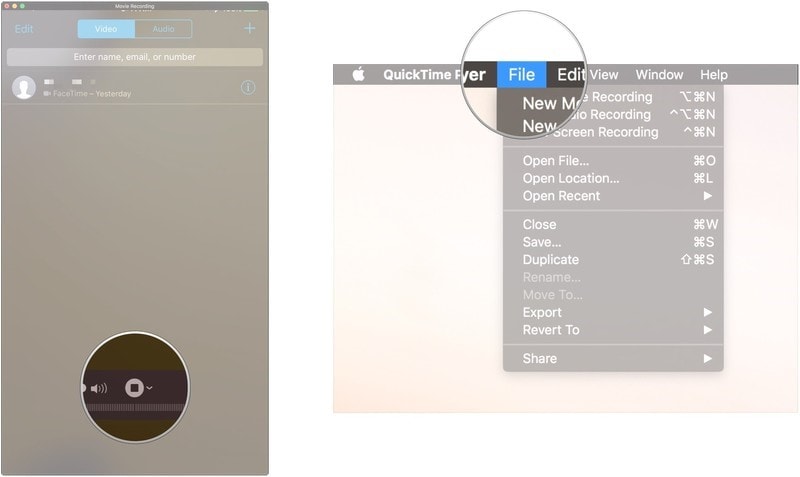
Krok 7: Z dostupných možností vyberte ‘Uložit’ a pojmenujte svou nahrávku. Nastavte umístění záznamu a klepněte na „Uložit“. To by úspěšně nahrálo váš Facetime hovor a uložilo jej na vašem Macu.
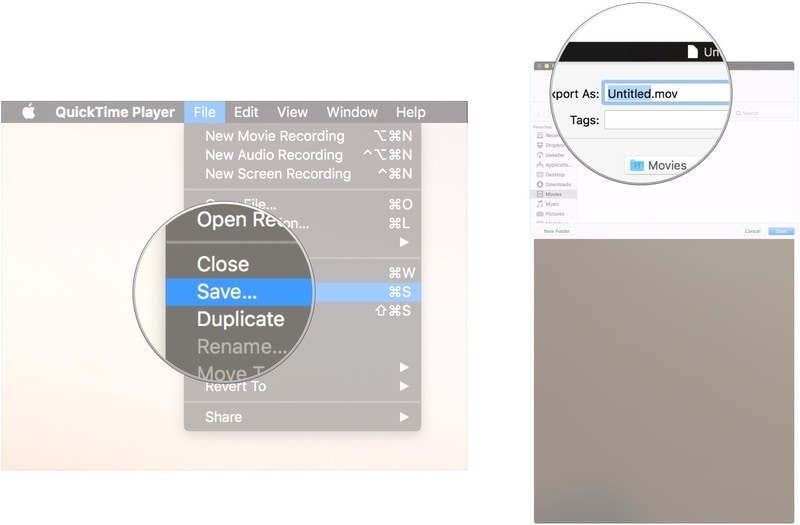
Metoda 3. Jak nahrávat Facetime se zvukem na Macu?
Pokud však chcete nahrávat svůj Facetime se zvukem přímo přes Mac, je to pohodlně možné. Používání iPhonu k nahrávání Facetime hovorů přes Mac může znít pro mnoho uživatelů obtížně; toto zařízení Apple tedy nabízí přímou metodu snadného záznamu obrazovky.
Krok 1: Musíte mít přístup k ‘Facetime’ v počítači Mac a spustit jej. Současně klepněte na „Command+Shift+5“.
Krok 2: Poté musíte vybrat ‘Možnosti’ z nabídky snímání obrazovky, která se otevře na obrazovce. Na obrazovce se zobrazí seznam s různými možnostmi.
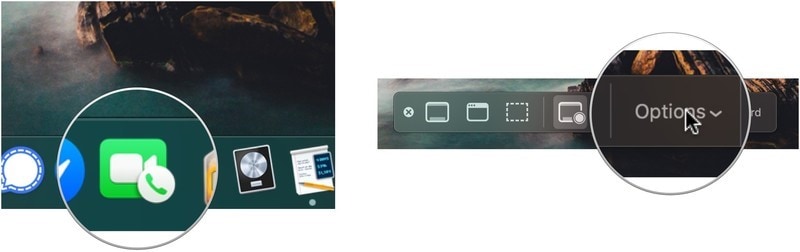
Krok 3: Vyberte libovolné z umístění pod sekcí „Uložit do“. Poté, abyste nahráli zvuk, doporučujeme vybrat možnost „Vestavěný mikrofon“ v části „Mikrofon“.
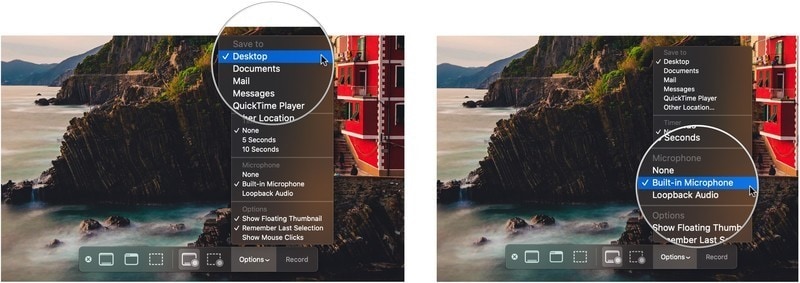
Krok 4: Jakmile dokončíte nastavení zvuku vašeho zařízení, musíte vybrat vhodnou délku obrazovky, která má být zahrnuta do záznamu. Vyberte „Nahrát celou obrazovku“ nebo „Nahrát vybranou část“ pro výběr vhodné velikosti obrazovky, která se má nahrát.
Krok 5: Pokračujte směrem k hovoru Facetime a klepnutím na tlačítko „Nahrát“ spusťte nahrávání.
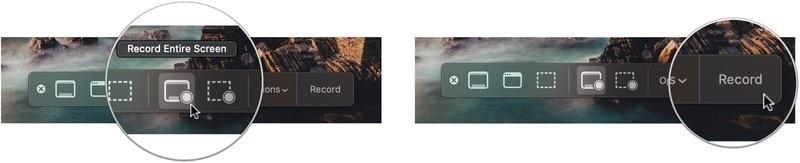
Krok 6: Jakmile skončíte s nahráváním, musíte klepnout na tlačítko ‘Stop Recording’ a vést jej k uložení přes požadované místo, které bylo vybráno. To by úspěšně nahrálo hovor Facetime se zvukem přes Mac snadno.
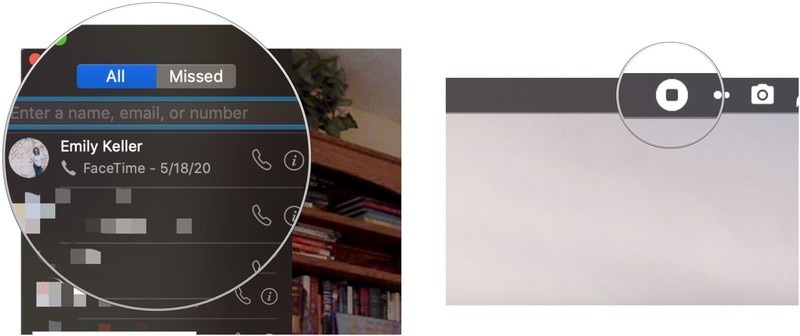
závěr
Facetime je velmi zdatný a elegantní způsob komunikace s lidmi po celém světě. Tento nástroj lidem představil efektivitu a přesnost videohovorů. Kromě toho jeho vynikající design vedl lidi k přesvědčení, že videohovory jsou prostřednictvím jejich systému mnohem jednodušší než jakákoli jiná platforma třetích stran. Pokud však jde o nahrávání vašich hovorů Facetime na obrazovce, není mnoho rozsáhlých metod, které musíte prozkoumat. Tento článek obsahuje velmi obsáhlý seznam metod, které mohou být snadno přijaty a implementovány uživateli všeho druhu. Chcete-li se o těchto nástrojích dozvědět více, musíte se podívat do celého článku, kde se dozvíte více o způsobech, které vám umožňují snadno nahrávat Facetime.
poslední články