Jak zaznamenat Google Meet?
Ačkoli pandemie koronaviru vzala svět nevědomky, Google Meet pomáhá přerušit jeho přenosové řetězce. Google Meet, vyvinutý předním technologickým gigantem Google, je technologie pro videokonference, která lidem umožňuje mít schůzky a interakce v reálném čase a boří geografické bariéry tváří v tvář COVID-19.
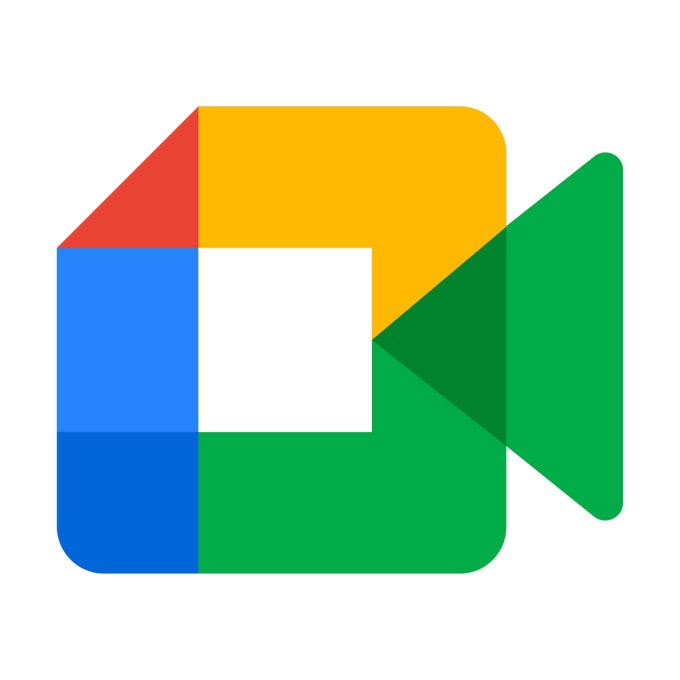
Tento podnikový software pro videochaty, který byl spuštěn v roce 2022, umožňuje až 100 účastníkům diskutovat a sdílet nápady po dobu 60 minut. Jelikož se jedná o bezplatné podnikové řešení, má možnost předplatného. Zde je fascinující aspekt: nahrávání Google Meet je možné! Jako sekretářka chápete, jak těžké je dělat si poznámky během jednání. Tato služba se s touto výzvou vypořádává tím, že vám pomáhá zaznamenávat vaše schůzky v reálném čase. Během několika příštích minut se naučíte používat Google Meet ke zjednodušení zdánlivě obtížných sekretářských úkolů.
1. Kde je ve službě Google Meet možnost nahrávání?
Hledáte možnost nahrávání v Google Meet? Pokud ano, nedělejte si s tím starosti. Na vašem počítači nebo mobilním zařízení musíte mít spuštěný software. Dále byste se měli připojit ke schůzce. Jakmile jste na schůzce, klikněte na ikonu se třemi svislými tečkami v dolní části obrazovky. Poté se nad ním objeví nabídka Záznam schůzky volba. Jediné, co musíte udělat, je klepnout na možnost pro zahájení nahrávání. V tomto okamžiku vám nikdy neuniknou zásadní body vznesené a diskutované během schůzky. Chcete-li relaci ukončit, měli byste znovu poklepat na tři svislé tečky a poté na ni kliknout Zastavte nahrávání nabídky, která se zobrazí v horní části seznamu. Celkově vám tato služba umožňuje zahájit schůzku najednou nebo ji naplánovat.
2. Co je zaznamenáno v Google Meet Recording?
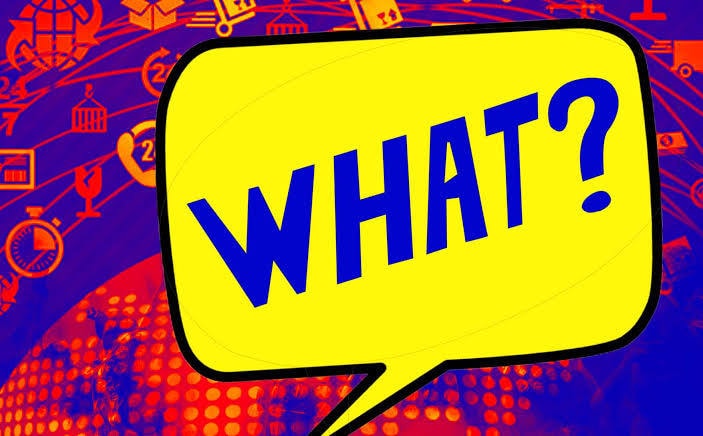
Existuje mnoho věcí, které vám software umožňuje zaznamenat za minutu v New Yorku. Podívejte se na podrobnosti níže:
- Aktuální řečník: Nejprve zachytí a uloží prezentaci aktivního řečníka. To bude uloženo do nahrávací složky organizátora na Můj disk.
- Podrobnosti o účastnících: Služba také zachycuje všechny podrobnosti o účastnících. Přesto existuje zpráva o účastnících, která obsahuje jména a odpovídající telefonní čísla.
- Sessions: Pokud účastník opustí diskuzi a znovu se připojí, program zachytí první a poslední čas. Celkově se zobrazí relace s celkovou dobou, kterou na schůzce strávili.
- Uložit soubory: Můžete uložit více seznamů tříd a sdílet je na všech svých zařízeních.
3. Jak nahrávat Google Meet v Androidu
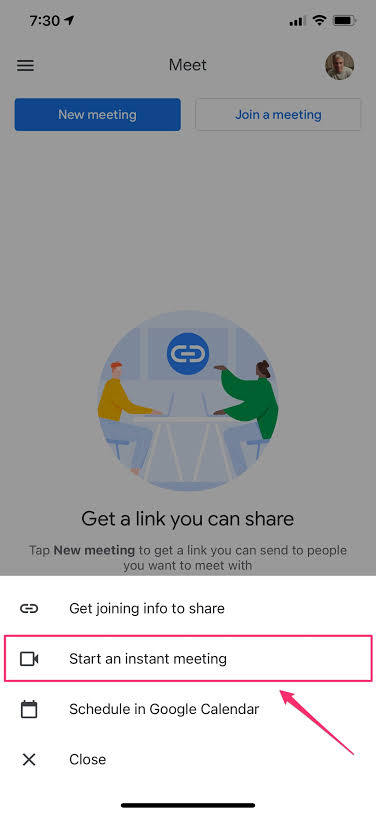
Hej, kamaráde, máš zařízení Android, že? Dobré věci! Postupujte podle níže uvedených pokynů a zjistěte, jak zaznamenat google meet:
- Vytvořte si účet Gmail
- Navštivte obchod Google Play a stáhněte si a nainstalujte aplikaci.
- Zadejte své jméno, e-mailovou adresu a umístění (země)
- Specifikujte, čeho chcete pomocí služby dosáhnout (může to být osobní, obchodní, vzdělávací nebo vládní)
- Souhlaste s podmínkami služby
- Budete si muset vybrat mezi a Nové setkání nebo mít schůzku s kódem (u druhé možnosti klepněte na Připojte se pomocí kódu)
- Otevřete aplikaci z chytrého zařízení kliknutím na Zahájit okamžitou schůzku
- Poplácat Připojte se ke schůzce a přidejte tolik účastníků, kolik chcete
- Sdílejte odkazy s potenciálními účastníky a pozvěte je.
- Poté musíte kliknout na panel nástrojů se třemi tečkami, abyste viděli Záznam schůzky.
- Můžete také pozastavit nahrávání nebo odejít, kdykoli budete chtít.
4. Jak nahrát Google meet na iPhone
Používáte iPhone? Pokud ano, tento segment vás provede záznamem ve službě Google Meet. Jako vždy můžete naplánovat schůzku nebo ji zahájit najednou.
Chcete-li naplánovat schůzku, postupujte takto:
- Přejděte do aplikace Kalendář Google.
- Klepněte na + událost.
- Přidáte vybrané účastníky a klepnete na Hotovo.
- Poté byste měli poklepat Uložit.
Jasně, je hotovo. Je zřejmé, že je to stejně snadné jako ABC. To je však jen první fáze.
Nyní musíte pokračovat:
- Stáhněte si aplikaci z obchodu iOS a nainstalujte ji
- Klepnutím na aplikaci ji spustíte.
- Zahajte videohovor najednou, protože jsou synchronizována mezi zařízeními.
Chcete-li zahájit novou schůzku, měli byste pokračovat…
- Poplácat Nové setkání (a vyberte si mezi sdílením odkazu na schůzku, zahájením okamžité schůzky nebo naplánováním schůzky, jak je uvedeno výše)
- Klepněte na Moře ikonu na spodním panelu nástrojů a vyberte Záznam schůzky
- Obrazovku můžete sdílet klepnutím na panel videa.
5. Jak nahrávat v Google meet na počítači

Doposud jste se naučili používat službu videokonference na dvou platformách OS. Dobrá věc je, že ji můžete použít i na svém počítači. Tento segment vám ukáže, jak zaznamenat Google Meet pomocí počítače. Chcete-li to provést, měli byste postupovat podle níže uvedených kroků krok za krokem:
- Stáhněte si software na plochu a nainstalujte jej
- Zahájit schůzku nebo se k ní připojit.
- Klepněte na tři tečky v pravém dolním rohu obrazovky
- Poté vyberte Záznam schůzky možnost ve vyskakovací nabídce.
Je pravděpodobné, že to neuvidíte Záznam schůzky vyskakovací nabídka; znamená to, že relaci nemůžete zachytit a uložit. V takovém případě musíte provést následující kroky:
- Přejít na Požádejte o souhlas vyskakovací nabídka.
- Jakmile to uvidíte, měli byste klepnout akceptovat
V tomto okamžiku začne nahrávání dříve, než řeknete, Jacku Robinsone! Stiskněte červené tečky pro ukončení relace. Jakmile je hotovo, Zastavte nahrávání zobrazí se nabídka, která vám umožní ukončit relaci.
6. Jak nahrát schůzku chytrých telefonů do počítače?
Věděli jste, že můžete mít svou relaci Google Meet a přenášet ji z mobilního zařízení do počítače? Jistě, můžete ovládat a nahrávat svůj smartphone z počítače, zatímco skutečná schůzka probíhá prostřednictvím mobilního zařízení. Ve skutečnosti to znamená získat z této podnikové technologie maximum.
S Wondershare MirrorGo, můžete odeslat svůj smartphone do počítače, abyste měli lepší zážitek ze sledování, když se schůzka odehrává na vašem mobilním zařízení. Jakmile nastavíte schůzku ze smartphonu, můžete ji odeslat na obrazovku počítače a ovládat svůj telefon odtud. Jak úžasné!!

Wondershare MirrorGo
Nahrajte své zařízení Android do počítače!
- Záznam na velké obrazovce počítače s MirrorGo.
- Vzítscreenshoty a uložit je do PC.
- Zobrazit více oznámení současně bez zvednutí telefonu.
- Použití Android aplikace na vašem PC pro zážitek na celé obrazovce.
Chcete-li začít, postupujte takto:
- Stáhněte a nainstalujte Wondershare MirrorGo pro Android do počítače.
- Připojte telefon k počítači pomocí datového kabelu.
- Odeslání telefonu na obrazovku počítače, což znamená, že se obrazovka telefonu zobrazí na obrazovce počítače.
- Začněte nahrávat schůzku z počítače.
závěr
Je zřejmé, že nahrávání Google Meet není žádná velká věda, protože tento průvodce pro kutily vysvětlil vše, co potřebujete vědět. To znamená, že bez ohledu na to, ve které části světa se nacházíte, můžete pracovat z domova, překračovat geografické hranice a spojit se se svým týmem, abyste mohli plnit úkoly. Nemluvě o tom, že službu můžete využívat pro své virtuální třídy nebo zůstat v kontaktu se svými učiteli a spolužáky. V tomto návodu jste viděli, jak udržet svou práci v chodu tváří v tvář novému koronaviru. Bez ohledu na to, jakou administrativní roli hrajete, můžete bez námahy zaznamenávat své vzdálené schůzky v reálném čase a prohlížet si je, jakmile to bude možné. Kromě otázek vám Google Meet umožňuje pracovat z domova a mít své virtuální kurzy, což pomáhá přerušit řetězec přenosu koronaviru. Máte tedy virtuální třídu nebo práci z domova? Pokud ano, proč to nezkusit hned?
poslední články
