Jak nahrávat zvuk iPhone jako profesionál?
Pokud nezkoumáte všechny dechberoucí funkce svého smartphonu, nezískáte skutečnou hodnotu za své těžce vydělané peníze. Ano, čtete správně! Není pochyb o tom, že váš telefon umí více než jen telefonování a přijímání hovorů a odesílání spousty zpráv.
Když to zúžíme, neměli byste si iPhone obdarovat jen proto, že je od velké značky. Ani náhodou! Místo toho byste si měli užívat všechny jeho fantastické schopnosti. Tam venku mnoho lidí netuší, jak nahrávat zvuk na svých iDevices. Z nějakého důvodu se nezdá, že by křičeli. Takže, pokud nevíte, jak nahrávat zvuk iPhone, nejste sami. Buďte si však jisti, že po prostudování tohoto průvodce se vaše vyprávění změní. Bez velkých okolků se na vás připravte aha moment!

Část 1. Jak nahrávat zvuk iPhone na zařízení
Možná jste nevěděli, že iPhone umožňuje nahrávat zvuk na stránky, čísla a klíčové dokumenty. Nahrávku můžete upravit a přehrát pozpátku podle potřeby. Jak ohromující! Pomocí vestavěného mikrofonu můžete nahrávat zvuk. Kromě vestavěného mikrofonu můžete použít náhlavní soupravu Bluetooth a kompatibilní náhlavní soupravu.

Chcete-li to provést, postupujte podle následujících kroků:
Krok 1: Otevřete dokument a klepněte na tlačítko Přidat +. Poté musíte klepnout na tlačítko Media.
Krok 2: Chcete-li zahájit nahrávání najednou, musíte klepnout na tlačítko Record.
Krok 3: Po dokončení nahrávání jej můžete zastavit klepnutím na Stop (všimněte si rozdílu mezi Record a Stop). Poté klip najdete v editoru zvuku v blízkosti spodní části obrazovky.
Krok 4: V tomto okamžiku můžete poklepat na tlačítko Náhled. Stále můžete přejetím prstem doleva a doprava zobrazit náhled z určitého bodu.
Část 2. Jak nahrávat na obrazovce se zvukem na iPhone s vestavěnou funkcí
Víte, nahrávání obrazovky z vašeho iPhone není žádná operace mozku. V tomto segmentu se dozvíte, jak na obrazovce iPhone nahrávat zvuk. Všimněte si, že dotyčný vestavěný rekordér bude ve výchozím nastavení nahrávat pouze interní zvuk vašeho iDevice. Můžete jej však také nastavit tak, aby během nahrávání obrazovky nahrával váš hlas.
Krok 1: Prvním krokem je přidání ikony nahrávání obrazovky do vašeho domova (Control Center). Pokud máte iOS 14 nebo novější, měli byste se dostat do Nastavení > Ovládací centrum > Další ovládací prvky (Upozorňujeme, že jde o Přizpůsobit ovládání v iOS 13 a starších verzích). Později se musíte posunout dolů a poté poklepat na kulatý symbol se znaménkem +.
Krok 2: Ze spodní části smartphonu přejeďte po obrazovce nahoru. Pokud však používáte iPhone X nebo novější, musíte to udělat naopak. Jinými slovy, musíte přejet prstem dolů z pravého horního rohu obrazovky.
Krok 3: Jakmile jste provedli předchozí krok, přidali jste ikonu. Nyní byste měli stisknout kulatou ikonu s dírou a poklepat na mikrofon. Všimněte si, že ikona tam předtím nebyla. Objevilo se však, protože jste povolili nahrávání obrazovky. Jakmile ikonu podržíte, aktivuje se váš mikrofon, který vám umožní přidat k němu zvuk. Ještě důležitější je, že uvidíte mnoho různých operací, ze kterých si můžete vybrat. Mikrofon je v tuto chvíli vypnutý, ale měli byste ho zapnout.
Krok 4: Klepněte na kartu tlačítka Spustit nahrávání.
Krok 5: Chcete-li aktivitu zastavit, otevřete Ovládací centrum a klepněte na kulaté červené tlačítko v horní části obrazovky. Nahraný klip uvidíte na obrazovce jako ikonu. Chcete-li to sledovat, klepněte na něj. Poté se začne hrát.
Část 3. Aplikace pro nahrávání zvukové obrazovky pro iPhone
Případně si můžete stáhnout aplikaci pro nahrávání zvukové obrazovky, která to udělá za vás. Jak víte, když máte více způsobů, jak splnit úkol, dělá to úkol zábavnějším.
iOS Screen Recorder: Zde je 5hvězdičkový rekordér obrazovky iOS od Wondershare DrFoneTool. Tuto aplikaci si můžete užít tak, že přejdete do jejích nastavení a přizpůsobíte si její funkce. Tato aplikace se opravdu snadno používá, protože ji můžete používat na cestách. Opět jej můžete použít k snadnému vytváření videí. Funguje dobře pro iOS 7.1 a starší verzi. Používá se k mnoha různým účelům, jako je vzdělávání, hraní her, podnikání atd.
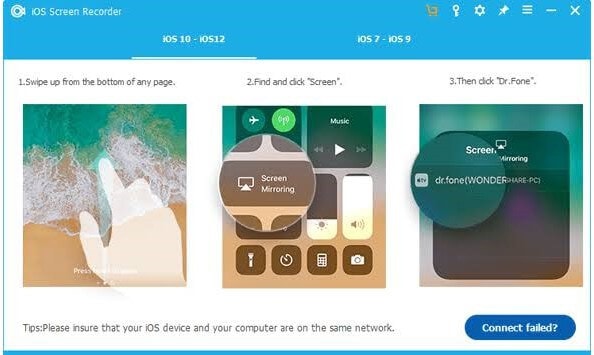
Klady
- Je to rychlé, bezpečné, bezpečné a jednoduché
- Podporuje jailbreaknutá i non-jailbreaknutá zařízení
- Zrcadlí vaše iDevice do vašeho PC
- Podporuje všechna zařízení iOS (iPhone, iPad a iPod touch)
Nevýhody
- Zabírá velkou paměť (více než 200 MB)

MirrorGo – iOS Screen Recorder
Nahrajte obrazovku iPhone a uložte do počítače!
- zrcadlo iPhone na velkou obrazovku počítače.
- Záznam obrazovky telefonu a natočit video.
- Vzít screenshoty a uložit do počítače.
- Zvrátit řízení váš iPhone na vašem PC pro zážitek na celé obrazovce.
Reflektor: Pokud potřebujete webový nástroj, který vám umožní zaznamenat obrazovku vašeho iDevice a sdílet ji s vaším osobním počítačem. Jinými slovy, po nahrání obrazovky telefonu máte zážitek z velké obrazovky. Jednoduše řečeno, je známý jako reflektor, protože odráží možnosti zařízení Apple TV, Chromecast a Windows; vše v jedné výkonné aplikaci. Je to aplikace, která zobrazuje až 60 snímků za sekundu.

Klady
- Nevyžaduje adaptéry
- Pomáhá vám získat širší pohled na obrazovku vašeho telefonu
- Pracuje se širokou škálou zařízení
Nevýhody
- Chcete-li si tuto aplikaci užít, budete se muset přihlásit k odběru za 14.99 $
DU záznamník: Pokud jde o aplikace, které vám umožňují nahrávat obrazovku vašeho iPhone se zvukem, DU Recorder je další možností. Snadno se používá a nabízí možnost nahrávání v prvotřídní kvalitě. Neváhejte upravovat svá videa, jakmile dokončíte nahrávání pomocí tohoto nástroje. Můžete například stříhat, stříhat, slučovat a přizpůsobovat svá videa tak, aby vyhovovala vašim potřebám nahrávání. Je ideální pro demonstrace na cestách.
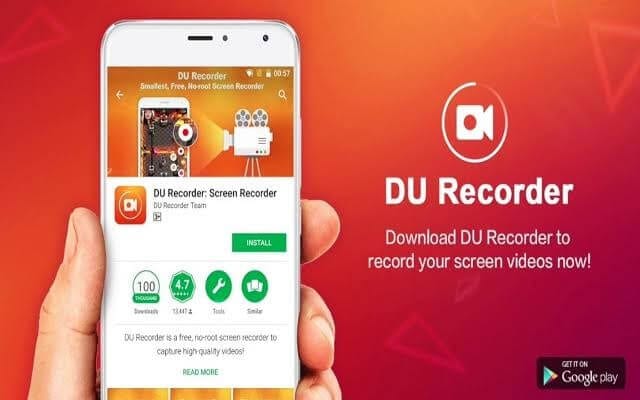
Klady
- Videa si můžete upravit podle svého vkusu
- Umožňuje zachytit vaši tvář při živém přenosu
Nevýhody
- Uživatelé se musí přihlásit k odběru, aby mohli využívat funkce prémiové kvality
Část 4. Často kladené otázky
V tomto okamžiku uvidíte odpovědi na některé z často kladených otázek o nahrávání na iPhone.
Otázka: Proč můj záznam obrazovky nemá zvuk?
A: Jak bylo vysvětleno dříve, musíte podržet ikonu nahrávání, aby se vám zobrazila možnost, která umožňuje váš zvuk. Jinými slovy, záznam obrazovky nemá žádný zvuk, protože jste vypnuli zvuk mikrofonu. Když jej zapnete, tlačítko mikrofonu zčervená.

Otázka: Jak nahrávám obrazovku se zvukem na Macu?
A: Udělat to je stejně snadné jako ABC. Nejprve přejděte na panel nástrojů a stiskněte společně tyto tři klávesy (Shift + Command + 5), jak je znázorněno níže.
Na obrazovce se objeví ikona pro nahrávání obrazovky. Jakmile na něj kliknete, váš ukazatel se změní na kameru. Pat Record pro zahájení nahrávání obrazovky. Ujistěte se, že jste vybrali mikrofon pro přidání zvuku k záznamu. Nakonec klepněte na Zastavit na liště nabídek a stiskněte Command-Control-Esc (Escape).
závěr
Pravděpodobně jste strávili hodiny na internetu hledáním: nahrávání obrazovky iPhone se zvukem. Dobrou zprávou je, že hledání je u konce! Jistě, tento průvodce pro kutily vám pomůže toho dosáhnout bez potíží. Zajímavé je, že to není tak těžké, jak jste si mysleli. Jistě, kroky jsou snadno uchopitelné. V tomto tutoriálu jste viděli několik způsobů nahrávání obrazovky se zvukem. Nyní můžete ze svého iDevice získat větší hodnotu, protože překračuje rámec volání/přijímání hovorů a odesílání spousty textových zpráv. Právě teď to musíte zkusit! Pokud by se vám některý z obrysů zdál náročný, neváhejte se spojit s naším týmem, protože vám rádi pomůžeme.
poslední články
