Jak nahrávat záznam na iOS 14
Pokud vlastníte zařízení se systémem iOS 14, pak možná znáte spoustu funkcí, které nabízí. Jedním z nich je vestavěný záznamník obrazovky, který se u jiných modelů často nenachází. Pokud tedy také chcete vědět, jak nahrávat obrazovku na iPhone (běžící na iOS 14), jste na správném místě. V tomto rychlém příspěvku vám řeknu, jak promítnout záznam na iOS 14 pomocí jeho nativní metody a spolehlivé desktopové aplikace. Pojďme začít!
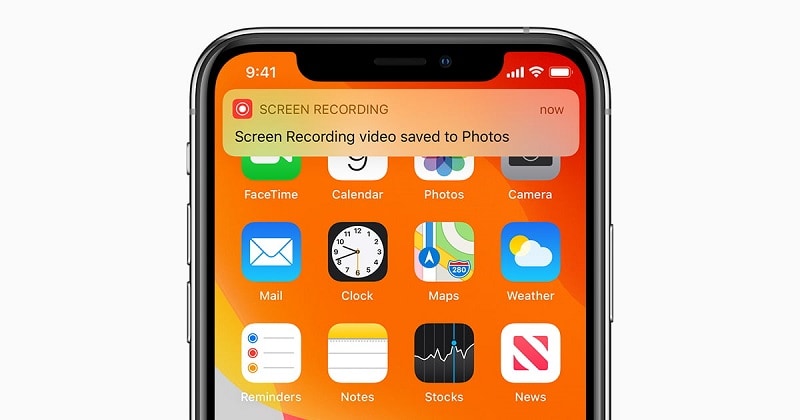
1. Jak nahrávat obrazovku na iOS pomocí jeho vestavěné funkce?
Když byl vydán iOS 14, Apple představil vestavěný nástroj pro nahrávání obrazovky pro různé modely iPhone/iPad. Chcete-li se proto naučit, jak nahrávat na obrazovce iOS 14, musíte se ujistit, že je vaše zařízení aktualizováno. Pokud ne, přejděte do jeho Nastavení > Obecné > Aktualizace softwaru a upgradujte jej na nejnovější verzi iOS 14.
Skvělý! Jakmile vaše zařízení běží na iOS 14, můžete se řídit těmito kroky, abyste se naučili, jak nahrávat obrazovku na zařízení iPhone/iOS 14.
Krok 1: Přidejte sekci Nahrávání obrazovky do Ovládacího centra
Mnohokrát nemusí být nástroj pro nahrávání obrazovky vašeho zařízení iOS součástí Ovládacího centra. Nebojte se, můžete to snadno opravit tím, že navštívíte jeho Nastavení > Ovládací centrum > Přizpůsobit ovládací prvky. V seznamu dostupných možností najděte funkci Nahrávání obrazovky a klepnutím na ikonu „+“ ji přidejte do Ovládacího centra.
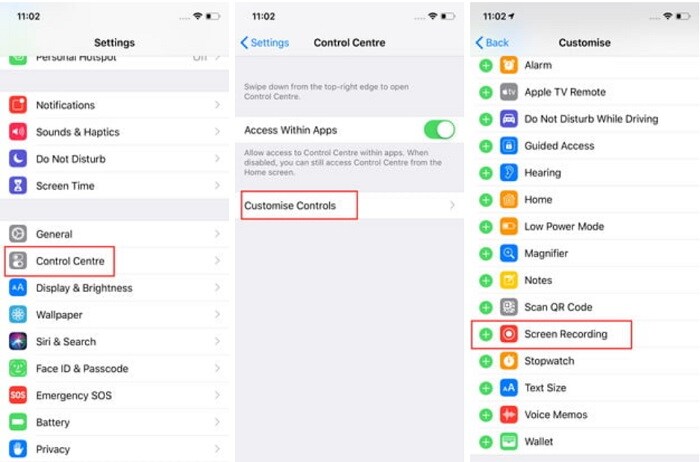
Krok 2: Okamžitě nahrajte obrazovku svého iPhone
Poté můžete snadno přistupovat k záznamníku obrazovky na vašem iPhone, kdykoli budete chtít. Chcete-li nyní zaznamenat obrazovku svého zařízení, přejděte na jeho domovskou stránku a přejeďte po obrazovce nahoru, abyste získali Ovládací centrum.
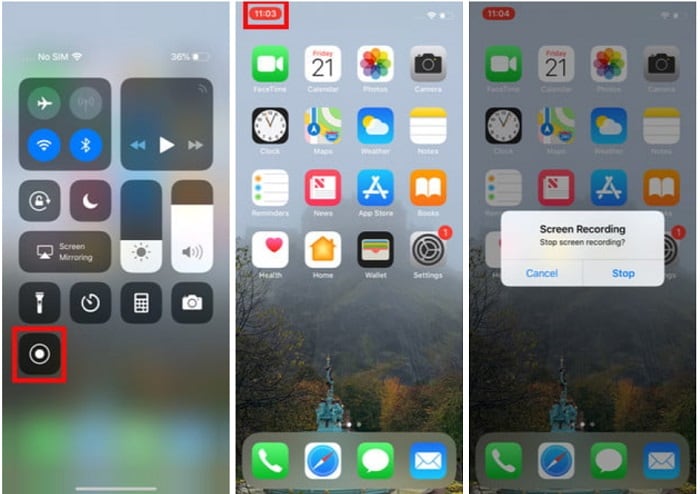
V seznamu dostupných možností v Ovládacím centru najděte ikonu Screen Recorder a klepněte na ni. Zobrazí se odpočítávání a automaticky se spustí záznam obrazovky. V horní části (stavový řádek) můžete zobrazit červenou ikonu, která zobrazuje stav záznamu.
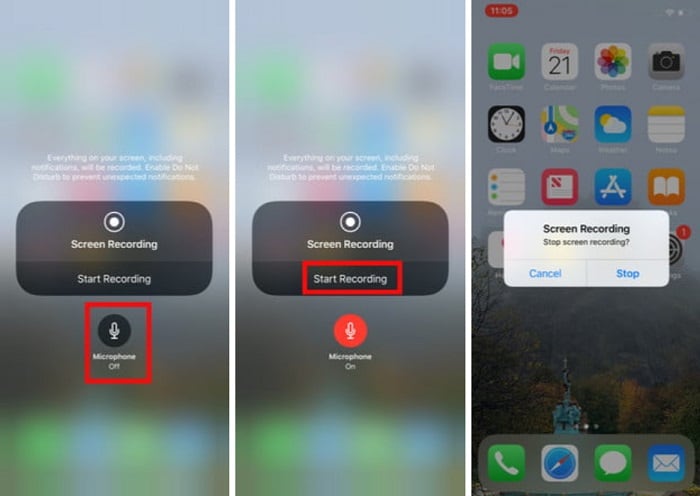
Pokud chcete integrovat mikrofon telefonu, dlouze klepněte na ikonu Screen Recorder (přes 3D Touch). Tím se na obrazovce zobrazí možnost mikrofonu, na kterou můžete klepnout a zahrnout do nahrávky své hlasové komentáře (nebo hudbu na pozadí).
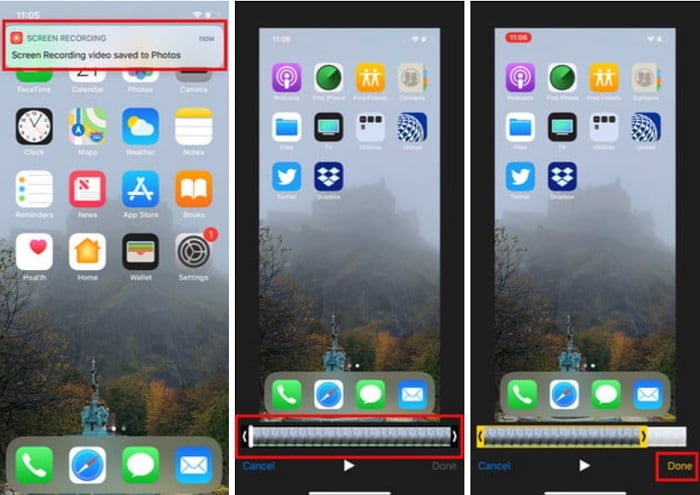
Krok 3: Uložte a sdílejte nahrané video
Kdykoli dokončíte nahrávání obrazovky, stačí klepnout na červenou ikonu shora a znovu klepnout na tlačítko „Stop“. Tím se nahrané video uloží na váš iPhone. Nyní můžete okamžitě klepnout na zobrazený v horní části nebo přejít do aplikace Fotky a zkontrolovat záznam.
Pokud chcete, můžete použít vestavěnou možnost úprav na vašem iPhone k oříznutí videa před sdílením s ostatními.
Jak nahrávat obrazovku na iOS 14 na počítači přes MirrorGo?
Pokud hledáte lepší funkce nahrávání obrazovky pro vaše zařízení iOS, můžete to zkusit Wondershare MirrorGo. Pomocí něj můžete snadno nahrávat obrazovku vašeho iPhone v různých rozlišeních a formátech videa na vašem počítači.
- MirrorGo poskytuje bezproblémovou možnost bezdrátového připojení vašeho iPhone k počítači.
- Jediným klepnutím můžete snadno zaznamenat aktivitu obrazovky připojeného iOS zařízení na vašem počítači.
- Aplikace vám dokonce umožní upravit kvalitu videa a rozlišení pro nahrávání.
- Lze jej také použít k pořizování snímků obrazovky a správě oznámení pro iPhone na vašem počítači.
- Není třeba útěk z vězení, abyste jej zrcadlili, a aplikace podporuje všechny hlavní modely iPhone (iOS 9 a novější verze).
Pokud tedy vaše zařízení běží na iOS 9 nebo novější verzi, pak Wondershare MirrorGo lze použít k záznamu jeho obrazovky. Chcete-li vědět, jak nahrávat obrazovku na zařízení iPhone/iOS 14, můžete projít těmito kroky:
Krok 1: Spusťte Wondershare MirrorGo a připojte svůj iPhone
Chcete-li začít, stačí nainstalovat a spustit Wondershare MirrorGo na vašem počítači. Jakmile jej spustíte, stačí na úvodní obrazovce vybrat sekci „iOS“.

Nyní odemkněte zařízení iOS a ujistěte se, že váš iPhone a počítač jsou připojeny ke stejné síti WiFi. Přejděte na jeho domovskou stránku a přejeďte po obrazovce nahoru, abyste získali možnosti ovládacího centra. Zde klepněte na ikonu Screen Mirroring a vyberte MirrorGo z nabízených možností pro připojení vašeho zařízení.

Krok 2: Nastavte předvolby nahrávání obrazovky
Jednoduše chvíli počkejte, než se obrazovka vašeho iPhone zrcadlí a zobrazí na rozhraní MirrorGo.

Než začnete nahrávat, doporučil bych navštívit jeho Nastavení > Snímky obrazovky a Nastavení nahrávání a nastavit formát a umístění pro ukládání nahraných videí.

Krok 3: Začněte nahrávat obrazovku vašeho iPhone
A je to! Chcete-li zaznamenat obrazovku svého zařízení iOS, stačí přejít na domovskou stránku MirrorGo a kliknout na tlačítko „Nahrát“ na postranním panelu.
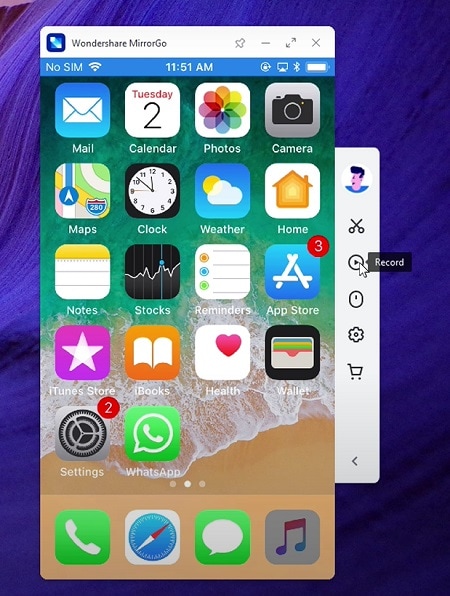
Tím se zobrazí odpočítávání a případně se začne nahrávat obrazovka vašeho zařízení. Kdykoli jej chcete zastavit, stačí kliknout na stejnou možnost Záznam na postranním panelu. Nyní MirrorGo zastaví nahrávání a uloží jej na určené místo ve vašem počítači.
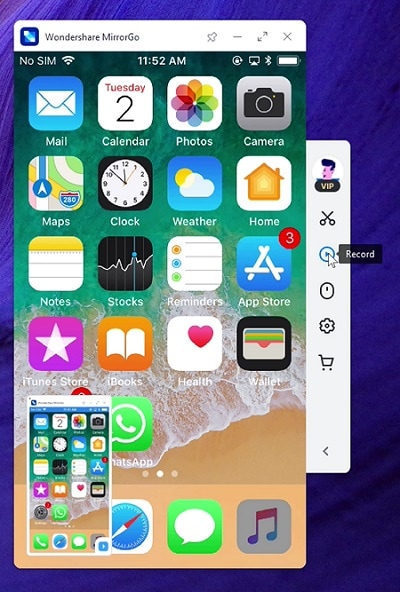
Tady máš! Nyní můžete snadno zaznamenávat aktivitu na obrazovce vašeho iPhone podle těchto doporučení. V ideálním případě můžete vyzkoušet vestavěné funkce vašeho iPhone nebo použít profesionální nástroj, jako je Wondershare MirrorGo. Pokračujte a vyzkoušejte tyto techniky nebo sdílejte tuto příručku s ostatními, abyste je naučili nahrávat na obrazovce iOS 14 jako profesionál.
3. Časté dotazy
- Jak odstranit videa z nahrávání obrazovky v iOS?
Stačí přejít do aplikace Fotky na vašem iPhone a najít složku Screen Recording, kde jsou uložena všechna videa. Stačí vybrat libovolné video podle svého výběru a klepnutím na ikonu koše jej smazat.
- Proč nefunguje záznam obrazovky iOS 14?
Tento problém může způsobovat jakýkoli jiný problém související se zařízením nebo aplikací. Zkuste restartovat zařízení a ujistěte se, že ve funkci nahrávání obrazovky nejsou nastavena žádná omezení obsahu a soukromí.
- Jak zaznamenat obrazovku iPhone na Mac?
Uživatelé počítačů Mac mohou svůj iPhone pouze připojit k systému a poté na něm spustit aplikaci QuickTime. Nyní přejděte na možnost Soubor > Nový záznam a vyberte připojený iPhone jako zdroj pro záznam obrazovky.
poslední články