[Vyřešeno] Jak nahrávat obrazovku na iPhone 11
Smartphony vznikly s nástupem 21. století, kdy se různé společnosti formovaly a vyvíjely skvělé modely, které se vyznačovaly snadným používáním a pohodlím v životě obyčejných lidí. Apple patří mezi nejlépe hodnocené vývojáře, kteří představili nejmodernější zařízení pro obyčejné lidi. Jejich zařízení nebyla omezena v poskytování základních služeb, o kterých se věří, že jsou na každém smartphonu. Jako zcela odlišný vývojář chytrých telefonů vytvořil Apple svůj vlastní operační systém následovaný přidruženými službami, včetně platforem jako iCloud a iTunes. Postupem času se používání telefonů Apple iPhone zvýšilo a společnost se těšila na zavedení výraznějších funkcí a charakteristik ve svých chytrých telefonech, které jim přinesly miliardy příjmů. Funkce nahrávání obrazovky byla velmi jednoduchým doplňkem v zařízeních iOS, který měl mnohem větší vliv než jakákoli jiná funkce zavedená napříč zařízeními. Tento článek obsahuje nejlepší možnosti, které lze provést, abyste porozuměli metodě záznamu obrazovky na vašem iPhone 11.
Část 1. Jak nahrávat obrazovku na iPhone 11 s funkcí nahrávání obrazovky
Apple představil funkci nahrávání obrazovky ve svých iOS zařízeních po uvedení iOS 11 na trh. Tato aktualizace vedla lidi k tomu, aby si na svém zařízení užili novou odlišnou funkci, která jim pomohla snadno uložit různé okamžiky. Než přejdete k jiným metodám a mechanismům, které vám mohou poskytnout metodu záznamu obrazovky vašeho iPhone, musíte zvážit okamžité metody, které jsou k dispozici v zařízení. Tyto okamžité metody byly navrženy tak, aby uživatelům nabídly podobný a lepší zážitek bez určitého nepořádku. Za tímto účelem byste měli projít základní technikou nahrávání obrazovky přes iPhone 11. Technika byla vysvětlena a definována v krocích popsaných níže.
Krok 1: Otevřete svůj iPhone 11 a přejděte do „Nastavení“ vašeho zařízení. Mezi dostupnými možnostmi přejděte dolů na „Ovládací centrum“ a klepnutím jej otevřete.
Krok 2: Pokud máte iOS 12 nebo novější, vyberte možnost „Přizpůsobit ovládací prvky“. Pro iOS 14 se tato možnost změní na „Další ovládací prvky“.
Krok 3: Se seznamem různých ikon na obrazovce musíte přejít na možnost „Nahrávání obrazovky“ a klepnutím na znaménko „+“ vedle ní ji zahrnout na obrazovku Ovládacího centra.
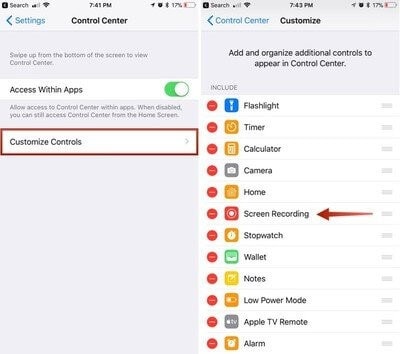
Krok 4: Otevřete ovládací centrum přejetím prstem po obrazovce dolů a klepnutím na ikonu „Dvou vnořený kruh“ představující záznam obrazovky. Obrazovka okamžitě spustí nahrávání po třísekundovém odpočítávání.
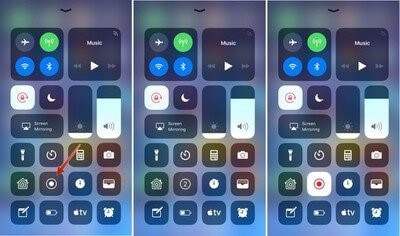
Část 2. Použijte QuickTime Player k nahrávání na iPhone 11
Využití vašeho Macu pro nahrávání obrazovky vašeho iPhone je další metoda, kterou můžete zvážit, než půjdete k řešení třetí strany. I když je postup poměrně zdlouhavý a opožděný, využívá výchozí aplikace, což z něj činí spolehlivou volbu při provádění. QuickTime je výchozí přehrávač, který je k dispozici pro váš Mac OS X a nabízí několik funkcí, které lze pokrýt v rámci jeho rozhraní. Tato platforma vám umožňuje využívat služby, které by byly objeveny na náhodné platformě třetí strany. S takovými službami dostupnými v zdatné výchozí aplikaci může uživatel tuto možnost vždy hledat. Chcete-li snadno nahrát svůj iPhone 11 pomocí přehrávače QuickTime Player, musíte postupovat podle kroků popsaných níže.
Krok 1: Připojte svůj iPhone k počítači Mac pomocí kabelu USB. Otevřete QuickTime na Macu tak, že jej přejdete ze složky Aplikace.
Krok 2: Otevřete kartu „Soubor“ a z rozbalovací nabídky vyberte „Nový záznam filmu“. Na obrazovce nahrávání videa, která se otevře na vašem zařízení, musíte klepnout na „šipku“ na pravé straně „červeného“ tlačítka nahrávání.
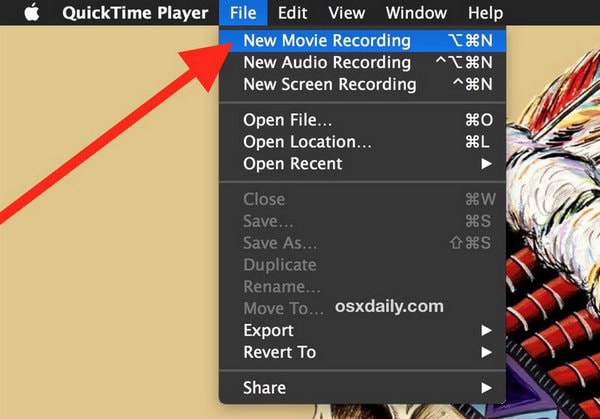
Krok 3: Vyberte svůj iPhone v sekcích „Fotoaparát“ a „Mikrofon“. Tím by se obrazovka změnila na obrazovku vašeho iPhone. Klepnutím na tlačítko Nahrávání spustíte nahrávání obrazovky vašeho zařízení.
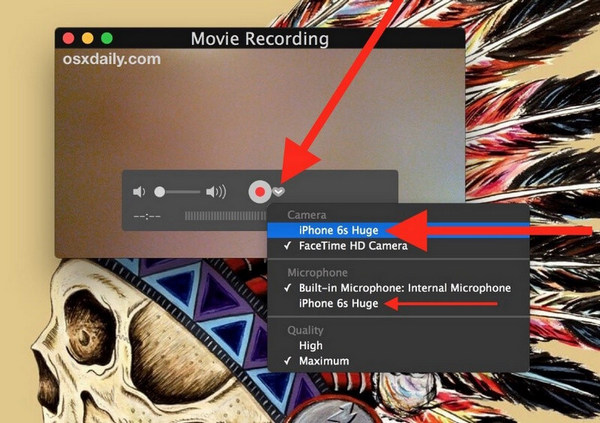
Část 3. Alternativní řešení bez vlastního nahrávání obrazovky Apple
Existuje několik případů, kdy si uživatelé uvědomí, že nejsou schopni využívat služby nahrávání obrazovky společnosti Apple. Za takových okolností možná budete muset najít jiné důvody, abyste uspokojili své potřeby. Když se podíváte na metodu použití QuickTime k záznamu obrazovky vašeho iPhone, může se vám zdát docela zdlouhavá a obtížně proveditelná. Bez snadného ovládání budete vždy zvažovat vyjmutí této možnosti, pokud hledáte nápravu pro nahrávání obrazovky, která je jak účinná, tak zdatná z hlediska času a užitečnosti. Použití platformy třetí strany je tedy poměrně významné. Trh má jasnou saturaci různých platforem, které uživatelům poskytují takové nástroje, díky nimž mohou vyvíjet obsah, který je fenomenální a efektivní na sledování. Pro uživatele je však obtížné dostat se na jedinou platformu, která by je vedla při nahrávání vlastní obrazovky. Tento článek se ujímá volantu a popisuje nejlepší platformu, která by uživatelům iPhone sloužila k dokonalosti.
Aplikace 1. Wondershare MirrorGo
MirrorGo umožňuje nahrávat obrazovku telefonu na počítači a ukládat nahraná videa na disk počítače.

Wondershare MirrorGo
Nahrajte své zařízení Android do počítače!
- Záznam na velké obrazovce počítače s MirrorGo.
- Vzítscreenshoty a uložit je do PC.
- Zobrazit více oznámení současně bez zvednutí telefonu.
- Použití Android aplikace na vašem PC pro zážitek na celé obrazovce.
Krok 1. Nainstalujte MirrorGo do počítače se systémem Windows.
Krok 2. K připojení zařízení Android k počítači použijte datový kabel USB.
Krok 3. Povolte ladění USB a povolte ladění USB v počítači.
Krok 4. Stisknutím tlačítka Record spustíte nahrávání.

Aplikace 2. Aplikace iOS Screen Recorder
Dr. Fone – iOS Screen Recorder patří mezi nejlépe hodnocené platformy na trhu, které svým uživatelům nabízejí ty nejlepší služby v podobě různých vlastností. Než se seznámíte s alternativním řešením pro nahrávání obrazovky Apple, je důležité, abyste se s platformou seznámili. Tato platforma vám nejen nabízí možnost zrcadlit vaše iOS zařízení na obrazovku počítače bez jakéhokoli kabelového připojení, ale také vám poskytuje odbornost nahrávání obrazovky vašeho iOS zařízení. Díky velmi široké podpoře a kompatibilitě pro operační systém Windows i iOS se pro vás iOS Screen Recorder může ukázat jako nejlepší volba na trhu pro nahrávání obrazovky vašeho iPhone na rozdíl od vlastní funkce nahrávání obrazovky. Chcete-li porozumět metodě, jak zaznamenat obrazovku vašeho iOS zařízení pomocí této efektivní platformy, musíte si projít průvodce, jak je nabízeno níže.
Krok 1: Připojte svá zařízení
Než zajistíte úspěšné připojení stahovací platformy k vašemu zařízení, musíte se ujistit, že váš počítač je připojen přes podobnou síť Wi-Fi jako vaše zařízení iOS. Se stejným připojením k internetu pokračujte v otevření vašeho iPhone.
Krok 2: Screen Mirror
Zrcadlení obrazovky musíte spustit jednoduchým přístupem do „Ovládacího centra“ vašeho iPhone a pokračovat výběrem „Zrcadlení obrazovky“ z dostupných možností. Vyberte cíl zrcadlení z dostupného seznamu a pokračujte v efektivním zrcadlení vašeho iPhone s plochou.

Krok 3: Zaznamenejte si obrazovku
Díky snadnému zrcadlení zařízení přes počítač jej můžete snadno nahrát klepnutím na „červené“ kruhové tlačítko ve spodní části obrazovky. Tím se spustí nahrávání vašeho zařízení. Díky možnosti plné obrazovky zařízení můžete také snadno zastavit nahrávání stejným tlačítkem. Na konci záznamu vás platforma zavede do složky obsahující záznam zařízení. Sdílejte nahrané video na vhodných platformách podle potřeby.
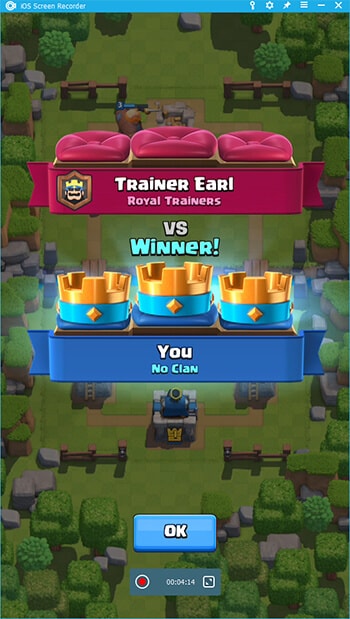
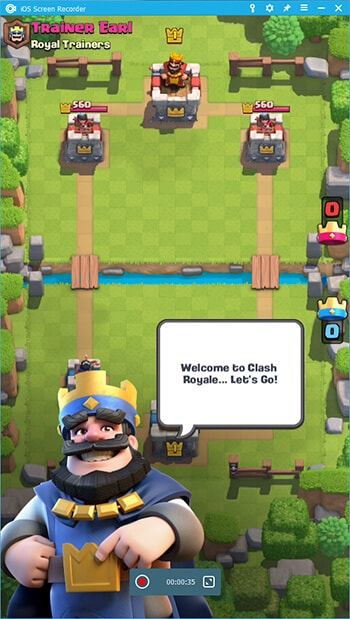
Tato platforma umožňuje efektivně nahrávat zařízení bez jakýchkoli kabelových připojení a zároveň nabízí dokonalé výsledky z hlediska rozlišení a efektivity.
Část 4. Často kladené otázky týkající se záznamu obrazovky nebo snímku obrazovky
4.1 Jak uděláte snímek obrazovky na iPhone bez tlačítka Domů?
Tento postup vyžaduje použití MirrorGo pro iPhone. Stáhněte si platformu do počítače a připojte je pro zrcadlení pomocí možnosti ‘Screen Mirroring’ vašeho iPhone. Když jsou zařízení zrcadlená, můžete poté klepnout na ikonu „nůžky“ na zrcadlené obrazovce, pořídit snímek obrazovky a uložit jej v následujícím kroku do příslušné složky.
4.2 Jak mohu na svém iPhone 11 nahrát tajné video?
Existuje několik aplikací, které vám mohou nabídnout možnost tajně nahrávat video z vašeho iPhone 11 s vysoce kvalitními a efektivními výsledky. Následující aplikace mohou přijít docela vhod, když hledáte způsob, jak nahrávat tajná videa z vašeho iPhone.
- TapeACall Pro
- Fotoaparát SP
- Přítomnost
závěr
Existuje několik metod, pokud jde o objevování správného mechanismu pro snadné nahrávání vašeho iPhone 11. Ačkoli vám Apple nabízí možnost zaznamenat obrazovku pomocí své vlastní funkce, existuje několik případů, kdy potřebujete jiný zdroj, s nímž byste se mohli snadno vypořádat a používat. Za tímto účelem článek vymyslel a rozvinul určité diskuse o různých postupech, které by uživateli umožnily zjistit nejlepší platformu pro jeho případ. Chcete-li se dozvědět více o službách, o které jde, musíte si článek podrobně projít.
poslední články
