[Vyřešeno] Jak nahrávat obrazovku na iPhone 7?
Smartphony se staly zcela běžnými po celém světě, přičemž mnoho rozvojových společností převzalo kontrolu nad trhem se svými dokonalými modely. Společnosti jako Nokia, Samsung a LG patřily k průkopníkům, kteří posunuli technologie spojující smartphony na jinou úroveň. Na změně úplné dynamiky trhu se však podílela další společnost vyvíjející smartphony. Zatímco jste seděli na počátku 2000, možná jste vždy slyšeli o Apple jako o tvůrcích Maců a společnosti, která byla založena pouze na nabízení počítačů a notebooků uživatelům jako konkurenci Windows. Tato společnost regulovala a vedla k vytvoření nejlepší světové značky smartphonů, iPhone. Tento smartphone měl nejen vlastní sadu funkcí, ale fungoval ve svém vlastním operačním systému. S kompletně obnovenými smartphony prezentovanými na trhu má Apple slušný podíl na nákupech po celém světě. Několik faktorů způsobilo, že lidé preferovali iPhone před jakýmkoli jiným chytrým zařízením. Mezi tyto faktory patří seznam různých funkcí, které Apple zahrnul, aby vytvořil svůj „vlastní“ systém bez účasti třetích stran. Tento článek vás tedy seznámí s funkcí nahrávání obrazovky v iPhone a poskytne vám podrobného průvodce nahráváním na obrazovce na iPhone 7.
Část 1. K čemu slouží nahrávání obrazovky?
Existuje mnoho důvodů, které by vás sváděly k využití funkce nahrávání obrazovky ve vašich chytrých telefonech. Tyto důvody lze ilustrovat následovně:
- Při osobní schůzce prostřednictvím videohovoru ve smartphonu můžete zjistit, že je potřeba nahrát video, abyste si jej mohli později prohlédnout. To by vaši kůži zachránilo před promeškáním jakéhokoli detailu z diskuse s vaším klientem a pomohlo vám to zlepšit vaše komunikační dovednosti.
- Použití záznamníků obrazovky ovlivňuje uživatele při vysvětlování postupu úkolu nebo jeho provádění. Tuto vlastnost lze efektivně využít pro efektivní vysvětlení funkce nástroje.
- Záznam obrazovky vám umožní sledovat aktivity vašich zaměstnanců nebo vašich blízkých během dne. To by vám umožnilo cvičit různá posilovací cvičení a průběžně vás informovat o poctivosti jednotlivce.
- Pomocí záznamu obrazovky se můžete podívat hluboko do detailů obrazovky a odstranit případné systémové chyby.
- Zákazníci obvykle požadují úplnou ilustraci a vysvětlení používání určitého produktu nebo služby v zařízení. To vyžaduje, aby vývojáři zahrnuli kompletní záznam svých platforem v celém okně.
Část 2. Můžete nahrávat na iPhone 7?
Vyhrazená funkce nahrávání obrazovky na iPhonu byla představena po hlavní aktualizaci iOS 11. Chcete-li zkontrolovat, zda můžete na iPhonu 7 nahrávat obrazovku, můžete posouvat ovládací centrum iPhonu nahoru a zkontrolovat, zda je funkce zahrnuta v seznamu. Pokud funkce není v seznamu přítomna, můžete se podívat do Nastavení svého iPhone a zahrnout kategorii záznamu obrazovky, pokud je vaše zařízení aktualizováno na iOS 11 nebo vyšší.
Část 3. Kde je na iPhone 7/iPhone 7 plus záznamník obrazovky?
První otázka, která vyvstává při nahrávání obrazovky, je upgrade iOS na iOS 11 nebo vyšší. Pokud však uvažujete o nahrávání obrazovky na iPhone 7 nebo iPhone 7 Plus, proces přidání funkce do ovládacího centra je poměrně jednoduchý. Chcete-li to pokrýt, musíte se podívat na kroky vysvětlené následovně.
Krok 1: Zpočátku musíte přejet prstem po obrazovce nahoru, abyste získali přístup k Ovládacímu centru. Zkontrolujte, zda je v seznamu přítomna funkce nahrávání obrazovky. Pokud chybí ve funkcích v seznamu Control Center, musíte přejít do Nastavení iPhone.
Krok 2: Otevřete „Nastavení“ ve svém iPhone a v seznamu nastavení otevřete „Ovládací centrum“. Na další obrazovce pokračujte výběrem „Přizpůsobit ovládací prvky“. Pro uživatele iOS 14 se místo možnosti Přizpůsobit ovládací prvky zobrazí možnost „Další ovládací prvky“.
Krok 3: Na další obrazovce se zobrazí seznam nástrojů obsažených v Řídicím centru. Musíte v seznamu najít funkci „Nahrávání obrazovky“ a klepnutím na ikonu „+“ přidat možnost nahrávání obrazovky v Ovládacím centru.
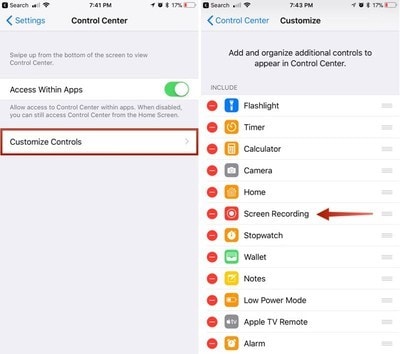
Krok 4: Jakmile skončíte s přidáním funkce do ovládacího centra, můžete provést křížovou kontrolu opětovným otevřením ovládacího centra a přechodem na „vnořenou kruhovou ikonu zobrazující funkci nahrávání obrazovky ve vašem iPhone 7 nebo iPhone 7 Plus.
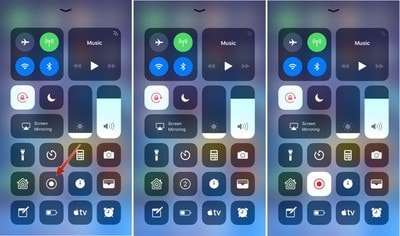
Část 4. Jak nahrávat obrazovku na iPhone 7 s MirrorGo na PC?
Přestože je nahrávání obrazovky po aktualizaci iOS 11 na iPhone snadno dostupné, existuje několik důvodů, proč uživatelé nemohou využívat vyhrazenou funkci prezentovanou společností Apple. Možnosti záznamu obrazovky však nejsou nedostupné donekonečna. Pokud hledáte záznam obrazovky vašeho iPhone, hodí se několik alternativ. Platformy třetích stran jsou účinnou alternativou, pokud jde o záznam obrazovky vašeho iPhone. Dostupnost takových systémů je docela směšná a různorodá, ale výběr je na obrazovce obvykle obtížný. Platformy jako např Wondershare MirrorGo jsou efektivní a efektivní při nabízení nejlepších služeb uživatelům záznamu obrazovky. Může se vám zdát, že používání platforem třetích stran je docela obtížné; tento nástroj však nabízí nejlepší služby z hlediska použitelnosti a uživatelské přívětivosti.

MirrorGo – iOS Screen Recorder
Nahrajte obrazovku iPhone a uložte do počítače!
- zrcadlo iPhone na velkou obrazovku počítače.
- Záznam obrazovky telefonu a natočit video.
- Vzít screenshoty a uložit do počítače.
- Zvrátit řízení váš iPhone na vašem PC pro zážitek na celé obrazovce.
Chcete-li porozumět procesu používání MirrorGo pro nahrávání obrazovky na iPhone 7, musíte se podívat na pokyny krok za krokem vysvětlené následovně. MirrorGo poskytuje svým uživatelům velmi komplexní sadu funkcí. Pomocí systému můžete nejen nahrávat obrazovku, ale také provádět různé další akce, jako je dálkové ovládání zařízení nebo zachycení obrazovky ve vysokém rozlišení.
Krok 1: Stáhněte a spusťte
Musíte si stáhnout nejnovější verzi Wondershare MirrorGo na plochu a přistoupit k jejímu spuštění. Ujistěte se, že jsou obě vaše zařízení připojena ke stejné síti nebo připojení Wi-Fi.

Krok 2: Přístup k zrcadlení obrazovky
Poté musíte vstoupit do „Ovládacího centra“ vašeho iPhone 7 a vybrat možnost „Zrcadlení obrazovky“ z dostupných tlačítek. Po klepnutí na příslušnou možnost se na obrazovce zobrazí seznam různých zařízení. Z dostupného seznamu musíte vybrat ‘MirrorGo’ a umožnit zařízením navázat spojení.

Krok 3: Obrazovka záznamu
Jakmile navážete spojení s iPhonem a desktopem, obrazovka vašeho zařízení se objeví na obrazovce vašeho počítače jako zrcadlená obrazovka. Chcete-li však zaznamenat obrazovku svého zařízení, musíte se podívat na pravý panel a vybrat kruhovou ikonu obrazovky „Záznam“. Klepnutím na možnost můžete snadno zaznamenat obrazovku svého iPhone.

Část 5. Jak nahrávat obrazovku na iPhone 7 pomocí QuickTime na Macu?
K dispozici je několik platforem pro uspokojení vašich potřeb nahrávání obrazovky na iPhone. Pokud jste uživatel, který nemá žádný přístup k vyhrazené funkci nahrávání obrazovky ve vašem zařízení, můžete zvážit nahrávání obrazovky pomocí počítače Mac. Mac nabízí vyhrazený přehrávač médií pod názvem přehrávače QuickTime, který nabízí rozmanitou sadu nástrojů pro práci. Chcete-li nahrát obrazovku vašeho iPhone pomocí QuickTime, musíte postupovat podle následujících kroků. Tento postup vám umožňuje nahrávat obrazovku prostřednictvím připojení USB ve srovnání s jinými bezdrátovými připojeními.
Krok 1: Je třeba připojit zařízení k počítači Mac pomocí kabelu USB a spustit přehrávač QuickTime na počítači Mac prostřednictvím složky ‘Applications’.
Krok 2: Otevřete nabídku „Soubor“ a z dostupných možností v rozevírací nabídce vyberte „Nový záznam filmu“.

Krok 3: Jakmile se na obrazovce Macu otevře obrazovka nahrávání videa, musíte umístit kurzor na šipku vedle červeného tlačítka „Nahrávání“ a vybrat svůj iPhone v části „Fotoaparát“ a „Mikrofon“. Obrazovka se změní na obrazovku vašeho iPhone, kterou můžete zaznamenat klepnutím na tlačítko „Nahrát“.

závěr
Tento článek vysvětlil několik způsobů a metod, které lze použít, abyste pochopili, jak snadno nahrávat obrazovku na iPhone 7.
poslední články
