Jak nahrávat obrazovku na iPhone 8/8 Plus?
Můžete využít užitečnou funkci nahrávání obrazovky nebo zachycení obrazovky k pozdějšímu zobrazení něčeho důležitého pro ostatní. Pokud tedy vlastníte iPhone 8 nebo 8 Plus, měli byste si být vědomi základních kroků potřebných k zajištění záznamu obrazovky na vašem smartphonu.
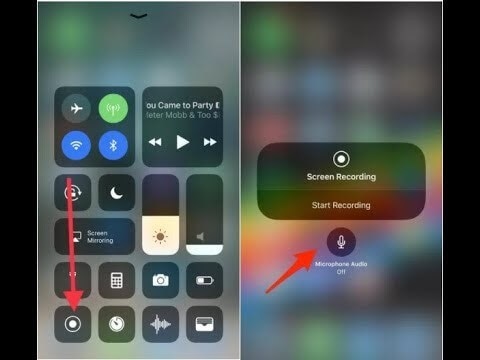
Část 1. Jak nahrávat obrazovku na iPhone 8/8 plus?
Nahrávání obrazovky je velmi cenná a opravdu cenná součást v iOS 11. Je to jako pořídit snímek obrazovky na iPhone. Nahrávání obrazovky vám také může pomoci uložit některá důležitá data na nějakou dobu později nebo sdílet zábavné věci s lidmi kolem vás. V případě, že budete moci nahrávat obrazovku svého iPhonu, bez ohledu na to, zda používáte iPhone 8, 8 Plus, X nebo jiné iPhony se systémem iOS 11, můžete sledovat průběh nahrávání na spodní straně Obrazovka iPhonu. Chcete zaznamenat obrazovku vašeho iPhone?
Zde v tomto příspěvku na blogu vysvětluje několik jednoduchých kroků k záznamu obrazovky na iPhone 8/iPhone 8 Plus/iPhone X v iOS 11. Chcete-li snadno a rychle zaznamenat obrazovku vašeho iPhone 8/8 Plus/X, postupujte podle těchto kroků.
Smartphony mají vlastní zesilovač, jehož prostřednictvím můžete zvuk zachytit, uložit nebo přehrát do mikrofonu. Existuje mnoho přístupů, jak udělat totéž.
Majitelé iPhonů a iPadů mají možnost nahrávat své obrazovky od iOS 11, ale kapacity nahrávání obrazovky Androidu byly v nejlepším případě konfliktní. Několik výrobců umožňuje klientům nahrávat jejich obrazovky, ale mnozí tak neučiní – a když si uvědomíme, že existují externí aplikace pro zachycení obrazovky, některé z nich jsou příliš nejasné a mohly by představovat bezpečnostní riziko. To vše by mohlo vysvětlovat, proč by někteří ze své podstaty volili iOS před Androidem. Kdykoli. Pokaždé.
Níže jsou uvedeny pokyny krok za krokem k záznamu obrazovky iPhone v systému iOS 11:
Obrazovku na iPhone 8/8 Plus/X nepochybně můžete zaznamenat s pomocí vašeho ovládacího centra, které očekává, že na něj nejprve přidáte zvýraznění Nahrávání obrazovky prostřednictvím aplikace Nastavení. Postupujte podle podrobných kroků níže a zjistěte, jak zaznamenat obrazovku vašeho iPhone 8/8 Plus/X.
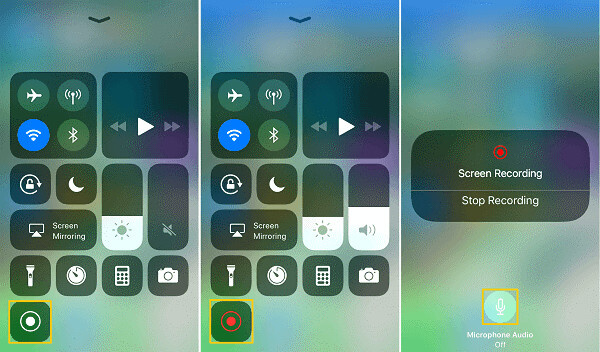
Fáze 1: Přejděte do Nastavení > přejděte do Ovládacího centra > vyberte Přizpůsobit ovládání pomocí iPhone iOS 11 (S Nastavením by mělo být možné mnoho věcí. Když například potřebujete transformovat barvy na iPhone 8, 8+, X, můžete přejít na Aplikace Nastavení, abyste to udělali.)
Fáze 2: Přejděte dolů na část DALŠÍ OVLÁDÁNÍ a klepněte na znaménko plus poblíž Záznam obrazovky. (Chcete-li změnit požadavek na ovládací prvky, můžete klepnout na symbol Hamburger v blízkosti ovládacího prvku a upravit jej podle vašich potřeb.)
Fáze 3: Když potřebujete zaznamenat obrazovku iPhonu, spusťte Ovládací centrum a přejeďte prstem nahoru ze spodní části obrazovky iPhonu.
V případě, že potřebujete nahrát obrazovku na iPhone bez zvuku, klepněte na symbol Nahrávání obrazovky v Ovládacím centru, podržte tři sekundy a nahrávání obrazovky se spustí.
Pokud se vám podaří zachytit obrazovku i zvuk, stiskněte hluboce symbol nahrávání obrazovky, kliknutím na symbol zvuku mikrofonu jej zapněte, klepněte na Spustit nahrávání, počkejte 3 sekundy a nahrávání obrazovky se spustí.
Fáze 4: Když potřebujete ukončit nahrávání obrazovky, otevřete znovu Ovládací centrum a klepněte na symbol Nahrávání obrazovky nebo klepněte na ČERVENÝ LIŠTA v nejvyšším bodě obrazovky vašeho iPhone a vyberte Zastavit.
Fáze 5:
- Nejprve přejděte na Fotky.
- Poté přejděte na Alba.
- A pak přejděte na Videa a zkontrolujte nahrané nahrávky.
Část 2. Jak nahrávat obrazovku na iPhone 8 se zvukem/bez zvuku?
Zde jsou kroky, jak postupovat stejně:

Krok 1. Jděte do řídicího centra.
Krok 2. Najděte ikonu záznamu obrazovky.
Krok 3. Dlouhé podržení ikony
Krok 4. Ve vyskakovacím okně stiskněte ‘Microphone Audio’.
Šedá ikona by se měla změnit na červenou, což znamená, že jste zapnuli mikrofon.
Poté, co jste to udělali, můžete provést podobné kroky pro počáteční záznam obrazovky.
Část 3. Jak nahrávat obrazovku na iPhone 8/8 Plus pomocí iOS Screen Recorder?
Zde je postup krok za krokem, jak udělat totéž:
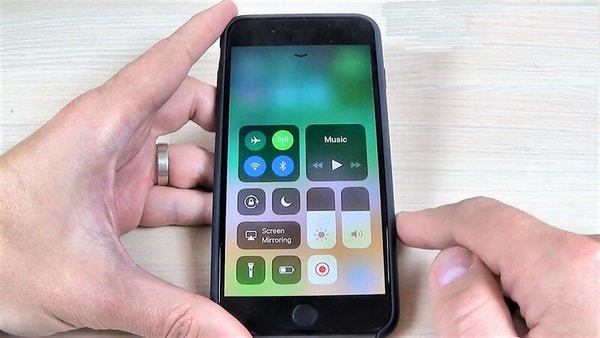
Fáze 1:
- Nejprve přejděte do Nastavení >
- Za druhé přejděte do Ovládacího centra >
- zatřetí, vyberte možnost Přizpůsobit ovládání z vašeho iPhone v iOS 11.
(S Nastavením by mělo být možné mnoho věcí. Když například potřebujete transformovat barvy na iPhone 8/8 Plus/X, můžete to provést v aplikaci Nastavení.)
Fáze 2:
Přejděte dolů na část DALŠÍ OVLÁDÁNÍ a klepněte na znaménko plus poblíž Záznam obrazovky. (Chcete-li změnit požadavek na ovládací prvky, můžete klepnout na symbol Hamburger v blízkosti ovládacího prvku a upravit jej podle vašich potřeb.)
Fáze 3:
Když potřebujete zaznamenat obrazovku iPhonu, otevřete Ovládací centrum přejetím prstem nahoru ze spodní části obrazovky iPhonu.
Pokud potřebujete nahrát obrazovku na iPhone bez jakéhokoli zvuku, klikněte na symbol Nahrávání obrazovky v Ovládacím centru a držte se asi tři sekundy. Nakonec se spustí nahrávání obrazovky.
Pokud se vám podaří zachytit obrazovku i zvuk, stiskněte hluboce symbol nahrávání obrazovky, kliknutím na symbol zvuku mikrofonu jej zapněte, klepněte na Spustit nahrávání, počkejte 3 sekundy a nahrávání obrazovky se spustí.
Fáze 4:
Když potřebujete ukončit nahrávání obrazovky, otevřete znovu Ovládací centrum a klepněte na symbol Nahrávání obrazovky nebo klepněte na ČERVENÝ LIŠTA v nejvyšším bodě obrazovky vašeho iPhone a vyberte Zastavit.
Fáze 5:
Přejděte na Fotky > přejděte do Alba > přejděte na Videa a zkontrolujte nahrané nahrávky.
Část 4. Často kladené otázky
1. Proč mi nefunguje nahrávání obrazovky?
Řešení 1: V NASTAVENÍ POVOLTE NAHRÁVAČ OBRAZOVKY
Před použitím záznamníku obrazovky k záznamu čehokoli na obrazovce vašeho iPhonu nebo iPadu se musíte ujistit, že je na vašem zařízení povoleno nahrávání obrazovky. Přejděte do nastavení > ovládací centrum > přizpůsobení ovládacích prvků > nahrávání obrazovky a přidejte jej.
Řešení 2: ZKONTROLUJTE OMEZENÍ A PAK TO VYPNĚTE A POTOM ZNOVU ZAPNĚTE
Pokud je nahrávání obrazovky již zapnuté, ale problém přetrvává, možná jej budete muset vypnout a znovu zapnout.
2. Jak opravit, když obrazovka iPhone nezaznamenává žádný zvuk?
Záznam obrazovky umožňuje nahrávat zvuk i obraz, pokud je tedy záznam obrazovky funkční. Přesto zde není žádný zvuk; je pravděpodobné, že je „zvuk mikrofonu“ vypnutý.
ŘEŠENÍ 1:
Krok 1: Otevřete ‘řídicí centrum’.
Krok 2: Najděte ikonu „záznam obrazovky“.
Krok 3: Stiskněte a podržte ikonu nahrávání obrazovky, dokud neuvidíte nějaké vyskakovací okno s možností pro zvuk mikrofonu.
Krok 4: Klepnutím na ikonu mikrofonu zapněte červené tlačítko.
ŘEŠENÍ 2: RESTARTUJTE IPHONE/IPAD.
Jakmile se ujistíte, že nahrávání je zapnuté, ale stále nemůže fungovat, můžete zkusit restartovat gadget a vyřešit problém s nefunkčním nahráváním obrazovky iOS 11/12.
RESTARTOVAT IPHONE (7/8)
Stiskněte a podržte tlačítko na boku, dokud se nezobrazí posuvník. Pokračujte v tažení posuvníku pro vypnutí iPhone. Po přibližně 30 sekundách klepněte a držte boční tlačítko, dokud se znovu neobjeví logo Apple.
RESTARTUJTE iPhone X
Klepněte a podržte boční tlačítko nebo tlačítko hlasitosti, dokud se nezobrazí boční tlačítko. Přetažením posuvníku vypněte iPhone X. Po téměř 30 sekundách znovu stiskněte a podržte boční tlačítko, dokud neuvidíte logo Apple.
ŘEŠENÍ 3:
Obnovit všechna nastavení iPhone/iPad by mohla být účinná více než jen někdy, například když iPhone 8/X touch nefunguje.
Přejděte do nastavení > obecné > resetovat > resetovat všechna nastavení.
Tímto způsobem nemusí dojít k vymazání ukončení, ale k obnovení obecných nastavení v oznámeních, Touch ID, jasu a některých dalších funkcích.
Obrazovku na iPhone 8/8 Plus, X můžete snadno zaznamenat pomocí Ovládacího centra, které vyžaduje, abyste do něj přidali funkci Nahrávání obrazovky pomocí aplikace Nastavení. Pokračujte podle dostupných kroků, abyste se dozvěděli, jak zaznamenat obrazovku iPhone 8 nebo 8 Plus nebo X.
Nejdůležitější body záznamu obrazovky jsou výjimečné pro ovládání technicky testovaných příbuzných pomocí jejich nového mobilního telefonu, zachycení filmu ve hře, shromažďování důkazů při podrobných popisech chyb a další. Ať je to jakkoli, ne všechny miniaplikace vám umožní nahrávat obrazovku podobně nebo bez problémů.
To se změní, jakmile se naštěstí brzy objeví začátky Androidu 11. Nová verze pro Android si bude pamatovat, že nečekaně fungovala pro kapacity nahrávání obrazovky a konečně přenesla napjatě očekávanou komponentu do gadgetu, který je vám blízko (pokud ovšem podporuje Android 11). Můžete to dokonce vyzkoušet brzy instalací nejnovější veřejné beta verze systému Android 11.
poslední články