[Osvědčeno] Jak nahrávat obrazovku na iPhone X?
iPhony jsou nejmodernější smartphony, které za poslední desetiletí ovládly trh. Modely jako iPhone 5S a iPhone 6 poskytly Applu příležitost předělat celý trh se smartphony, který vývojáři efektivně využili. Smartphony Apple jsou považovány za nejlepší na celém světě a jsou uznávány díky svým účinným sadám nástrojů a platformám. Tyto sady nástrojů a platformy jsou produktem vlastního výtvoru společnosti Apple, iOS. Vzhledem k tomu, že iOS je spojen se svým vlastním vyhrazeným systémem, byly v rámci systému vytvořeny platformy jako iCloud, iTunes a další působivé nástroje pro usnadnění uživatelů iPhone. Díky tomu se iPhone stal jedním z nejdokonalejších technologických produktů vyrobených ve století. Z mnoha funkcí, které na trhu existovaly, jich bylo několik, které mezi uživateli udělaly progresivní značku. Nahrávání obrazovky, i když nepatrné a jednoduché, bylo uznáno a přijato různými uživateli po celém světě. Tento článek obsahuje iPhone X a představuje uživateli komplexního průvodce vysvětlujícího, jak nahrávat obrazovku na iPhone X.
Část 1: Jak zapnout záznam na obrazovce na iPhone X?
Nahrávání obrazovky nebylo součástí iPhonů dlouhou dobu. Mnoho aktualizací po uvedení nového iOS přišlo bez této funkce. Ačkoli tato funkce byla na trhu ve formě různých platforem třetích stran, Apple si uvědomil intenzitu požadavků na nahrávání obrazovky a vyvinul vlastní specializovaný nástroj pro nahrávání obrazovky při uvedení iOS 11. Spíše než jít na na různých platformách třetích stran, Apple vytvořil svůj vlastní systém a představil trhu zvláštní prostředek pro zaznamenávání důležitých momentů v rámci jejich iPhonu bez stahování jakékoli platformy třetí strany do vašeho zařízení. Než se však dozvíte více o funkci nahrávání obrazovky ve vašem iPhone X, měli byste se podívat na proces zapnutí funkce nahrávání obrazovky na vašem zařízení nastavením kroků definovaných následovně.
Krok 1: Otevřete aplikaci „Nastavení“ ve svém iPhone a pokračujte směrem k možnosti „Ovládací centrum“ v seznamu. Budete přesměrováni na novou obrazovku, kde byste měli vybrat ‘Přizpůsobit ovládací prvky’. Tato možnost je v nejnovější aktualizaci iOS 14 prezentována jako „Další ovládací prvky“.
Krok 2: Před přidáním položky „Nahrávání obrazovky“ do seznamu musíte zkontrolovat, zda se tato možnost již nenachází v seznamu „Zahrnout“. Pokud možnost není k dispozici v kategorii ‘Zahrnout’, měli byste přejít do další sekce a najít možnost ‘Záznam obrazovky.’
Krok 3: Klepnutím na ikonu „+“ vedle možnosti ji přidáte do seznamu zahrnutých nástrojů v Ovládacím centru.
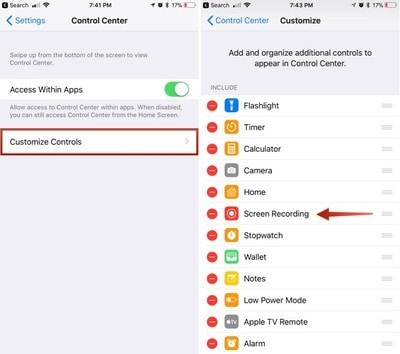
Část 2: Jak zaznamenat obrazovku na iPhone X s interním zvukem?
Jak se dozvíte více o přístupu a zapnutí funkce nahrávání obrazovky na vašem iPhone X, průvodce by měl pokračovat v diskusi o metodě, která vám vysvětlí, jak zaznamenat obrazovku na iPhone X pomocí vestavěné funkce nahrávání obrazovky. Následující kroky podrobně popisují postup.
Krok 1: Nejprve otevřete obrazovku, kterou si přejete zaznamenat na svém iPhonu X. Přejeďte prstem po obrazovce dolů, abyste dosáhli ovládacího centra vašeho iPhonu X, a pokračujte výběrem tlačítka „Záznam“ reprezentovaného ikonou vnořeného kruhu.
Krok 2: Během odpočítávání tří sekund se tlačítko záznamu zbarví červeně, což znamená, že byl aktivován záznamník obrazovky. Můžete opustit Ovládací centrum a pokračovat v nahrávání obrazovky.
Krok 3: Poté, pokud chcete zastavit nahrávání obrazovky vašeho iPhone, musíte klepnout na červený časovač zobrazený v levé horní části obrazovky a vybrat ‘Stop’ pro ukončení nahrávání obrazovky. To snadno zaznamená vaši obrazovku s interním zvukem vašeho iPhone. Pokud však chcete do záznamu obrazovky přidat externí zvuk, musíte dlouze klepnout na tlačítko „Nahrát“, abyste otevřeli nastavení této funkce. Zapněte ikonu ‘Mikrofon’ a pokračujte v zahájení nahrávání obrazovky.
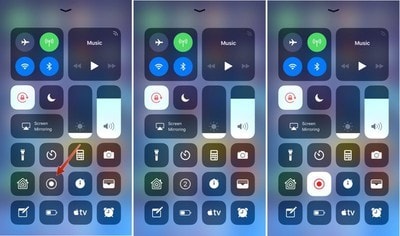
Část 3: Jak nahrávat obrazovku na iPhone X a stahovat do počítače?
Apple nabízí vlastní funkci nahrávání obrazovky, ale tento nástroj má svá vlastní omezení. Tato omezení lze označit jako skutečnost, že nahrávání obrazovky na iPhone a přenos videa do počítače je poměrně obtížný a zdlouhavý. Za tímto účelem je preferováno a podporováno používání nástrojů třetích stran na různých platformách. Na trhu je k dispozici několik nástrojů třetích stran se záznamem obrazovky napříč telefony iPhone. Výběr optimálního nástroje je však poměrně obtížné překonat. Článek vám tak představí zdatný nástroj, který vám umožní nahrávat obrazovku vašeho iPhonu X a nechat si nahrané video snadno stáhnout přes počítač. Wondershare MirrorGo je úžasný nástroj na ploše obrazovky, který vám umožňuje nahrávat a zrcadlit obrazovku přes velmi jednoduché a intuitivní rozhraní.

MirrorGo – iOS Screen Recorder
Nahrajte obrazovku iPhone a uložte do počítače!
- zrcadlo iPhone na velkou obrazovku počítače.
- Záznam obrazovky telefonu a natočit video.
- Vzít screenshoty a uložit do počítače.
- Zvrátit řízení váš iPhone na vašem PC pro zážitek na celé obrazovce.
Celý proces zrcadlení a záznamu obrazovky lze pokrýt třemi jednoduchými kroky. I když nabízíte pohodlí velmi různorodé skupině uživatelů, můžete zvážit nahrávání obrazovky vašeho iPhone pomocí kroků vysvětlených níže.
Krok 1: Připojení zařízení
Musíte si stáhnout MirrorGo na plochu a pokračovat v připojení počítače a iPhonu přes stejné připojení Wi-Fi.

Krok 2: Zrcadlové zařízení
V dalším kroku musíte vzít svůj iPhone a otevřít jeho „Ovládací centrum“, abyste získali přístup k „Zrcadlení obrazovky“ z možností. Vyberte ‘MirrorGo’ ze seznamu, který se objeví na nové obrazovce.

Krok 3: Nastavte umístění
Než zaznamenáte obrazovku svého iPhone, můžete zkontrolovat umístění pro ukládání nahrávek obrazovky pomocí možnosti „Nastavení“ na levém panelu rozhraní MirrorGo. Chcete-li zkontrolovat, kam ukládáte své nahrávky, pokračujte výběrem „Snímky obrazovky a Nastavení nahrávání“ a nastavte vhodné umístění v možnostech části Nahrávání obrazovky.

Krok 4: Zaznamenejte si obrazovku
Po nastavení vhodného umístění musíte zaznamenat obrazovku klepnutím na tlačítko „Záznam“ na pravém panelu rozhraní softwaru.
Část 4: Jak upravit video z iPhone na PC zdarma?
Použití Wondershare MirrorGo je jednou z možností pro efektivní nahrávání obrazovky na vašem iPhone X. Existuje však několik uživatelů, kteří si přejí vytvářet profesionální videa, která by pak byla zveřejňována na určitých platformách a fórech. To vede k nutnosti upravovat nahrané video z iPhone přes PC. Za tímto účelem můžete najít několik platforem, které jsou při úpravě videa docela efektivní. Navzdory této skutečnosti vám tento článek představí dva rozmanité a mimořádně působivé video editory pro iPhone pro PC.
fotografie App
Aplikace Fotky ve vašem počítači se může ukázat jako skvělý editor, pokud uživatel ví, že tento nástroj používá správně. Chcete-li se snadno seznámit s úpravou videa v aplikaci Fotky, musíte postupovat podle kroků vysvětlených níže.
Krok 1: Zapněte počítač a klepněte na vyhledávací pole v levé dolní části obrazovky. Vyhledejte „Fotky“ a klepnutím na aplikaci ve výsledcích vyhledávání ji otevřete v počítači.
Krok 2: Po spuštění aplikace můžete v horní části rozhraní najít možnost „Nové video“. Otevřete rozevírací nabídku této možnosti a vyberte „Nový videoprojekt“ pro zahájení procesu úpravy videa.
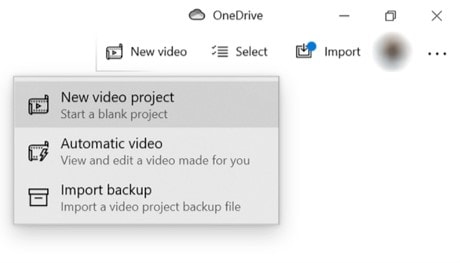
Krok 3: Zadejte libovolný název upraveného videa, uložte jej pod konkrétní identitou a pokračujte v přidávání videí z počítače k úpravě v nově vytvořeném projektu. Klepněte na ‘Přidat’ na další obrazovce a vyberte ‘Z tohoto počítače’ ze seznamu různých zobrazených možností. Importujte příslušné nahrané video z počítače.
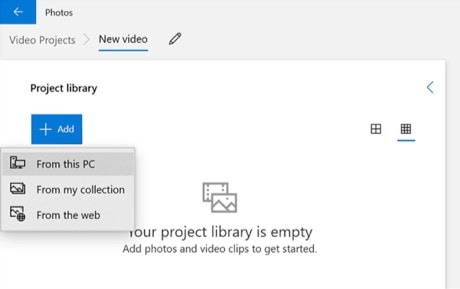
Krok 4: Po přidání videa do aplikace klikněte pravým tlačítkem na video a z nabízených možností pro přidání do časové osy videa vyberte „Umístit do scénáře“. Upravte video pomocí různých nástrojů dostupných napříč platformou a uložte své výsledky.
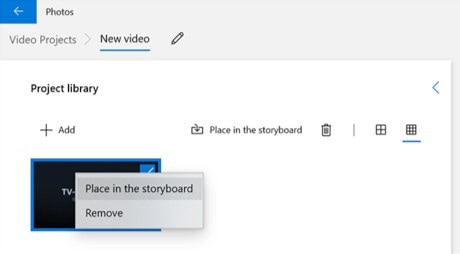
Adobe Premiere
Dalším nástrojem, který se může ukázat jako extrémně efektivní, pokud jde o úpravu videí nahraných iPhonem, je Adobe Premiere. Tento nástroj je jako profesionální nástroj pro úpravy marginalizován a doporučuje se na různých fórech. Nicméně, pokud jde o otázku úpravy videí iPhone na PC pomocí tohoto nástroje zdarma, musíte postupovat podle níže uvedených kroků.
Krok 1: Stáhněte si a nainstalujte aplikaci do počítače. Pokračujte zapnutím aplikace na vašem PC.
Krok 2: Klepněte na kartu „Soubor“ v horní části obrazovky a z rozbalovací nabídky vyberte možnost „Importovat“. Soubor, který chcete upravit, musíte přidat z příslušného adresáře.
Krok 3: S videem importovaným do časové osy aplikace můžete snadno upravovat a využívat různé nástroje dostupné napříč platformou.
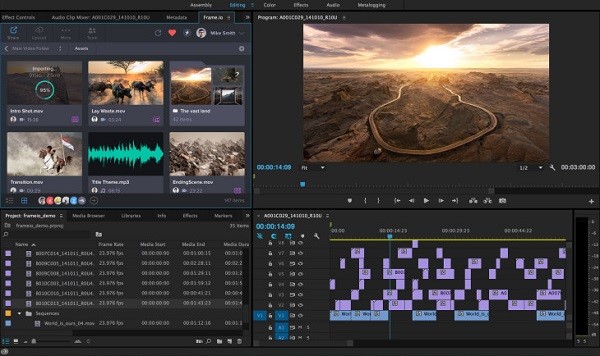
závěr
Nahrávání obrazovky může být docela zábavné, pokud znáte vhodné nástroje a postupy pro vývoj a dokonalé video. Pomocí účinných nástrojů pro úpravy a nástrojů pro nahrávání obrazovky můžete pochopit základní proces nahrávání obrazovky vašeho iPhone X.
poslední články
