Jak nahrávat obrazovku na iPhone XR jako Pro?
Apple je známý vývojem jedné z nejúčinnějších sérií chytrých telefonů, která si získala miliony uživatelů po celém světě. Existuje několik důvodů, proč je Apple iPhone preferován napříč kontinenty. S efektivními funkcemi v celé sadě představil smartphone uživatelům velmi zdatný gadget s rozsáhlými vlastnostmi. Jednou účinnou funkcí, která se před chvílí stala součástí rodiny iOS, byla vestavěná funkce nahrávání obrazovky. iPhony jsou zdatné nástroje, které uživatelskému trhu přinesly výrazné prostředky ve formě různých služeb, jako jsou iCloud, iTunes a další plodné sady nástrojů. Tento článek se zabývá funkcí nahrávání obrazovky v iPhone XR a vysvětluje vám průvodce, jak nahrávat obrazovku na iPhone XR. Použití funkce nahrávání obrazovky se praktikuje na více fórech, a proto je velmi důležité, aby byla využívána ve větším měřítku. Jeho perfektní funkční průvodce si v průběhu času vyžádalo mnoho uživatelů. Pro uživatele iPhonu je důležité, aby porozuměli fungování této funkce, a proto představujeme podrobného průvodce ovládáním této funkce v iPhone XR krok za krokem.
Část 1. Jak nahrávat na obrazovce iPhone XR s vestavěnou funkcí nahrávání?
Funkce nahrávání obrazovky se stala součástí iOS zařízení po softwarové aktualizaci iOS 11. Apple měl v úmyslu zahrnout tuto funkci pro osvobození od nutnosti stahovat platformy třetích stran pro provádění takových systematických postupů. Zatímco Apple usnadnil systém svým uživatelům, představil velmi slibný nástroj v podobě svého vestavěného videorekordéru, který snadno umožňoval intenzivní nahrávání videa. Když sedíte na druhé straně kanceláře nebo se uvelebíte na gauči, můžete se setkat s videem nebo s různými informacemi, které jsou poměrně významné a přesvědčivé k uložení. Přítomnost vestavěné funkce nahrávání obrazovky v iPhone XR vám poskytuje dokonalý systém, jak tento pergamen zaznamenávat. Záznamník obrazovky iPhonu umožnil uživatelskému trhu pokrýt všechny jejich nahrávací podmínky v rámci dostupného nástroje a nikdy se nezaměřovat na používání softwaru třetích stran za tímto účelem. Nicméně otázka, která vyvstává spolu s touto funkcí, je její významná funkce, která by vám umožnila používat tento nástroj bez jakýchkoli nesrovnalostí. Chcete-li porozumět činnosti této funkce, musíte si projít kroky vysvětlené následovně.
Krok 1: Zapněte svůj iPhone a přejděte do jeho „Nastavení“. Na další obrazovce vyhledejte „Ovládací centrum“ při procházení nastavení a vyberte možnost.
Krok 2: Na nové obrazovce, která se otevře, musíte otevřít možnost „Přizpůsobit ovládací prvky“. U iPhonů, které mají jako nejnovější aktualizaci iOS 14, se bude zobrazovat možnost „Další ovládací prvky“.
Krok 3: V seznamu uvidíte řadu možností zobrazujících všechny aplikace, které lze zahrnout do Ovládacího centra iPhone. Musíte v seznamu najít možnost „Nahrávání obrazovky“ a klepnutím na ikonu „+“ ji zahrnout do nastavení.
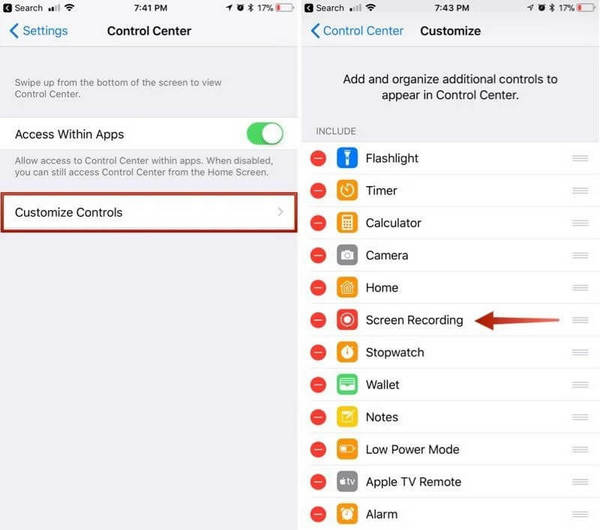
Krok 4: Jakmile jej zařadíte do kategorie, musíte se vrátit zpět na domovskou obrazovku vašeho iPhone a přejetím prstem nahoru se dostanete do „Ovládacího centra“. Klepněte na možnost zobrazenou s ikonou vnořeného kruhu. iPhone začne nahrávat obrazovku po 3sekundovém odpočítávání.
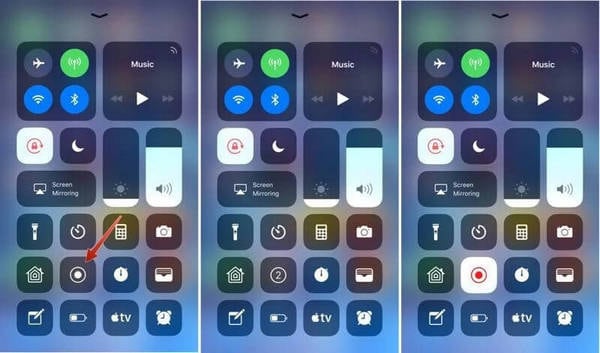
Video, které se nahrává přes obrazovku, se přímo ukládá do složky Camera Roll vašeho iPhone XR. Použití této funkce představuje pro uživatele řadu výhod a nevýhod, na které lze nahlížet takto:
Klady:
- Můžete si sami nahrávat vysoce kvalitní obsah, aniž byste museli stahovat jakýkoli nástroj třetí strany.
- Zaznamenávejte jakoukoli obrazovku přítomnou v zařízení bez jakýchkoli omezení.
Nevýhody:
- K dispozici pro uživatele iPhone s aktualizací iOS vyšší než iOS 11 nebo vyšší.
Část 2. Jak nahrávat obrazovku na iPhone XR pomocí MirrorGo?
Pokud jste uživatelem iPhone, který má iPhone nižší než iOS 11 nebo máte nástroj pro nahrávání obrazovky, který nefunguje správně, můžete vždy hledat jiný nástroj, který by vám pomohl snadno nahrávat vlastní obrazovku. Nástroje třetích stran mohou v rámci těchto požadavků znít docela extra; jsou však jediným případem, kdy můžete zaznamenat obrazovku, pokud je váš vestavěný záznamník obrazovky nedostupný. Na druhou stranu se má za to, že záznamník obrazovky nabízený iPhonem poskytuje svým uživatelům velmi submisivní sadu funkcí. Tyto nástroje jsou docela zjednodušující, pokud se podíváte na sadu funkcí telefonu. Pro efektivní a efektivní výsledky jsou však trhu prezentovány zdatné prostředky v podobě intenzivních nástrojů třetích stran. Wondershare MirrorGo nabízí spotřebitelskému trhu efektivní výsledky ve formě expresivní sady nástrojů.
Tato platforma je primárně zrcadlící platforma, která uživatelům umožňuje zrcadlit jejich zařízení na větší obrazovku. Jakmile to však uděláte, existuje řada různých funkcí, které lze s touto platformou otestovat. MirrorGo vám umožňuje provádět řadu funkcí a operací, které vám umožní efektivně ovládat váš iPhone XR.

MirrorGo – iOS Screen Recorder
Nahrajte obrazovku iPhone a uložte do počítače!
- zrcadlo iPhone na velkou obrazovku počítače.
- Záznam obrazovky telefonu a natočit video.
- Vzít screenshoty a uložit do počítače.
- Zvrátit řízení váš iPhone na vašem PC pro zážitek na celé obrazovce.
Abyste porozuměli fungování MirrorGo a podrobným pokynům týkajícím se tohoto nástroje, musíte se podívat na vysvětlení a představení MirrorGo jako nejúčinnější volby v nástrojích třetích stran.
Krok 1: Nainstalujte platformu
Nejprve musíte nainstalovat Wondershare MirrorGo do počítače a spustit platformu, abyste mohli postupovat podle postupu nahrávání obrazovky na vašem iPhone XR.
Krok 2: Připojení zařízení
Při spouštění platformy na počítači se ujistěte, že jsou počítač a iPhone připojeny přes podobnou síť Wi-Fi, aby vaše zařízení správně fungovalo.

Krok 3: Zrcadlení zařízení
Jakmile jsou zařízení připojena přes stejnou síť, musíte přejít k zařízení a přejetím prstem nahoru otevřete ovládací centrum. Pokračujte klepnutím na možnost ‘Screen Mirroring’ a procházejte dostupným seznamem pro přístup k možnosti MirrorGo. Po nalezení klepněte na možnost a úspěšně zrcadlte svá zařízení.

Krok 4: Zaznamenejte si obrazovku
Když úspěšně zrcadlíte své zařízení pomocí MirrorGo, budete pozorovat, jak se obrazovka vašeho iPhone zobrazuje na počítači. Nad pravým panelem spolu se zrcadleným zařízením uvidíte kruhovou ikonu pro záznam obrazovky. Klepnutím na možnost začněte nahrávat váš iPhone. Navíc, jakmile dokončíte nahrávání, můžete jednoduše klepnout na stejnou možnost a nahrávání zastavit. HD video by bylo přímo importováno do adresáře počítače.

Klady:
- V celém zařízení můžete snadno zrcadlit nebo provádět další funkce.
- Ovládejte své smartphony po jejich zrcadlení s počítačem.
- Zcela bezplatná sada funkcí pro zrcadlení zařízení.
- Dobrá kvalita výsledků při nahrávání videa.
Nevýhody:
- Jste povinni platit za zařízení s reverzní kontrolou.
- Funguje, pokud jsou zařízení připojena přes stejnou Wi-Fi.
Část 3. Jak promítat záznam pomocí aplikace Recordit?
Tato platforma je další možností, která přichází jako dobrá volba pro nahrávání obrazovky v iPhone XR. Přestože je na trhu k dispozici seznam nástrojů pro nahrávání obrazovky, výběr je poměrně obtížný, pokud hledáte nejlepší platformu pro nahrávání obrazovky. Recordit vám poskytuje efektivní sadu funkcí, která snadno nahrává vaše zařízení. Chcete-li porozumět funkci platformy, musíte se podívat do uvedených pokynů.
Krok 1: Musíte si stáhnout platformu z App Store a mít ji nainstalovanou na vašem iPhone.
Krok 2: Chcete-li úspěšně nahrát vaše zařízení, musíte vstoupit do „Ovládacího centra“ vašeho iPhone a dlouze stisknout tlačítko nahrávání pro otevření nové obrazovky. Vyberte možnost Zaznamenat! Capture’ ze seznamu pro zahájení nahrávání.
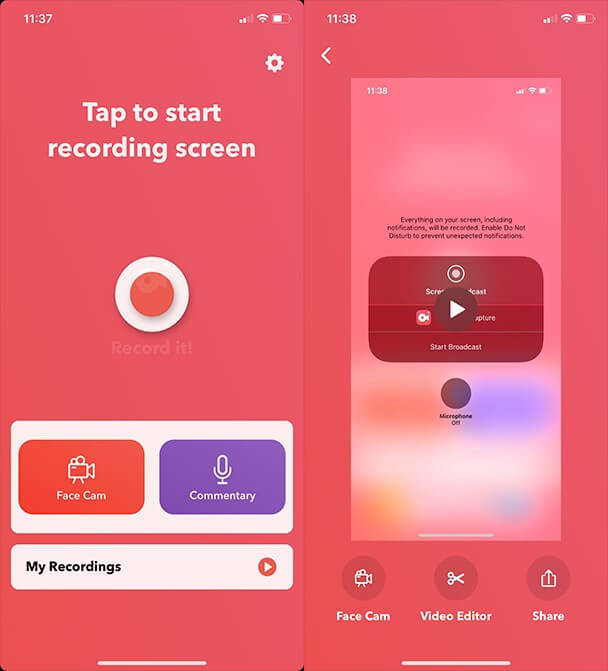
Krok 3: Jakmile úspěšně nahrajete video na své zařízení, musíte pokračovat v úpravách a ořezávání videa na příslušné platformě. To vám umožní znovu vytvářet vysoce kvalitní videa.
Klady:
- Poskytuje pokročilou sadu nástrojů pro práci.
- Sdílejte své nahrávky na více platformách.
Nevýhody:
- Aplikace během provozu spadne.
- Provoz může být poměrně pomalý.
Část 4. Často kladené otázky
4.1 Proč nefunguje moje nahrávání obrazovky na iPhone XR?
Existuje několik důvodů, proč nahrávání obrazovky nebude fungovat na vašem iPhone XR. Funkce nahrávání obrazovky může být vypnuta v nastavení vašeho iPhone. V jiných případech by byl váš iOS zastaralý nebo jste možná na své zařízení uvalili určitá omezení. Pokud stále nemůžete tuto funkci ovládat, úložiště ve vašem iPhone bude o něco menší, než se očekávalo.
4.2 Existují nějaké tipy pro nahrávání obrazovky iPhone XR?
Vždy můžete využít lepší záznam obrazovky s více funkcemi a funkcemi. Kdykoli se pustíte do hraní videa nebo hry, můžete začít nahrávat obrazovku svého iPhone. Chcete-li vysvětlit softwarovou chybu nebo nahlásit problém se zařízením nebo softwarem, můžete efektivně využít funkce nahrávání obrazovky.
závěr
Článek převzal vynikající funkci nahrávání obrazovky vašeho iPhone a poskytl trhu výjimečného průvodce definujícího, jak tuto funkci správně fungovat.
poslední články
