Jak nahrávat obrazovku na iPodu s/bez instalace aplikací?
Pokud přehráváte hudbu pouze ze svého iPodu, pravděpodobně jste neupgradovali na novější verzi. Ve skutečnosti můžete dělat více než jen přehrávat hudbu z tohoto víceúčelového zařízení. Pro ty, kteří možná nevědí, iPod je přenosný multimediální přehrávač a víceúčelové zařízení ze stáje společnosti Apple Inc. V průběhu let prošlo víceúčelové zařízení modernizací, aby svým uživatelům přineslo nesmírnou hodnotu.
I když jej můžete použít k vychutnání svých nejnovějších skladeb, Apple Inc. začlenil do zařízení funkci nahrávání obrazovky, která vám umožní zaznamenat obrazovku během minuty v New Yorku. Pokud jste nevěděli, že je to možné. Stručně řečeno, tento článek vám ukáže, jak toho dosáhnout během okamžiku. Pokračujte ve čtení a zjistěte, jak nahrát obrazovku na iPod touch bez technických znalostí.
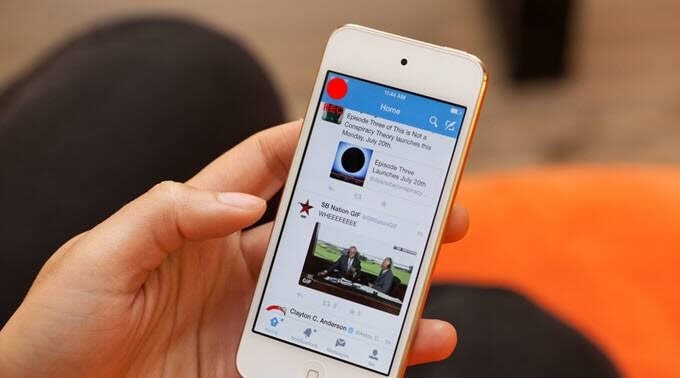
Část 1. Můžete nahrávat obrazovku na iPod touch?
Ano můžeš. Opravdu je skvělý pocit, že k tomu nemusíte nutně vlastnit iPhone nebo iPad. Pokud používáte iPod se systémem iOS 11 nebo novější verzí, můžete na něm nahrávat obrazovku. Než to však budete moci udělat, budete muset vestavěnou funkci povolit. Zajímavé je, že můžete zachytit obrazovku a přidat na ni hudbu. Když tak učiníte, budete si svůj iPod užívat ještě více. Na tomto zařízení můžete bezpochyby dělat mnoho věcí a nahrávání obrazovky je jen jednou z nich.
Část 2. Jak povolit a používat záznam obrazovky na iPodu?
Všechny rozhovory bez procházek jsou k ničemu. V tomto segmentu uvidíte, jak na to sami. To znamená, že pro zachycení obrazovky vašeho iPodu byste měli postupovat podle následujících pokynů:
Krok 1: Použijte Nastavení > Ovládací centrum > Další ovládací prvky > Záznam obrazovky. Jakmile tam budete, musíte se posunout dolů a poté poklepat na kulatý symbol se znaménkem +.
Krok 2: Ze spodní části smartphonu přejeďte po obrazovce nahoru. Všimnete si, že se na obrazovce objevila ikona. Uspořádání můžete také změnit z Ovládacího centra.
Krok 3: Ve výchozím nastavení není mikrofon zapnutý, takže jej musíte zapnout ručně. Počkejte, v tuto chvíli můžete nahrávat obrazovku bez zvuku. K zachycení zvuku na pozadí však potřebujete zvuk. Chcete-li to provést, stiskněte kulatou ikonu s dírou. Jakmile ikonu podržíte, aktivuje se váš mikrofon, protože se zobrazí možnost mikrofonu. Mikrofon je v tuto chvíli vypnutý, ale můžete ho také zapnout.
Krok 4: Klepněte na kartu tlačítka Spustit nahrávání. Chcete-li zahájit nahrávání, odpočítávání bude probíhat v sestupném pořadí jako 3,2,1.
Krok 5: Chcete-li aktivitu zastavit, klepněte na červenou horní část Ovládacího centra a poklepejte na kulaté červené tlačítko v horní části obrazovky. Vaše zařízení uloží zaznamenaný klip do vaší fotogalerie. Chcete-li jej sledovat, klepněte na soubor z galerie fotografií a spustí se přehrávání. Jakmile jej aktivujete, mikrofon se zezelená. Můžete hrát hry a dělat další zábavné věci, zatímco váš iPod tyto aktivity automaticky zachycuje a zaznamenává.
Část 3. Záznamník obrazovky třetí strany pro iPod
Stejně jako všichni ostatní budete naprosto potěšeni, když budete vědět, že existují alternativy ke splnění úkolu. Záznamník obrazovky pro iPod není výjimkou z tohoto pravidla. Jednoduše řečeno, máte alternativu, ke které se můžete vrátit, pokud se vestavěná funkce začne projevovat. Kromě alternativního způsobu záznamu obrazovky vašeho iPodu přijdou aplikace třetích stran s dalšími funkcemi, díky kterým se váš zážitek vyplatí. Například mají prémiové verze, které mají další funkce. S extra funkcemi si můžete užívat další zábavné věci, které vestavěná funkce nenabízí. Dobrým příkladem je jednoduchá editace, která vám umožní upravit a upravit váš videoklip podle vašeho vkusu. Přesto aplikace třetích stran hrají zásadní roli ve starších verzích iPodů, pokud nepodporují vestavěný záznamník obrazovky.
iOS Screen Recorder: Jakmile vás napadne alternativa k vašemu vestavěnému iPod Screen Recorder, iOS Screen Recorder je perfektní řešení. Ve skutečnosti je to špičkový záznamník obrazovky iOS od Wondershare DrFoneTool. No, klidně řekněte, že je to sada nástrojů vše v jednom. Důvodem je, že plní mnoho různých úkolů. Ve skutečnosti si tuto aplikaci užijete tím, že přejdete do jejích nastavení a přizpůsobíte její funkce. Takže s tím můžete udělat mnohem víc. Můžete například nahrávat zvuk, provádět zrcadlení HD a upravovat nastavení podle svého vkusu. Se všemi těmito funkcemi a dalšími funkcemi můžete mít své prezentace, používat je ve třídě a používat je pro hraní her.
Stručně řečeno, výhody používání této aplikace zahrnují:
- Víceúčelová sada nástrojů
- Je to rychlé, bezpečné, bezpečné a jednoduché
- Podporuje jailbreaknutá i non-jailbreaknutá zařízení
- Podporuje také další iDevices, jako je iPhone a iPad
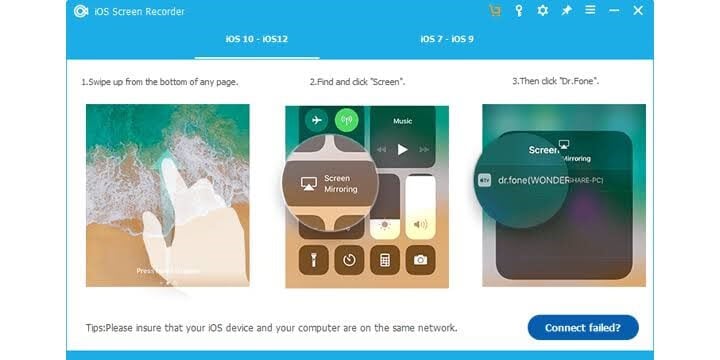
Se všemi těmito výhodami zabalenými v jedné sadě nástrojů nelze tvrdit, že je to nutnost.

MirrorGo – iOS Screen Recorder
Nahrajte obrazovku iPhone a uložte do počítače!
- zrcadlo iPhone na velkou obrazovku počítače.
- Záznam obrazovky telefonu a natočit video.
- Vzít screenshoty a uložit do počítače.
- Zvrátit řízení váš iPhone na vašem PC pro zážitek na celé obrazovce.
závěr
Apple Inc. nevypadá, že by byl připraven usnout na vavřínech. Proto neustále posiluje svou hru na technologickém trhu. Dnes iPod touch umožňuje uživatelům nahrávat z obrazovky jejich iDevice na cestách. Dobrá věc je, že to otevírá výhled pro aplikace třetích stran, aby zlepšily to, co Apple nabízí. Chcete se naučit, jak nahrávat obrazovku na iPodu? Pokud ano, tento článek vám to zjednodušil. Nyní můžete hrát svou hru, mluvit na pozadí a zaznamenávat aktivity na cestách. Přesto můžete příteli ukázat, jak provádět některé úkoly na vašem zařízení tím, že je zaznamenáte. Poté jej uložíte a sdílíte s nimi později. To vše a mnohem více je možné, protože můžete nahrávat obrazovku svého iDevice z pohodlí domova, aniž byste žádali o pomoc nějakého hlavního technika. Teď to zkuste!
poslední články
