[Vyřešeno] Jak nahrávat obrazovku na Samsung S10
Nahrávání obrazovky může být docela významné na místech, kde potřebujete uložit něco důležitého ke sledování nebo k záznamu. Tato služba umožnila uživatelům být ostražitější při ukládání důležitých okamžiků, se kterými se v životě rozdělili. Mnoho telefonů Android bylo vytvořeno a uvedeno na trh, kde obsahovaly různé nástroje. Nástroje, jako jsou rekordéry obrazovky, však nebyly součástí mnoha zařízení Android dostupných na trhu. Vývojáři, jako je Samsung, zavedli tuto funkci do svých nejnovějších smartphonů, kde uživatelé mohou efektivně vytvářet videa důležitých momentů a ukládat je pro budoucí potřeby. Samsung Galaxy S10 a S10 Plus jsou dva odlišné a nejmodernější telefony, které mohou svým uživatelům poskytnout prostředí pro plodné nahrávání, přesto je třeba mít na paměti při hledání platformy pro využívání této služby určité ukazatele. . Tento článek vás seznámí s řadou nástrojů, které jsou k dispozici pro nahrávání obrazovky, s průvodcem definujícím, jak nahrávat obrazovku na Samsung S10.
Část 1. Použití vestavěných telefonů Samsung Galaxy (S9 a novější)
Před zavedením nahrávání obrazovky na trh neexistovala žádná koncepce pořizování vysoce kvalitního videa obrazovky pro uložení okamžiku v případě, který se vyskytuje v zařízení. Když bylo mezi uživateli zavedeno nahrávání obrazovky, mnozí jej považovali za docela efektivní při konzumaci a těšili se na působivé platformy, které takové služby nabízely. Různí vývojáři se pokoušeli vyvinout řešení, kde mnozí úspěšně produkovali dobré aplikace a mnoho selhalo. Vývojáři značky si v průběhu času uvědomili, že tuto službu požadovaly miliony uživatelů napříč různými platformami, což vedlo k vytvoření vestavěných nástrojů pro nahrávání obrazovky. Společnost Samsung představila svůj vlastní „Screen Recorder“ během vydání Galaxy S9, který předběhl jejich další iterace, Samsung Galaxy S10. Nástroj vyvinutý napříč tímto modelem byl intuitivnější a kognitivnější z hlediska užitku a provedení, i když postup jejich použití byl dosti podobný. Při objevování vhodného způsobu použití Screen Recorder ve vašem Galaxy S10 byste se měli vždy těšit na využití jeho vlastní vestavěné služby. Je tedy potřeba vymyslet správného průvodce krok za krokem vysvětlujícího jeho použití. Chcete-li efektivně využívat Screen Recorder společnosti Samsung pro vytváření vysoce kvalitních nahraných videí, musíte postupovat podle následujících pokynů.
Krok 1: Chcete-li získat přístup k panelu rychlého přístupu, musíte se po obrazovce zařízení Galaxy posunout dolů. Sledujte seznam tlačítek zobrazených na obrazovce a pokuste se najít ikonu ‘Screen Recording’. Pokud tam ikonu nenajdete, musíte klepnout na ikonu „Tři tečky“ v pravém horním rohu těchto tlačítek.

Krok 2: Po klepnutí na možnost „Pořadí tlačítek“ z rozbalovací nabídky se dostanete na novou obrazovku. Na obrazovce uvidíte seznam různých tlačítek.

Krok 3: V horní části obrazovky se zobrazí tlačítka, která lze na panel přidat. Spodní strana zobrazuje tlačítka, která již byla na panelu přítomna dříve. Přetáhněte ikonu „Nahrávání obrazovky“ z dostupných tlačítek a přidejte ji do Rychlého panelu.

Krok 4: Vraťte se na domovskou obrazovku a posuňte se na obrazovce S10 dolů, abyste otevřeli jeho panel. Vyberte na obrazovce tlačítko ‘Screen Recording’ a nastavte kvalitu výstupního videa, abyste mohli pokračovat.
Krok 5: Po potvrzení spustí záznam obrazovky třísekundové odpočítávání. Jakmile skončíte s nahráváním, můžete jednoduše klepnout na tlačítko ‘Stop’ v levém horním rohu obrazovky.

Používání této služby, která je poskytována následovně, má několik výhod a nevýhod.
Klady:
- Zaznamenává vysoce kvalitní obsah bez jakéhokoli stahování.
- Umožňuje nahrávat jakoukoli obrazovku v zařízení.
Nevýhody:
- Nabízeno pouze u několika modelů Samsung.
- Funguje na platformě Android 10.0 nebo vyšší.
Část 2. Jak používat MirrorGo k nahrávání obrazovky Samsung S10? (Android 6.0 a vyšší)
V takových případech, kdy nezískáváte to nejlepší z vestavěných funkcí vašeho Samsung S10 nebo jste zapleteni do situace, kdy váš záznamník obrazovky není v provozu, můžete vždy zvolit lepší a odolnější možnost na trhu. . V tomto případě můžete hledat použití Wondershare MirrorGo jako váš únikový software s možností mít lepší zkušenosti s používáním a ovládáním vašeho zařízení během nahrávání obrazovky.

Wondershare MirrorGo
Nahrajte si své zařízení Android do počítače!
- Záznam na velké obrazovce počítače s MirrorGo.
- Vzítscreenshoty a uložit je do PC.
- Zobrazit více oznámení současně bez zvednutí telefonu.
- Použití Android aplikace na vašem PC pro zážitek na celé obrazovce.
Abyste pochopili fungování MirrorGo a proces, který z něj dělá nejlepší volbu na trhu pro váš Samsung S10, musíte zvážit kroky, které jsou nabízeny níže.
Krok 1: Spusťte software
Musíte si stáhnout a nainstalovat nejnovější iteraci MirrorGo do počítače a pokračovat v jeho spuštění.
Krok 2: Připojte zařízení a zrcadlo
Poté musíte vytvořit spojení vašeho zařízení s počítačem. Připojte svůj Samsung k počítači pomocí USB kabelu a klepnutím na „Připojit“ povolte zobrazení obsahu smartphonu na obrazovce počítače.

Krok 3: Obrazovka záznamu
Jakmile se na počítači objeví obrazovka vašeho mobilního telefonu, musíte pro zahájení nahrávání klepnout na tlačítko „Nahrát“ na pravém panelu. Když však dokončíte nahrávání svého Samsung S10, jednoduše klepněte na tlačítko „Stop“ na stejném panelu a přejděte do složky, kde byl záznam uložen v počítači.

MirrorGo je velmi efektivní řešení, pokud jde o používání vašeho Samsung S10 přes počítač a snadné nahrávání jeho obrazovky. Existuje několik bodů dominance, pokud jde o použití MirrorGo jako záznamníku obrazovky, který je poskytován jako:
Klady:
- Nahrajte, zachyťte nebo zrcadlte svůj Samsung přes PC nebo HDTV.
- Snadno nahrajte obrazovku bez rootování zařízení.
- Umožňuje používat myš k ovládání obrazovky telefonu.
Nevýhody:
- Nenabízejte verzi pro Mac.
Část 3. Tip: Jak na obrazovce nahrávat hry pomocí ‘Game Launcher’ (většina telefonů Samsung Galaxy)
Uživatelé Samsungu mohou vždy použít jinou vestavěnou možnost útěku pro nahrávání obrazovky, pokud na svých zařízeních nemají operační Screen Recorder. „Game Launcher“ společnosti Samsung je velmi efektivní volbou pro nahrávání obrazovky pro hráče, kde mohou snadno zaznamenávat své herní zážitky pomocí této platformy. Tato aplikace je však omezena na provoz a záznam pouze v různých aplikacích. Chcete-li snadno využívat služby Game Launcher ve vašem Samsung S10 k nahrávání jakékoli hry nebo aplikace pro její sdílení na různých platformách, musíte se zaměřit na kroky uvedené níže.
Krok 1: Otevřete spouštěč her a přejetím prstem po obrazovce nahoru otevřete okno ‘Knihovna’. V okně musíte klepnout na ikonu se třemi tečkami v horní části knihovny.
Krok 2: Výběrem možnosti „Přidat aplikace“ otevřete seznam všech aplikací dostupných ve vašem smartphonu. Vyberte aplikaci, kterou chcete zaznamenat, a klepnutím na ‘Přidat’ ji přidejte do knihovny svého Game Launcheru.

Krok 3: Po přidání do knihovny musíte klepnout na konkrétní aplikaci tím, že do ní vstoupíte, a nechat aplikaci spustit. Po spuštění klepněte na ikonu ‘Game Tools’ v levém dolním rohu navigační lišty.
Krok 4: Se seznamem různých dostupných možností zahajte nahrávání klepnutím na „Nahrát“ v pravém dolním rohu obrazovky. Jakmile budete hotovi, jednoduše klepněte na ‘Stop’ v pravém dolním rohu obrazovky.
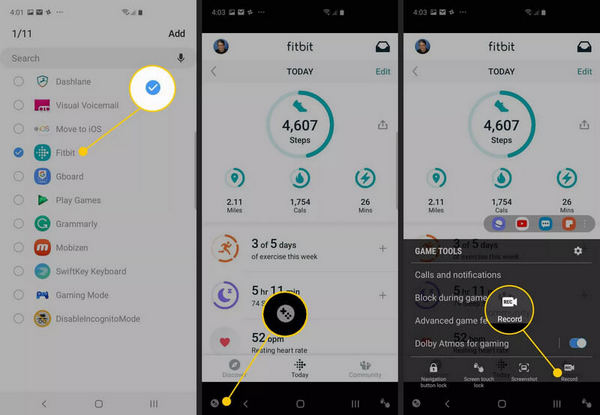
Část 4. Často kladené otázky
4.1 Jak dlouhé video mohu nahrát na svůj telefon?
Videa s nastavením vysokého rozlišení se obvykle zastaví po 10 minutách nahrávání. Volba nižšího rozlišení však může prodloužit časové období.
4.2 Kolik místa zabere záznam obrazovky?
Velikost souboru záznamu obrazovky se pohybuje od 3 MB do 18 MB po dobu 15 minut záznamu. Velikost je skutečně úměrná nastavení rozlišení.
4.3 Jak přenášíte video z telefonu do počítače?
Pokud v tomto případě používáte MirrorGo, musíte jednoduše nastavit cestu pro uložení a vést tam, abyste našli všechna svá zaznamenaná videa uložená na této cestě.
závěr
Tento článek obsahuje zejména nejvhodnější metody, které jsou na trhu k dispozici, aby uživatelům Samsung S10 poskytly postupy pro efektivní nahrávání jejich obrazovek. Chcete-li se dozvědět více o diskutovaných metodách, musíte si projít článek.
poslední články
