Jak zapnout nahrávání obrazovky na iPhone/iPad: Podrobný průvodce
Pokud jde o iOS, neexistuje žádná shoda s funkcemi. Poskytuje vám zcela novou funkci Control Center, která vám umožňuje nahrávat obrazovku na iPhone i iPad. Ale jak zapnout nahrávání obrazovky na iPhone je pro mnohé problémem. Pokud spadáte do stejné kategorie a hledáte správnou techniku, trefili jste správné místo. Možná se ptáte jak? No, pokračujte ve čtení dále, abyste získali odpověď.
Část 1. Má každý iPhone záznam obrazovky?
Možná vlastníte starý model iPhonu a zajímá vás dostupnost záznamu obrazovky na vašem iPhonu. ne? No, musíte vědět, že s iOS 11 nebo novějším a iPadem můžete přejít na záznam obrazovky. Dodává se s vestavěnou funkcí pro totéž. Zvuk můžete také zachytit na svém iPhonu, iPadu nebo iTouch. Pak je jedno, zda máte iPhone 7, 8, 9, X, XR, 11, 12 nebo 13. Můžete snadno zaznamenávat aktivitu na obrazovce i videohovory.
Možná vlastníte starý model iPhonu a zajímá vás dostupnost záznamu obrazovky na vašem iPhonu. ne? No, musíte vědět, že s iOS 11 nebo novějším a iPadem můžete přejít na záznam obrazovky. Dodává se s vestavěnou funkcí pro totéž. Zvuk můžete také zachytit na svém iPhonu, iPadu nebo iTouch. Pak je jedno, zda máte iPhone 7, 8, 9, X, XR, 11, 12 nebo 13. Můžete snadno zaznamenávat aktivitu na obrazovce i videohovory.
Ale na druhou stranu, pokud máte iPhone 6 nebo starší model nebo máte iOS 10 a nižší, nemůžete nahrávat obrazovku přímo. Pro nahrávání obrazovky se musíte spolehnout na aplikaci třetí strany. Je tomu tak proto, že nepřicházejí s vestavěnou funkcí nahrávání obrazovky. Vestavěná funkce nahrávání obrazovky spolu se zvukem přišla s iOS 11.
Část 2. Jak povolit nahrávání obrazovky na iPhone 13/12/11/XR/X/8/7 krok za krokem?
Je snadné zaznamenat obrazovku na vašem iPhone, protože je to vestavěná funkce, která vám umožní zaznamenávat aktivitu obrazovky, kdykoli budete chtít. Nezáleží pak na tom, zda surfujete na internetu, jste na videohovoru, hrajete hru nebo se účastníte nějaké jiné aktivity na obrazovce.
Ale pro použití této funkce musíte zkontrolovat, zda je funkce nahrávání obrazovky již v Ovládacím centru nebo ne?
Pokud tam je, je dobré jít. Usnadní vám to přejít na záznam přímo z hlavní obrazovky. Ale pokud ne, musíte jej nejprve přidat. Chcete-li přidat tuto funkci a povolit nahrávání obrazovky, musíte provést několik jednoduchých kroků.
Krok 1: Přejděte na „Nastavení“ a přejděte dolů a vyhledejte Ovládací centrum. Nyní klepněte na „Přizpůsobit ovládací prvky“. Nyní najděte „Záznam obrazovky“ v uživatelském rozhraní a vyberte ikonu +. Tím přidáte funkci nahrávání do Ovládacího centra.
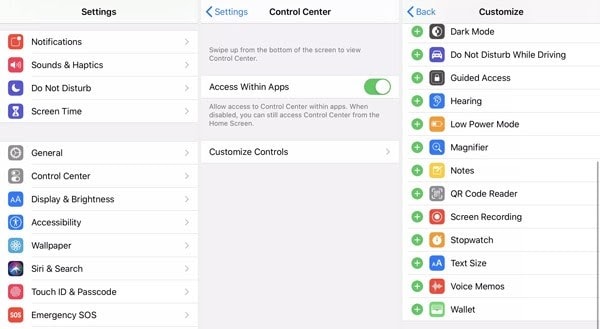
Krok 2: Nyní vše, co musíte udělat, je zvednout ovládací centrum a spustit proces nahrávání, kdykoli budete chtít. Za tímto účelem můžete přejetím prstem nahoru vytáhnout nabídku Control Center v případě, že používáte iPhone 8 nebo starší. Na druhou stranu, pokud používáte iPhone X nebo novější, musíte stáhnout nabídku z pravého horního rohu.
Krok 3: Chcete-li nahrát obrazovku, klepněte na „Záznam obrazovky“ a poté vyberte „Spustit nahrávání“. Tím se zahájí nahrávání obrazovky vašeho iPhone. Pokud chcete zachytit svůj hlas nebo zvuk na pozadí, můžete tak učinit zapnutím mikrofonu. Nachází se pod záznamem obrazovky.
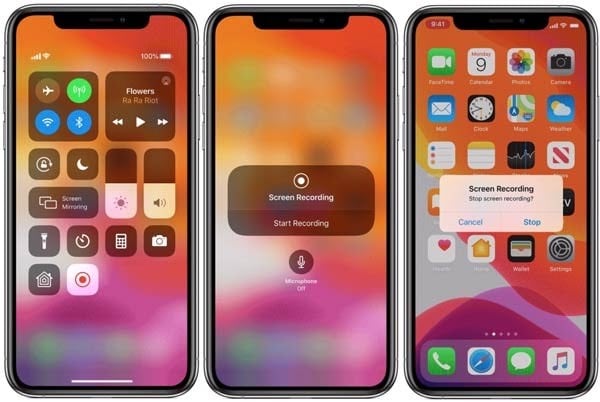
Krok 4: Až budete s nahráváním hotovi a budete chtít nahrávání zastavit, můžete tak učinit klepnutím na červený stavový řádek a následným „Stop“. Nachází se v horní části obrazovky iPhonu. Nahrávání můžete také zastavit tak, že se vrátíte zpět do Ovládacího centra a poté klepnete na ikonu nahrávání obrazovky.
Po zastavení nahrávání obrazovky se nahraný soubor automaticky uloží do aplikace „Photos“. Můžete otevřít, upravit, sdílet nebo provádět jiné operace se zaznamenaným souborem tak, že přejdete na Fotky.

MirrorGo – iOS Screen Recorder
Nahrajte si obrazovku iPhonu a uložte ji do počítače!
- Zrcadlit iPhone na velkou obrazovku počítače.
- Zaznamenejte obrazovky telefonu a natočit video.
- Vzít screenshoty a uložit je do počítače.
- Zvrátit řízení váš iPhone na vašem PC pro zážitek na celé obrazovce.
Část 3. Jak nahrávat obrazovku na iPadu?
iPad vám poskytuje možnost nahrávat video na obrazovce téměř jakékoli aplikace. Umožňuje také nahrávat další aktivity na obrazovce bez jakýchkoli překážek. Takže můžete nahrávat videohovor, hru nebo jakoukoli jinou aktivitu na obrazovce pomocí vestavěné funkce nahrávání obrazovky.
Než se však pustíte do nahrávání obrazovky na iPadu, musíte do Ovládacího centra přidat tlačítko nahrávání obrazovky. Jakmile bude tlačítko úspěšně přidáno do Ovládacího centra, bude pro vás snadné zaznamenat obrazovku. Za tímto účelem postupujte podle několika jednoduchých kroků.
Krok 1: Přejděte na „Nastavení“ a přejděte dolů, dokud nenajdete „Ovládací centrum“. Po nalezení na něj klikněte. Nyní musíte klepnout na „Přizpůsobit ovládací prvky“. Musíte najít „Záznam obrazovky“ nahoře v sekci s názvem „Zahrnout“. Pokud tam není, přejděte na „Další ovládací prvky“ a vyberte znaménko plus v zelené barvě. Pokud se přesune do horní části obrazovky, je dobré pokračovat.
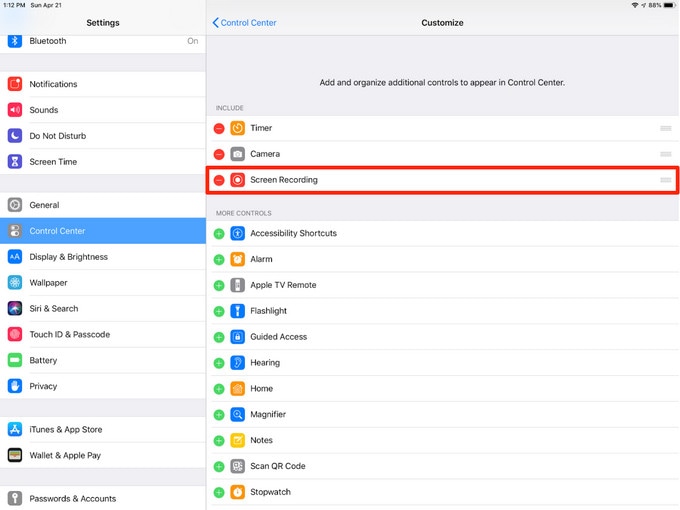
Krok 2: Když chcete zaznamenat obrazovku, musíte stáhnout Ovládací centrum. Můžete to provést přejetím prstem dolů z pravého horního rohu obrazovky. Nyní musíte klepnout na tlačítko záznamu. Je to kruh s bílou tečkou uvnitř.
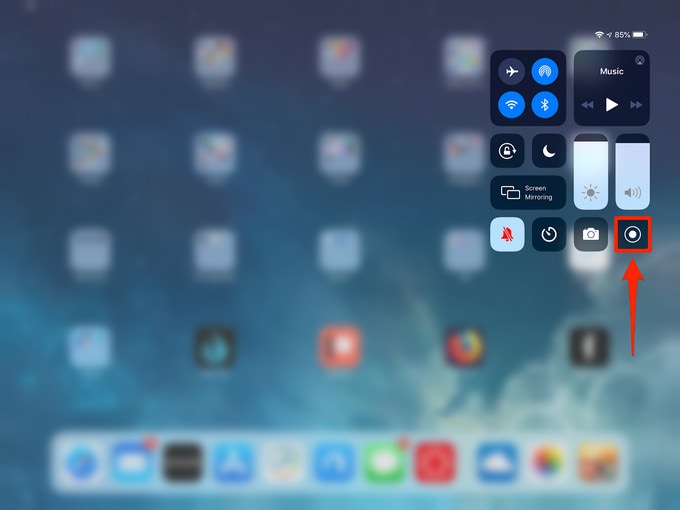
Krok 3: Kruh se změní na 3sekundové odpočítávání. Poté zčervená. To znamená, že probíhá nahrávání. K uzavření řídicího centra můžete využít odpočítávací měřič.
Jakmile začne nahrávání, uvidíte malou indikaci nahrávání v horní části obrazovky i v nahrávce. Nyní, když jste s nahráváním hotovi, klepněte na indikaci nahrávání. Poté musíte klepnout na „Stop“ pro potvrzení vaší akce.
Poznámka: Chcete-li použít další možnosti, můžete dlouze stisknout tlačítko nahrávání. To zahrnuje místo, kam chcete odeslat nahrané video. Chcete zapnout mikrofon. Ve výchozím nastavení se budou videa ukládat do aplikace Fotky. Můžete si také nainstalovat kompatibilní aplikaci, jako je Skype nebo Webex, a odesílat videa přímo tam.
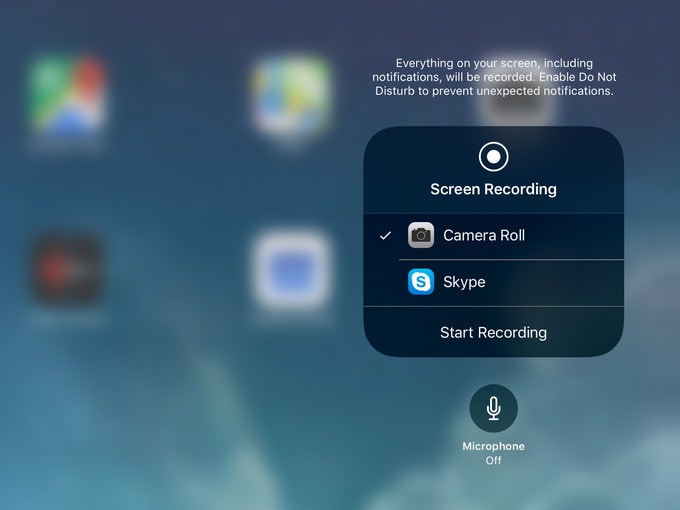
Jakmile je nahrané video uloženo na zvolené cestě, můžete jej navštívit a sledovat, sdílet nebo upravovat podle svého výběru. Pro úpravy můžete použít vestavěný nástroj nebo použít nástroj třetí strany.
Závěr:
Jak zapnout nahrávání obrazovky na iPhone je pro mnohé problémem. Hlavním důvodem je nedostatek znalostí o správné technice. To je důvod, proč jsou i uživatelé s verzí iOS 11 nebo vyšší nuceni používat aplikace třetích stran pro nahrávání obrazovky iPhone. Pokud jste byli jedním z nich, musíte nad tím pokrčit rameny, protože nyní jste seznámeni se správnou technikou. Takže pokračujte a vychutnejte si bezproblémové nahrávání obrazovky na iPhonu i iPadu.
poslední články
