Nejlepší aplikace Messenger Call Recorder pro iPhone/Android
Komunikace změnila mnoho podob a byla přijata v různých podobách. Od vzniku internetu se používání komunikace drasticky změnilo. Buněčná komunikace byla degradována a internetová komunikace byla podporována na všech fórech. Internetová komunikace však poskytuje různé způsoby komunikace. Tyto způsoby a metody se staly snadno dostupnými s různými vývojáři, kteří převzali odpovědnost v této oblasti. Jeden takový příklad lze pozorovat ve službě Facebook Messenger, který umožnil lidem komunikovat po celém světě v různých formách. Nejen, že spojil sociální kruh, ale Facebook také propagoval internetové zasílání zpráv a přivedl lidi k tomu, aby obecně využívali jeho funkci hlasových hovorů a videohovorů.
Messenger přijaly miliony uživatelů po celém světě. Lidé jej propagují na spotřebitelském trhu pro jeho působivou vlastnost. Za takových okolností byly obecně pozorovány konzistentní požadavky různých uživatelů. Zdá se, že mnoho uživatelů nahrává své hlasové hovory a videohovory v Messengeru, aby si uchovali paměti. Někteří dokonce považují za nutné zaznamenat pro uchování jako důkazní materiál. Tento článek tedy požaduje různé záznamníky hovorů Messenger, které lze využít na více platformách.
Část 1. Záznamník hovorů Messenger pro Win & Mac
První případ, který mě napadá v souvislosti se záznamníkem hovorů Messenger, je jeho dostupnost na jakémkoli počítači se systémem Windows nebo Mac. FilmoraScrn může být efektivním a efektivním modelem pro snadné nahrávání hovorů v Messengeru. Tato platforma je dostupná pro Windows i Mac a poskytuje mnohem více než jen jednoduchý nástroj pro snímání obrazovky. FilmoraScrn vám nabízí autonomii pro úpravu a správu nahraných videí a pomůže vám snadno obstarat různé funkce. Díky různým anotačním nástrojům a efektům kurzoru v balení to může být perfektní únikové řešení pro záznamník hovorů Messenger pro Windows nebo Mac. Chcete-li se dozvědět více o používání FilmoraScrn pro snadné nahrávání hovoru Messenger, musíte postupovat podle následujících pokynů.
Krok 1: Zapněte FilmoraScrn na svém zařízení a pokračujte výběrem „Začínáme“ pro nastavení nastavení nahrávání. Otevře se okno „Nastavení“ a vyžaduje, aby uživatel nastavil přizpůsobená nastavení nahrávání obrazovky.
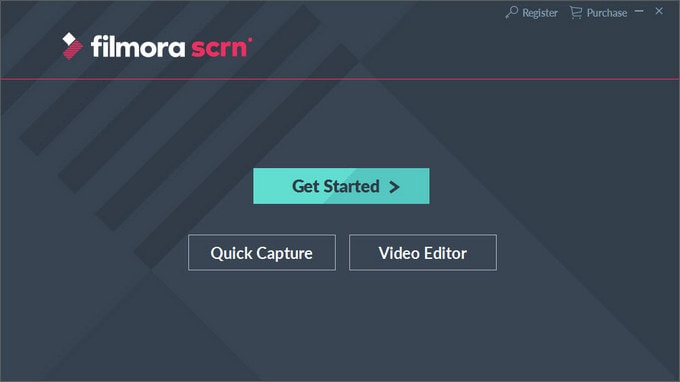
Krok 2: Nastavte nastavení obrazovky na kartě „Obrazovka“, požadovaná nastavení zvuku na kartě „Zvuk“ a nastavení fotoaparátu na kartě „Kamera“. Platforma vám dokonce umožňuje nastavit nastavení akcelerace GPU a klávesové zkratky na kartě ‘Pokročilé’ na levém panelu obrazovky.
Krok 3: Klepnutím na tlačítko „Zachytit“ pokračujte v nahrávání. Chcete-li zahájit nahrávání, musíte kliknout na „Spustit nahrávání“ nebo na tlačítko F10. Jakmile budete hotovi, klepněte na tlačítko ‘Stop’ nebo na tlačítko F10. Poté můžete nahrané video snadno exportovat a uložit na libovolné vhodné místo vašeho zařízení.

Část 2. Záznamník hovorů Messenger pro iPhone
Pokud jste uživatelem iPhone a hledáte vhodný nástroj pro nahrávání hovorů Messenger, můžete snadno použít následující nástroje. Tyto nástroje by vás efektivně vedly při nahrávání hovorů s lehkostí v prostředí definovaném uživatelem.
Wondershare MirrorGo
Wondershare MirrorGo je uznáván jako nejmodernější nástroj pro nahrávání obrazovky s řadou funkcí v rámci svého balíčku. Tento nástroj je zcela odlišný ve srovnání s obecnými nástroji pro nahrávání obrazovky. Nejen, že tento nástroj poskytuje možnost zaznamenat obrazovku, ale také se vyznačuje jako hlavní platforma pro zrcadlení obrazovky. Uživatelé mohou mít s MirrorGo zážitek z větší obrazovky. Tento nástroj umožňuje uživateli obsluhovat nástroj napříč PC pomocí periferií. Při snadném nahrávání hovorů v Messengeru se však musíte zaměřit na základní kroky, jak je uvedeno níže.
Krok 1: Připojte iPhone a PC
Musíte zajistit, aby váš iPhone a PC byly připojeny přes stejné připojení Wi-Fi. To je zvláště důležité pro zajištění úplného zrcadleného připojení.
Krok 2: Otevřete Screen Mirroring
Musíte vstoupit do ovládacího centra a vybrat „Zrcadlení obrazovky“ z dostupných možností na vašem iPhone. Klepněte na „MirrorGo“ v seznamu dostupných zařízení a pokračujte.

Krok 3: Zrcadlená zařízení
Zařízení jsou úspěšně zrcadlena a lze je nyní snadno používat na počítači.

Krok 4: Nahrajte svůj iPhone.
Se zrcadlenými zařízeními otevřete Messenger na svém iPhone a zahajte hovor. Klepnutím na tlačítko „Nahrát“ na pravém panelu platformy zahájíte nahrávání hovoru.
DU Screen Recorder
MirrorGo může být velmi zdatnou a plodnou možností pro nahrávání vašich hovorů Messenger; lze však uvažovat o více nástrojích. Pokud není přístup k MirrorGo možný, měli byste mít vždy vhodný nástroj, který pro vás ve stresových podmínkách může fungovat jako sekundární východ. DU Screen Recorder funguje jako dokonalá volba pro nahrávání obrazovky pro nahrávání hovorů Messenger. Tento nástroj funguje jako vestavěný záznamník obrazovky pro váš iPhone a je zvláště podobný ovládání, jak pozorujeme u vestavěného záznamníku obrazovky v iPhone. Chcete-li snadno používat DU Screen Recorder, musíte postupovat podle následujících kroků.
Krok 1: Nejprve je třeba nainstalovat DU Screen Recorder na váš iPhone. Pokračujte do jeho „Nastavení“ a otevřete „Ovládací centrum“ z možností dostupných v seznamu.
Krok 2: Klepněte na „Přizpůsobit ovládací prvky“ na další obrazovce a vyhledejte „Nahrávání obrazovky“ ze seznamu různých dostupných možností. Přidejte jej do Ovládacího centra klepnutím na ikonu ‘+’ vedle něj.
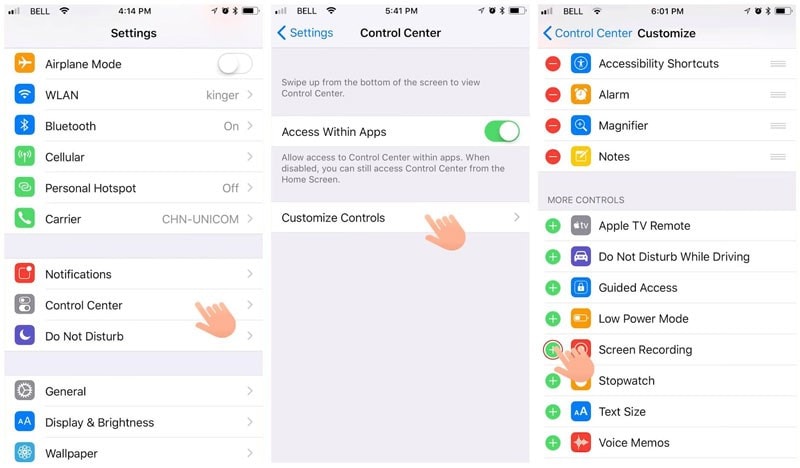
Krok 3: Přejděte do ovládacího centra přejetím po obrazovce. Zajistěte, aby byl váš hovor v aplikaci Messenger otevřen pro záznam v iPhone. Dlouhým stisknutím tlačítka „Záznam“ v Ovládacím centru otevřete nové okno. Ze seznamu vyberte možnost „DU Recorder Live“ a do nahrávky zahrňte „Mikrofon“. Klepnutím na „Spustit nahrávání“ zahájíte proces. Klepnutím na červený panel v horní části obrazovky zastavíte nahrávání po dokončení.
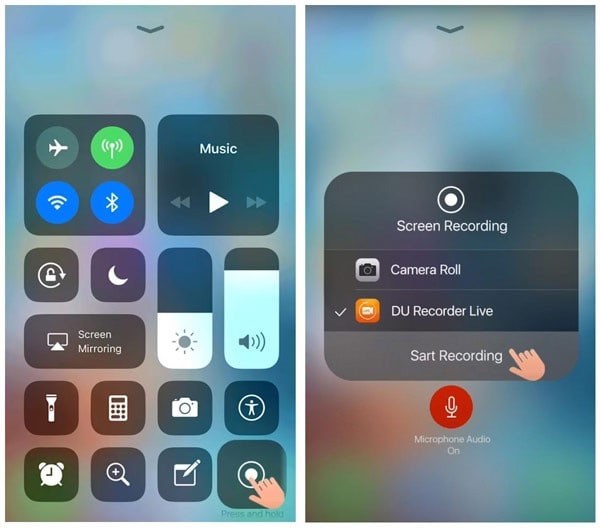
Část 3. Záznamník hovorů Messenger pro Android
Pokud však používáte Android a nemůžete na svém zařízení zaznamenávat hovory Messengeru, můžete snadno použít některý z následujících nástrojů. Tyto nástroje jsou dostupné v Obchodě Play a snaží se poskytovat efektivní a efektivní výsledky při nahrávání obrazovky.
AZ Screen Recorder
Tento nástroj obešel všechny potřeby rootování zařízení Android před záznamem obrazovky. AZ Screen Recorder zajišťuje poskytování efektivních výsledků v jednoduchém prostředí. Chcete-li se dozvědět více o používání AZ Screen Recorder, můžete se podívat na jednoduché kroky definované následovně.
Krok 1: Po instalaci spusťte rekordér na svém zařízení Android.
Krok 2: Na přední straně obrazovky se zobrazí překryvná tlačítka. Chcete-li provést nastavení, můžete klepnout na ikonu ‘Gear’ pro nastavení nastavení nahrávání, než se přesunete k nahrávání obrazovky.
Krok 3: Otevřete aplikaci Messenger a zahajte hovor. Klepnutím na ikonu „Červené“ kamery přes překryvnou vrstvu spustíte nahrávání obrazovky.
Krok 4: Jakmile dokončíte nahrávání obrazovky, můžete snadno zastavit nahrávání přejetím prstem dolů po oznamovací liště.
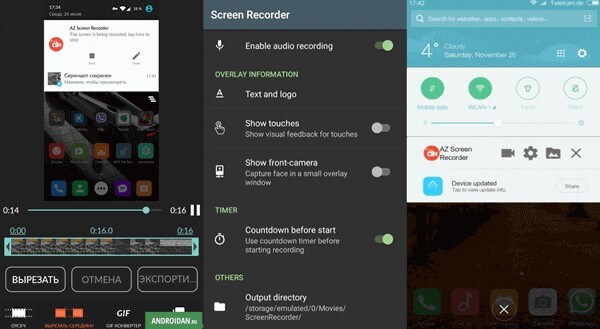
Rec. Screen Recorder
Pokud máte Android mezi 6.0 a 10, můžete po vhodném rootnutí zařízení zvážit využití této platformy. Rec. Screen Recorder poskytuje svým uživatelům efektivní funkce nahrávání obrazovky s velmi zdatným systémem. Při podpoře snadného použití můžete zvážit nahrávání obrazovky zařízení podle následujících kroků.
Krok 1: Stáhněte a otevřete platformu v telefonu Android. Nastavte nastavení nahrávání videa pro vaše zařízení. Zahrnuje nastavení velikosti, datových toků, zvuku a dalších nastavení.
Krok 2: Po otevření aplikace Messenger na vašem zařízení klepněte na tlačítko „Nahrát“. Platforma snadno zaznamená video a uloží jej do vašeho zařízení.
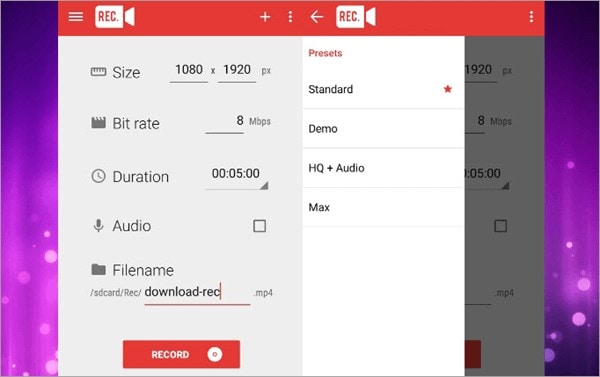
závěr
Hovory přes Messenger jsou každým dnem běžné. S miliony uživatelů po celém světě existuje naléhavá potřeba více nástrojů, které uživatelům umožní provádět různé akce napříč hovory. To zahrnuje nastavení záznamníku pro váš hovor Messenger. Tento článek obsahuje komplexní a užitečné nástroje pro snadné nahrávání hovoru Messenger. Díky zavedení vhodných nástrojů na všech platformách mohou uživatelé snadno prohlížet různé nástroje a techniky podle svého pohodlí. Chcete-li však o těchto nástrojích porozumět více, musí se podrobně podívat na celý článek.
poslední články