Nahrávejte Skype Meeting pro firmy na Windows a Mac
Máte Samsung A50 a chtěli byste z různých důvodů nahrát jeho obrazovku? V tomto případě by to byl perfektní průvodce pro nahrávání obrazovky v Samsung A50. Mnoho uživatelů to neví, ale Samsung A50 má vestavěný záznamník obrazovky, který může splnit vaše požadavky. Chcete-li však v Samsung A50 co nejvíce nahrávat, můžete také vyzkoušet nástroj třetí strany. Tento příspěvek vám ukáže, jak všemi možnými způsoby nahrávat obrazovku na Samsung A50.

1. Jak zaznamenat obrazovku na Samsung A50 přes Game Launcher (Android 9)?
Pokud vaše zařízení Samsung běží na Androidu 9.0, můžete využít pomoc Game Launcheru a zaznamenat jeho obrazovku. Je to vestavěná aplikace v telefonech Samsung, která se většinou používá k nahrávání her a dalších aktivit. Chcete-li nahrávat obrazovku v Samsung A50 přes Game Launcher, musíte nejprve přidat aplikaci a poté ji spustit v jejím nativním rozhraní.
Chcete-li se dozvědět, jak nahrát záznam obrazovky na Samsung A50 přes Game Launcher. Následuj tyto kroky:
Krok 1: Přidejte aplikaci do spouštěče hry
Nejprve načtěte aplikaci Game Launcher do svého Samsung A50 nebo ji nainstalujte z Obchodu Play (pokud ji ještě nemáte). Nyní, jakmile načtete Game Launcher, můžete zobrazit zástupce podporovaných aplikací zespodu. Stačí přejet prstem po této části nahoru a zobrazí se seznam všech aplikací zahrnutých ve spouštěči hry.
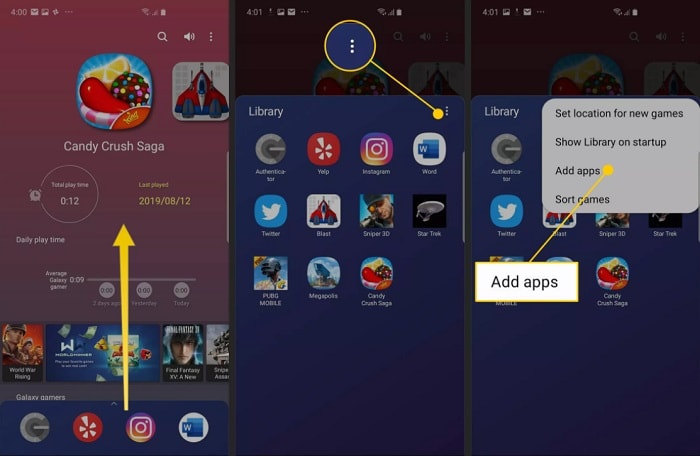
Pokud zde aplikace není uvedena, klepněte na ikonu se třemi tečkami shora a zvolte přidání aplikací. Zobrazí se seznam nainstalovaných aplikací ve vašem zařízení, abyste mohli přidat jakoukoli aplikaci do spouštěče her.
Krok 2: Spusťte obrazovku nahrávání v Samsung A50
Skvělý! Jakmile aplikaci přidáte, najdete ji na spodním panelu nebo přejetím prstem nahoru zobrazíte celý seznam. Stačí klepnout na ikonu aplikace a aplikace se načte do spouštěče hry.
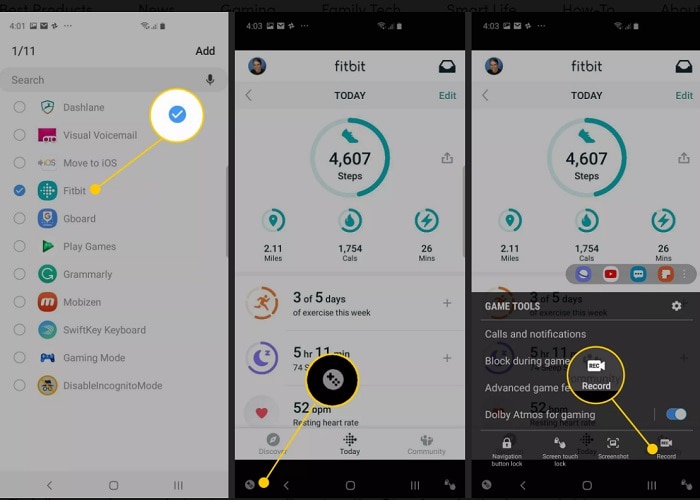
Po spuštění aplikace můžete klepnout na ikonu Herní nástroje v levém dolním rohu obrazovky. Z dostupných herních nástrojů klepněte na ikonu „Záznam“ pro zahájení nahrávání obrazovky v Samsung A50.
Krok 3: Zastavte a uložte video s nahráváním obrazovky
Tím se zahájí nahrávání obrazovky a ve spodní části se zobrazí příslušný stav nahrávání. Kdykoli dokončíte nahrávání, můžete klepnout na tlačítko stop. Později si můžete nahrané video prohlédnout nebo přímo uložit na úložiště vašeho zařízení.
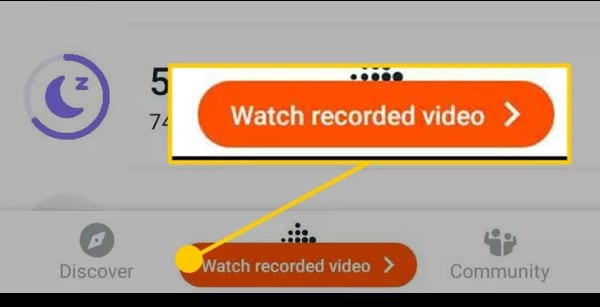
2. Jak nahrávat obrazovku na Samsung A50 s vestavěnou možností (Android 10)?
Vzhledem k tomu, že Game Launcher může být pro nahrávání obrazovky v Samsung A50 trochu komplikovaný, můžete také vyzkoušet jeho vestavěnou možnost. Vezměte prosím na vědomí, že funkce vestavěného záznamu obrazovky je k dispozici pouze na zařízeních se systémem Android 10.0 a novějšími verzemi. Pokud tedy máte nové zařízení, můžete použít tento přístup pro nahrávání obrazovky v Samsung A50; jinak můžete prozkoumat výše uvedené řešení.
Krok 1: Zahrňte Screen Recorder do Control Center
Ve výchozím nastavení možnost Control Center na telefonech Samsung nemá funkci Screen Recorder. Proto můžete přejet dolů po oznamovacím panelu a klepnutím na ikonu se třemi tečkami shora jej přidat.
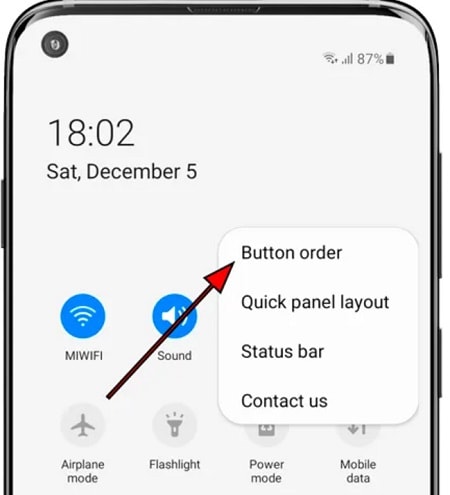
Z dostupné možnosti vyberte funkci „Pořadí tlačítek“, abyste získali seznam různých vestavěných nástrojů vašeho Samsung A50. Nyní můžete najít funkci Screen Recorder a přetáhnout její ikonu v Ovládacím centru.
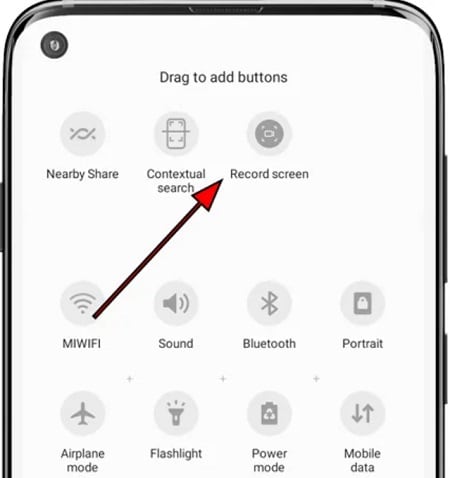
Krok 2: Spusťte nahrávání obrazovky v Samsung A50
Předtím můžete spustit jakoukoli hru, aplikaci nebo procházet rozhraní Samsung A50. Kdykoli chcete v Samsung A50 použít záznamník obrazovky, přejděte do Ovládacího centra a klepněte na příslušnou ikonu.
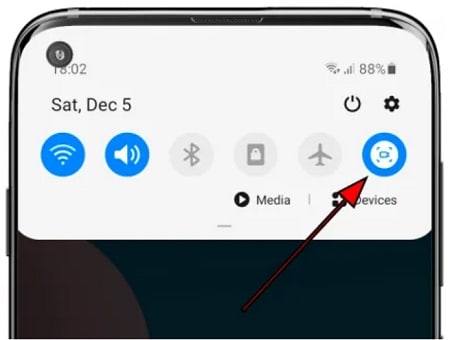
Tím se spustí odpočítávání před nahráváním obrazovky v Samsung A50. Při nahrávání na pozadí můžete telefon používat, jak chcete.
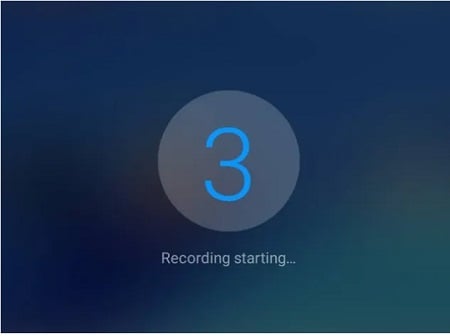
Krok 3: Zastavte nahrávání a uložte video.
Jakmile spustíte funkce nahrávání obrazovky v Samsung A50, na boku se aktivuje indikátor. Můžete zobrazit dobu nahrávání obrazovky a klepnout na ikonu zastavení, kdykoli budete hotovi. Nakonec můžete přejít do úložiště zařízení a prohlédnout si zaznamenaný pohled.
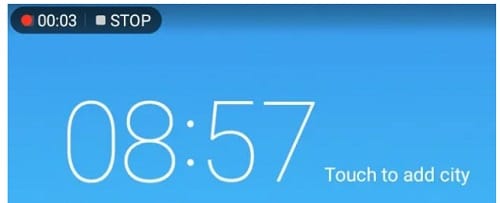
3. Jak udělat záznam obrazovky na Samsung A50 s PC přes MirrorGo?
Jak můžete vidět, funkce vestavěného nahrávání obrazovky Samsung A50 má omezené možnosti. Proto můžete zvážit použití Wondershare MirrorGo zrcadlit obrazovku telefonu na počítači nebo ji dokonce nahrát.
- MirrorGo dokáže snadno zaznamenat obrazovku vašeho zařízení Samsung A50 v různých velikostech a kvalitách.
- Zaznamenané video můžete uložit přímo do počítače bez jakýchkoli problémů s vodoznakem nebo kvalitou.
- Jakmile je obrazovka zrcadlena v systému, můžete ji použít k pořizování snímků obrazovky, správě oznámení nebo dokonce k přenosu souborů.
- Není třeba rootovat váš Android, abyste mohli zrcadlit váš počítač, nebo procházet nechtěnými potížemi.
Chcete-li vědět, jak nahrávat obrazovku na Samsung A50 pomocí Wondershare MirrorGo, můžete postupovat podle těchto kroků:
Krok 1: Připojte zařízení Samsung k MirrorGo
Chcete-li začít, můžete spustit Wondershare MirrorGo na vašem systému a připojit k němu telefon. Z domovské stránky MirrorGo přejděte do sekce Android.

Následně, jako byste připojili své zařízení Samsung k systému, se na oznamovací liště zobrazí výzva k připojení. Stačí na něj klepnout a vybrat režim přenosu souborů.

Krok 2: Povolte funkci ladění USB na Samsung A50.
Kromě toho můžete také přejít do Nastavení Samsung A50 > O telefonu a sedmkrát klepnout na pole „Číslo sestavení“, abyste odemkli Možnosti vývojáře. Později přejděte do nabídky Nastavení > Možnosti vývojáře a povolte možnost ladění USB na vašem Samsung A7.

Poté, když připojíte telefon Samsung k počítači, povolte oprávnění USB Debugging.

Krok 3: Nahrajte obrazovku Samsung A50 na MirrorGo
Jakmile je vaše zařízení připojeno, můžete zobrazit jeho zrcadlený displej na rozhraní. Chcete-li zahájit nahrávání obrazovky v Samsung A50, klikněte na ikonu Record na postranním panelu a spusťte odpočítávání.

Aplikace nyní začne automaticky zaznamenávat aktivitu Samsung A50 tak dlouho, jak budete chtít. Chcete-li zastavit nahrávání obrazovky, můžete kliknout na ikonu zastavení na postranním panelu. Tím se nahrané video automaticky uloží na určené místo.

Dále můžete přejít do Nastavení MirrorGo > Nastavení snímku obrazovky a nahrávání a nastavit umístění pro ukládání nahrávek a preferovaný formát.
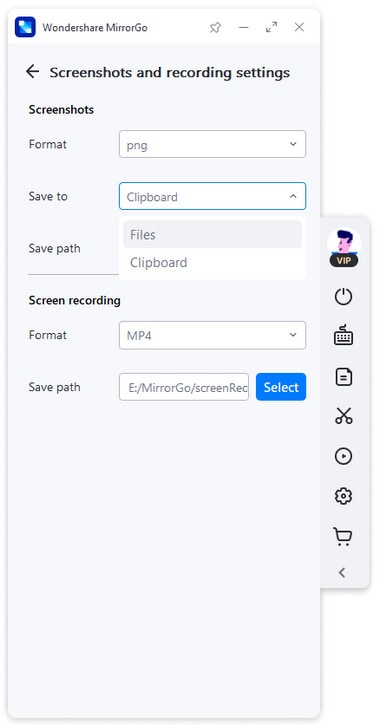
4. Nejlepší mobilní aplikace pro nahrávání obrazovky v Samsung A50
A konečně, pokud hledáte mobilní aplikaci pro nahrávání obrazovky v Samsung A50, můžete prozkoumat AZ Screen Recorder. Kromě toho, že jde o záznamník obrazovky, obsahuje také editor videa, který vám umožní provádět základní úpravy nahraných videí.
- Pomocí AZ Screen Recorder můžete zaznamenávat aktivitu na obrazovce, hraní her, vytvářet výukové programy a dělat mnohem více.
- Umožní vám také přizpůsobit vlastnosti nahraného videa, jako je jeho rozlišení, FPS, kvalita atd.
- Jakmile nahrajete obrazovku, můžete použít jeho vestavěný editor k oříznutí, rozdělení nebo sloučení videí a použít jeho vestavěné funkce.
- Vzhledem k tomu, že bezplatná verze tohoto videorekordéru zanechá vodoznak, museli byste si zakoupit jeho prémii, abyste mohli nahrávat videa bez vodoznaku a mít přístup k dalším pokročilým funkcím.
Odkaz na aplikaci: https://play.google.com/store/apps/details?id=com.hecorat.screenrecorder.free&hl=en_IN&gl=US
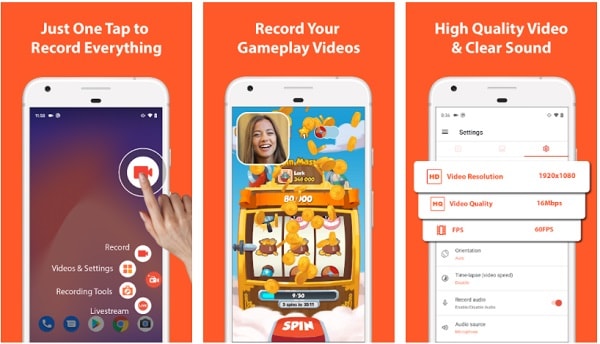
Po přečtení tohoto příspěvku můžete prozkoumat všechny druhy řešení pro nahrávání obrazovky v Samsung A50. Abych vám to usnadnil, zahrnul jsem čtyři různá řešení pro záznam obrazovky na Samsung A50. Vzhledem k tomu, že nativní záznamník obrazovky Samsung A50 není tak účinný, můžete zvážit investici do profesionálního nástroje, jako je Wondershare MirrorGo. Pokud jste tvůrcem obsahu, pak by vám MirrorGo jistě velmi pomohl a umožnil vám snadno vytvářet návody, hry a další videa.
poslední články