Jak nahrávat obrazovku Android pomocí Android SDK a ADB
- Co je Android SDK a ADB?
- Jak zaznamenat obrazovku Android pomocí sady Android SDK?
- Jak zaznamenat obrazovku Android pomocí Android ADB?
- Nejlepší software pro záznam obrazovky Android
Část 1: Co je Android SDK a ADB?
Android SDK (software development kit) je sada vývojových nástrojů, které se používají při vývoji aplikací pro platformu Android. Android SDK obsahuje ukázkové projekty, které obsahují zdrojový kód, vývojové nástroje, emulátor a knihovny pro vytváření aplikací pro Android. Aplikace v Android SDK jsou napsány v jazyce Java a běží na Dalviku. Kdykoli Google vydá nejnovější verzi Androidu, vydá se také podobná sada SDK.
Aby mohli vývojáři psát programy s nejnovějšími funkcemi, musí si stáhnout a nainstalovat sadu SDK každé verze pro konkrétní telefon. Platformy, které jsou kompatibilní s Android SDK, zahrnují operační systémy jako Windows XP. Linux a Mac OS. Komponenty SDK a doplňky třetích stran jsou také k dispozici ke stažení.
Android Debug Bridge (ADB) na druhé straně je všestranný nástroj příkazového řádku, který vám umožňuje komunikovat s instancí emulátoru. Jedná se o klientský serverový program se třemi komponentami:
- -Klient, který běží na vývojovém stroji. Klienty lze snadno vyvolat zadáním příkazu adb.
- – Server, který běží jako proces na pozadí vašeho vývojového stroje. Spravuje komunikaci mezi klientem a démonem adb, který běží na emulátoru.
- – Démon, který běží jako proces na pozadí na všech emulátorech.
Když spustíte klienta adb, zkontroluje, zda je aktuálně spuštěn proces serveru adb. Pokud není nic nalezeno, spustí proces serveru. Jakmile se server spustí, připojí se k místnímu portu TCP 5037 a naslouchá příkazům odesílaným z klientů adb.
Část 2: Jak zaznamenat obrazovku Android pomocí sady Android SDK?
Sada pro vývoj softwaru pro Android je dodávána s vestavěnou funkcí nahrávání obrazovky. Jediné, co vyžaduje, je nainstalovat Android SDK do počítače a provést složitý postup pro záznam obrazovky. Zde je návod krok za krokem na to:
Povolte ladění USB. První věcí, než si stáhnete skript, je povolit „ladění USB“ ve vašem telefonu Android. Umožní vám připojit zařízení k počítači a přijímat příkazy z Android SDK. To lze provést povolením nepřítele „Možnosti vývojáře“, který musíte přejít do „Nastavení“ a klepnout na „O telefonu/zařízení“, které je na konci.
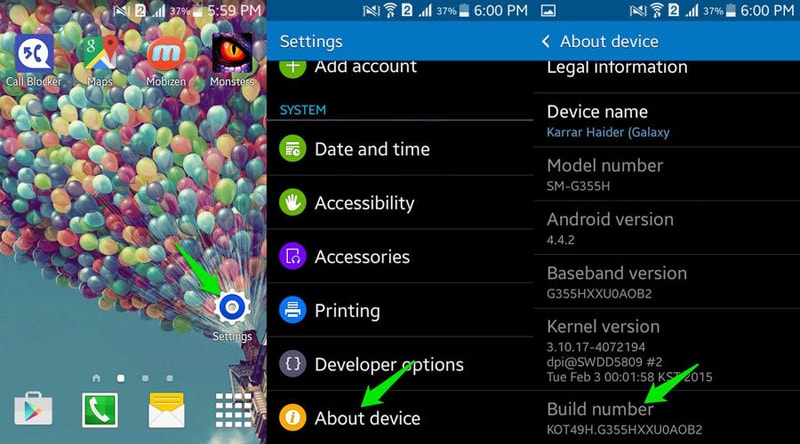
Jakmile to uděláte, vraťte se do „Nastavení“ a na konci uvidíte „Možnosti vývojáře“, stačí na něj klepnout a budete mít přístup.
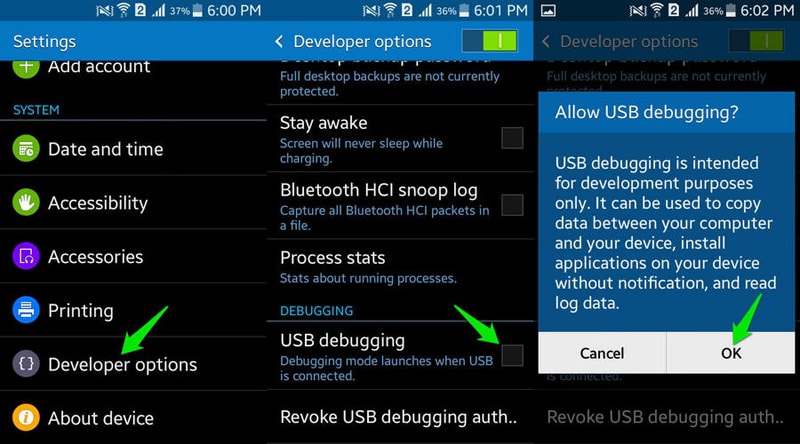
Nahrávání obrazovky Android, stáhněte si skript do počítače a extrahujte jej. Extrahovaná složka bude mít následující soubory:
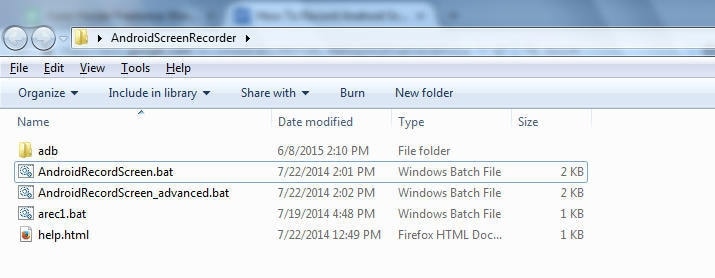
Nyní připojte telefon k počítači pomocí kabelu USB a po jeho připojení se zobrazí výzva k povolení připojení k počítači. Klepněte na „OK“ a váš telefon bude připraven přijímat příkazy. Přejděte do složky skriptu a otevřete soubor ‘AndroidRecordScreen.bat’.
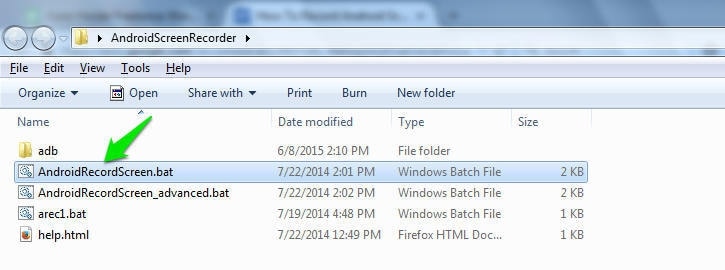
Chcete-li nyní zaznamenat obrazovku Android, stačí stisknout libovolnou klávesu na klávesnici a začne se nahrávat. Ujistěte se, že se nacházíte přesně na obrazovce, kterou potřebujete zaznamenat. Stiskněte libovolnou klávesu na klávesnici a otevře se nové okno, které potvrdí, že se nyní nahrává vaše obrazovka Android. Když potřebujete zastavit nahrávání, zavřete okno „Nový“, které se otevřelo, a vaše nahrávání se zastaví.
Nastavení videa můžete snadno upravit, dostupné možnosti však budou značně omezené. Chcete-li upravit nastavení, otevřete ‘AndroidRecordScreen_advanced.bat’ a stiskněte klávesu ‘n’ na klávesnici a stiskněte Enter. Můžete změnit tři různé možnosti: Rozlišení, Přenosová rychlost a Maximální doba videa, ale mějte na paměti, že jedno video nesmí přesáhnout 3 minuty. Jakmile zadáte novou hodnotu, kterou potřebujete, stiskněte enter. Nyní uvidíte možnosti pro spuštění videa, po kterém budete muset znovu stisknout libovolnou klávesu na klávesnici pro spuštění videa a video se nahraje podle vámi nového nastavení.
Část 3: Jak zaznamenat obrazovku Android pomocí Android ADB?
Abyste mohli ADB používat, musíte extrahovat balíček Android SDK a přejít do složky sdkplatform-tools. Nyní podržte Shift a klikněte pravým tlačítkem na složku, vyberte ‘Zde otevřít příkazové okno’.

Nyní spusťte následující příkaz, abyste zajistili, že ADB může snadno komunikovat s vaším připojeným zařízením Android: ‘adb devices’
Nyní, když je vaše zařízení připojeno, je povoleno ladění USB a přijali jste bezpečnostní výzvu na obrazovce telefonu, v okně se zobrazí zařízení. Pokud je tento seznam prázdný, adb nebude schopen detekovat vaše zařízení.
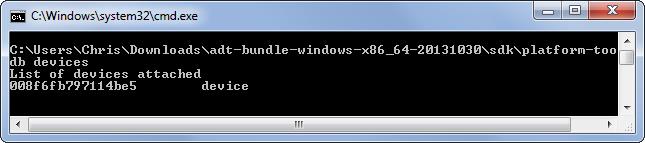
Chcete-li zaznamenat obrazovku Android, budete muset spustit následující příkaz: ‘adb shell screenrecord /sdcard/example.mp4’, protože tento příkaz spustí nahrávání na obrazovce telefonu. Až budete s nahráváním hotovi, stačí stisknout Ctrl+C v okně příkazového řádku a překódování obrazovky se zastaví. Nahrávka se uloží do interní paměti vašeho zařízení, nikoli do počítače.
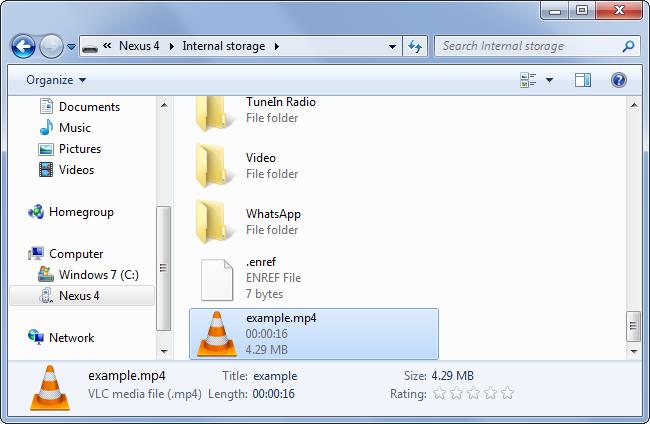
Výchozí nastavení pro nahrávání je nastaveno tak, aby bylo použito jako vaše standardní rozlišení obrazovky, kódované video bude mít rychlost 4 Mbps a bude nastaveno na maximální dobu nahrávání obrazovky 180 sekund. Pokud však požadujete více informací o možnostech příkazového řádku, které můžete použít pro záznam, můžete spustit tento příkaz: ‘adb shell screenrecord –help’
Část 4: Nejlepší software pro záznam obrazovky Android
Kromě těchto dvou výše uvedených metod pro záznam obrazovky Android pomocí Android SDK a ADB. Doporučujeme nejlepší a snadný způsob, jak zaznamenat obrazovku Android MirrorGo Android Recorder.Jediná věc je stáhnout si tento software pro záznam androidu do počítače a připojit svůj telefon Android pomocí USB nebo Wi-Fi. Převezměte plnou kontrolu nad svým telefonem z počítače, užívejte si svůj společenský život na velké obrazovce, hrajte mobilní hry se svým myš a klávesnice.
Stáhněte si zdarma níže uvedený software pro záznam pro Android:

MirrorGo Android Recorder
Zrcadlete své zařízení Android do počítače!
- Hrát Hry pro mobilní zařízení Android na vašem počítači pomocí klávesnice a myši pro lepší ovládání.
- Odesílejte a přijímejte zprávy pomocí klávesnice počítače včetně SMS, WhatsApp, Facebooku atd.
- Zobrazit více oznámení současně bez zvednutí telefonu.
- Použití Android aplikace na vašem PC pro zážitek z celé obrazovky.
- Záznam vaši klasickou hru.
- Screen capture v rozhodujících bodech.
- Share tajné pohyby a učit další úroveň hry.
poslední články

