Snadno importujte/exportujte kontakty do az telefonů Android
Zahoďte svůj starý telefon Android za nový, jako je Samsung Galaxy S7, a chcete mezi nimi přenášet kontakty? Hledáte způsoby, jak exportovat kontakty z Androidu do počítače nebo Outlooku, Gmail pro zálohování, pro případ, že byste je mohli náhodou ztratit? Nenašli jste způsob, jak importovat kontakty ze souboru CSV nebo VCF do telefonu Android? O nic nejde. V tomto článku bych vám rád ukázal některá řešení, jak toho dosáhnout. Jen čtěte dál.
Část 1: 2 způsoby přenosu kontaktů z Androidu do počítače
| Připojte Android jako flash disk Jak exportovat kontakty VCF z Androidu do PC |
DrFoneTool – Správce telefonu (Android) Jak přenést kontakty z Androidu do počítače |
|
|---|---|---|
| Kontakty |  |
 |
| SMS | – |  |
| Kalendář | – |  (Záloha) (Záloha) |
| Fotky |  |
 |
| aplikace | – |  |
| videa |  |
 |
| Hudba |  |
 |
| Soubory dokumentů |  |
 |
| Výhody |
|
|
| Nevýhody |
|
|
Metoda 1. Jak selektivně zkopírovat kontakty Android do počítače

DrFoneTool – Správce telefonu (Android)
Jednorázové řešení pro import/export kontaktů do az telefonů Android
- Přenášejte soubory mezi Androidem a počítačem, včetně kontaktů, fotek, hudby, SMS a dalších.
- Spravujte, exportujte/importujte svou hudbu, fotografie, videa, kontakty, SMS, aplikace atd.
- Přeneste iTunes do Androidu (naopak).
- Spravujte své zařízení Android na počítači.
- Plně kompatibilní s Androidem 8.0.
Následující tutoriál vám řekne, jak přenést kontakty Android do počítače krok za krokem.
Krok 1. Spusťte DrFoneTool a připojte svůj telefon Android. Mezi moduly vyberte „Správce telefonu“.

Krok 2. Vyberte kartu Informace. V okně správy kontaktů vyberte skupinu, ze které chcete exportovat a zálohovat kontakty, včetně kontaktů v telefonu, kontaktů na kartě SIM a kontaktů účtu. Zkopírujte kontakty z Androidu do počítače, Outlooku atd.

Metoda 2. Jak přenést soubor vCard z Androidu do počítače zdarma
Krok 1. Na telefonu Android přejděte na Kontakty app.
Krok 2. Klepněte na nabídku a vyberte Import / Export > Export do úložiště USB. Poté budou všechny kontakty uloženy jako VCF na Android SD kartě.
Krok 3. Připojte svůj telefon Android k počítači pomocí kabelu USB.
Krok 4. Přejděte k vyhledání složky SD karty vašeho telefonu Android a zkopírujte exportovaný VCF do počítače.


Část 2: 3 způsoby přenosu kontaktů z počítače do Androidu
| Připojte Android jako flash disk Jak importovat Excel/VCF do Androidu |
Synchronizace Google Jak synchronizovat kontakty Google s Androidem |
DrFoneTool – Správce telefonu (Android) Jak přenést CSV, Outlook atd. do Androidu |
|
|---|---|---|---|
| Kontakty |  |
 |
 |
| Kalendář | – |  |
 (Obnovit ze záložního souboru) (Obnovit ze záložního souboru) |
| aplikace | – | – |  |
| Hudba |  |
– |  |
| videa |  |
– |  |
| Fotky |  |
– |  |
| SMS | – | – |  |
| Soubory dokumentů |  |
– |  |
| Výhody |
|
|
|
| Nevýhody |
|
|
|
Metoda 1. Jak importovat Outlook, Windows Live Mail, Windows Address Book a CSV do Androidu
Chcete-li importovat kontakty z některých účtů, jako je Outlook Express, Windows Address Book a Windows Live Mail, DrFoneTool – Správce telefonu (Android) Kontakty Transfer přijde vhod. Naštěstí je to tak snadné jako několik jednoduchých kliknutí.
Krok 1. Připojte svůj telefon Android k počítači pomocí kabelu USB.
Krok 2. Jednoduše klikněte Informace > Kontakty. V pravém panelu klikněte na import > Importujte kontakty z počítače. Získáte pět možností: ze souboru vCard, z aplikace Outlook Export, z aplikace Outlook 2003/2007/2010/2013, z Windows Live Mail a z adresáře Windows. Vyberte účet, kde jsou vaše kontakty uloženy, a importujte kontakty.

Metoda 2. Jak importovat kontakty z Excelu/VCF do Androidu pomocí USB kabelu
Pokud chcete přenést kontakty z Excelu do Androidu, měli byste postupovat podle celého návodu. Pokud však máte VCF na svém počítači, můžete první 4 kroky přeskočit. Přečtěte si krok 5 a později.
Krok 1. Přejděte na svou stránku Gmail a přihlaste se ke svému účtu a heslu.
Krok 2. V levém sloupci klikněte na Gmail zobrazte jeho rozevírací seznam a poté klepněte na Kontakty.
Krok 3. Klikněte na tlačítko Moře A zvolte Import…. Vyberte Excel, ve kterém jsou vaše kontakty uloženy, a importujte jej.

Krok 4. Nyní byly všechny kontakty v Excelu nahrány do vašeho účtu Google. Pokud existuje mnoho duplikátů, klikněte Moře > Najít a sloučit duplikáty…. Poté Google začne slučovat duplicitní kontakty v této skupině.
Krok 5. Jít do Moře a klepněte na tlačítko Vývozní…. Ve vyskakovacím dialogovém okně zvolte export kontaktů jako soubor vCard. A pak klikněte Vývoz pro uložení do počítače.
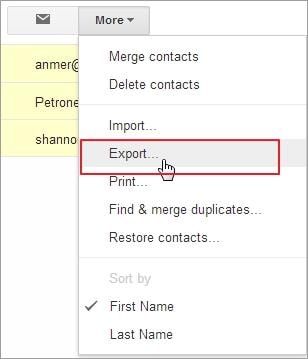

Krok 6. Připojte svůj telefon Android jako jednotku USB flash do počítače pomocí kabelu USB. Najděte a otevřete složku SD karty.
Krok 7. Přejděte do složky, kde je uložen exportovaný VCF. Zkopírujte jej a vložte na SD kartu telefonu Android.
Krok 8. Na telefonu Android klepněte na Kontakty aplikace. Klepnutím na nabídku získáte některé možnosti. Klepněte Import / Export.
Krok 9. Klepněte na Import z úložiště USB or Import z karty SD. Váš telefon Android detekuje import VCF adn do kontaktní aplikace.


Metoda 3. Jak synchronizovat kontakty Google s Androidem
Co když váš telefon Android podporuje synchronizaci Google? Kontakty Google a dokonce i kalendáře můžete přímo synchronizovat se svým telefonem Android. Níže je návod.
Krok 1. Jít do nastavení na telefonu Android a vyberte Účet a synchronizace.
Krok 2. Najděte účet Google a přihlaste se k němu. Pak zaškrtněte synchronizovat kontakty. Klíště Synchronizace kalendářů jestli chceš.
Krok 3. Poté klepněte na Synchronizovat nyní pro synchronizaci všech kontaktů Google do telefonu Android.

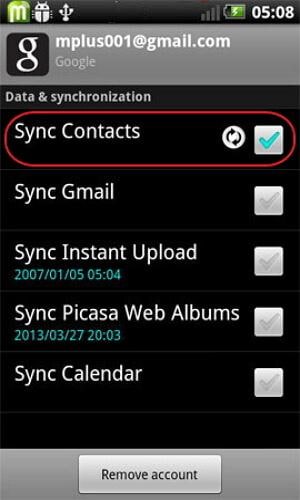
Poznámka: Ne všechny telefony Android umožňují synchronizaci kontaktů Google.
Část 3: Jak přenést kontakty z Androidu na Android
DrFoneTool – Přenos telefonu Kontakty Transfer vám také může pomoci přenést kontakty z Androidu na Android jedním kliknutím.

DrFoneTool – Přenos telefonu
Přeneste kontakty z Androidu do Androidu přímo jedním kliknutím!
- Snadno přenášejte kontakty z Androidu na Android bez jakýchkoli komplikací.
- Pracuje přímo a přenáší data mezi dvěma zařízeními s více operačními systémy v reálném čase.
- Perfektně spolupracuje se smartphony a tablety Apple, Samsung, HTC, LG, Sony, Google, HUAWEI, Motorola, ZTE, Nokia a dalšími.
- Plně kompatibilní s hlavními poskytovateli, jako jsou AT&T, Verizon, Sprint a T-Mobile.
- Plně kompatibilní s iOS 11 a Android 8.0
- Plně kompatibilní s Windows 10 a Mac 10.13.
Krok 1. Připojte oba telefony Android k počítači. Jednoduše klikněte na „Správce telefonu“ v hlavním rozhraní.

Krok 2. Vyberte cílové zařízení.
Data budou přenesena ze zdrojového zařízení do cílového. Pro výměnu jejich pozice můžete použít tlačítko ‘Flip’. Chcete-li pouze kopírovat kontakty, musíte zrušit zaškrtnutí ostatních souborů. Poté spusťte přenos kontaktů Android kliknutím zahájit přenos. Po dokončení přenosu kontaktů budou všechny kontakty na vašem novém telefonu Android.


Stáhněte si Wondershare DrFoneTool – Přenos telefonu Přenos kontaktů pro vlastní přesun kontaktů z Androidu na Android! Pokud vám tento návod pomůže, nezapomeňte ho sdílet se svými přáteli.
poslední články

