Jak zálohovat soubory iPadu na externí pevný disk
Chcete zálohovat soubory iPadu na externí pevný disk, pokud by došlo k neočekávaným incidentům, které by mohly způsobit velkou ztrátu dat? Rozhodli jste se prodat svůj starý iPad, takže si před obchodem chcete zálohovat všechny soubory na iPadu? Ať už je důvod jakýkoli, možná si uvědomíte, že není snadné zálohovat ipad na externí pevný disk. Apple umožňuje exportovat fotografie a videa natočená z iPadu, kdykoli iPad připojíte k počítači pomocí USB kabelu, ale stále to zdaleka nestačí. Protože někdy chcete také zálohovat hudbu, kontakty, zprávy a další. I když je iTunes užitečný, záložní soubor iPadu bude přímo přístupný přes iTunes, takže stále můžete zálohujte soubory iPadu na externí pevný disk.
Možnost jedna: Zálohujte soubory iPadu na externí pevný disk pomocí Easy Way
Nástroj třetí strany vám může poskytnout řešení pro snadné zálohování iPadu na externí pevný disk. S tímto nástrojem budete mít jistotu, že potíže vyřešíte. Vřele vám doporučuji jednodušší způsob s nástrojem pro zálohování iPadu – jako DrFoneTool – Správce telefonu (iOS). Umožňuje zálohovat hudbu z iPadu, seznamy skladeb, filmy, fotografie, kontakty, SMS, hudební videa, televizní pořady, audioknihy, iTunes U a podcasty na externí pevný disk. Kromě toho jsou zálohované soubory velmi snadno čitelné a použitelné.

DrFoneTool – Správce telefonu (iOS)
Zálohujte soubory iPadu na externí pevný disk
- Přenášejte, spravujte, exportujte/importujte svou hudbu, fotografie, videa, kontakty, SMS, aplikace atd.
- Zálohujte si hudbu, fotografie, videa, kontakty, SMS, aplikace atd. do počítače a snadno je obnovte.
- Přenášejte hudbu, fotografie, videa, kontakty, zprávy atd. z jednoho smartphonu do druhého.
- Přenášejte mediální soubory mezi zařízeními iOS a iTunes.
- Plně kompatibilní s iOS 7, iOS 8, iOS 9, iOS 10, iOS 13 a iPod.
Zálohování souborů iPadu na externí pevný disk za účelem jejich uložení a sdílení s ostatními lidmi není možné provést přímo bez použití jakéhokoli softwaru. Budeme sdílet o wondershare TunesGo, což je skvělý software pro zálohování ipadu nebo iphone nebo jakýchkoliv souborů idevice na jakékoli jiné zařízení nebo externí pevný disk. Tento software je vyvinut společností Wondershare. Zálohovací platforma ipad je dostupná pro všechny uživatele z DrFoneTool – Správce telefonu (iOS). Tento software je nejlepším způsobem přenosu souborů do počítače a dalších zařízení.
Jak zálohovat soubory iPadu na externí pevný disk
Krok 1. Připojte iPad a externí pevný disk k počítači
Nejprve pomocí kabelů USB připojte iPad a externí pevný disk k počítači. Spusťte DrFoneTool a vyberte ‘Phone Manager’. Když je váš iPad připojen, zobrazí se v primárním okně Wondershare TunesGo. Na vašem počítači se také zobrazí externí pevný disk Můj počítač.

Poznámka: Verze softwaru TunesGo pro Windows a Mac podporují zálohování souborů pro iPad mini, iPad s Retina displejem, iPad 2, iPad Air, Nový iPad a iPad se systémem iOS 5, iOS 6, iOS 7, iOS 8, iOS 9 a nejnovější 13 na externí pevný disk.

Krok 2. Zálohujte všechny soubory iPadu na externí pevný disk jediným kliknutím
V primárním uživatelském rozhraní DrFoneTool přesuňte kurzor Přeneste fotografie zařízení do počítače. Poté vyhledejte v počítači složku na externím pevném disku, kam chcete exportovat a uložit své hudební soubory, nebo můžete také vytvořit novou složku. Zde vyberte svou složku a klikněte na OK. V tomto okamžiku tento software zálohuje všechny fotografie z vašeho iPadu na externí pevný disk.

Krok 3. Zálohujte soubory iPadu, které chcete, na externí pevný disk
Pokud chcete zálohovat i hudbu, videa, kontakty a SMS z iPadu, pak v horní části hlavního rozhraní samostatně klikněte na Hudba, videa, fotografie, informace. Zobrazí se odpovídající okno.
Kliknutím Hudba, můžete zálohovat hudbu, podcasty, audioknihy a iTunes U.

Chcete-li exportovat seznam skladeb, klepněte pravým tlačítkem myši na vybraný seznam skladeb, který chcete exportovat na externí pevný disk Seznamy skladeb a vyberte Export do počítače z rozbalovacího seznamu.

Chcete-li exportovat fotografie, klikněte Fotky vyberte a vyberte fotografie a poté klepněte Export > Exportovat do PC pro zálohování vybraných fotografií iPadu na externí pevný disk.

Chcete-li exportovat kontakty, klepněte na Informace > Kontakty, poté se kontakty zobrazí podle seznamu, vyberte kontakty, které chcete zálohovat na externí pevný disk, klikněte Vývoz, z rozevíracího seznamu vyberte jeden z pro zachování kontaktů: do souboru Vcard, do souboru CSV, do adresáře Windows, do aplikace Outlook 2010/2013/2016.

Exportovat SMS, zaškrtněte iMessages, MMS a textové zprávy, poté klikněte Vývozvyberte Export do HTML or Export do CSV z rozbalovacího seznamu.

Podívejte se, toto je snadný průvodce, jak zálohovat iPad (včetně podporovaného iOS 13) na externí pevný disk. S pomocí tohoto softwaru můžete také bez problémů zálohovat soubory na iPadu do iTunes nebo jiných iOS zařízení.
Po zálohování souborů iPadu do počítače, který potřebujete, můžete všechny soubory přetáhnout ručně, zkopírovat nebo vyjmout na externí disky nebo je ponechat v počítači.
Druhá možnost: Zálohujte soubory iPadu na externí pevný disk pomocí iTunes ručně
První možnost zálohujte soubory iPadu na externí pevný disk přenáší váš soubor ručně pomocí iTunes. Je to však zdlouhavý a komplexní způsob. Pokračujte tedy podle našeho průvodce, abyste to probrali podrobně. Předtím musíte mít nějaké základní znalosti o příkazech, abyste to mohli udělat. Bez problémů vás však rovnou nasměrujeme do složky.
Krok 1. Pokud jste dříve spouštěli iTunes, nejprve jej ukončete a připojte externí pevný disk k počítači Mac. V případě potřeby vytvořte novou složku na externím pevném disku.
Krok 2. Otevřete okno vyhledávače a stiskněte Command+Shift+G na Macu a poté zadejte tuto cestu: ~/Library/Application Support/MobileSync/. Pokud používáte Windows 7, 8 nebo 10, umístění zálohy pro vás bude ~Users(username)AppDataRoamingApple ComputerMobileSyncBackup, zatímco uživatelé Windows XP mohou najít ~Users(username)/Application Data/Apple Computer/MobileSync/. Můžete také rychle přistupovat vyhledáním dat aplikace ve vyhledávacím panelu „start“.
Krok 3. Nyní v tomto výše uvedeném adresáři otevřete složku „Backup“ a zkopírujte tuto složku, poté ji vložte do složky, kterou jste vytvořili na externím pevném disku. Po zkopírování zálohy složky můžete starou složku odstranit.
Krok 4. Po provedení tohoto spusťte aplikaci terminálu, kterou najdete v /Application / utilities, a poté zadejte následující příkaz
ln -s /Volumes/FileStorage/iTunesExternalBackupSymLink/Backup/ ~/Library/Application Support/MobileSync. V tomto příkladu je název externího pevného disku „File Storage“ a název záložní složky iTunes „iTunesExternalBackupSymLink“, takže je můžete upravit podle svých požadavků. Zde uvádíme pouze příklad z Macu níže.
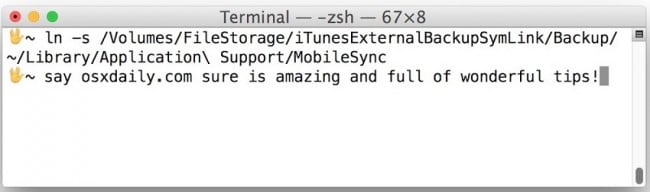
Krok 5. Nyní musíte opustit terminál a potvrdit, že byl vytvořen symbolický odkaz nebo ne. Můžete to potvrdit tak, že přejdete na „~/Library/Application Support/MobileSync/“ v možnosti vyhledávače z Mac a umístění systému Windows bylo uvedeno dříve. Zde vidíte soubor s názvem „backup“ a šipkou. Nyní existuje přímé spojení mezi touto „Zálohou“ a umístěním zadaným na externím pevném disku.
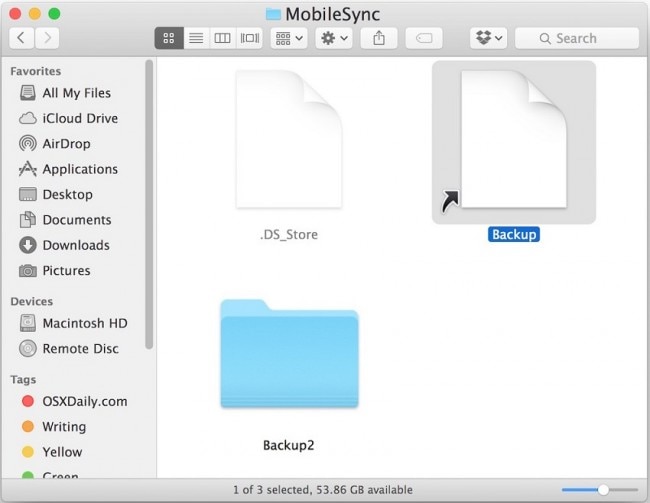
Krok 6. Nyní otevřete itunes a připojte svůj iPad k počítači pomocí USB kabelu. Vyberte své zařízení v rozhraní iTunes. Přejděte na „Souhrn“ a jako umístění zálohy vyberte „Tento počítač“ a poté klikněte na možnost „zálohovat nyní“.
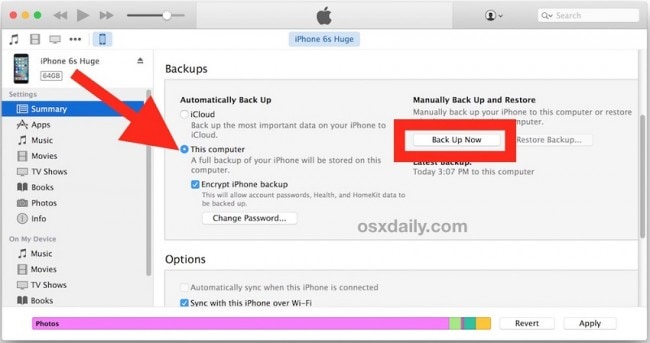
Proč si nestáhnout DrFoneTool a vyzkoušet? Pokud vám tento návod pomůže, nezapomeňte ho sdílet se svými přáteli.
poslední články

