4 různá řešení pro synchronizaci iCal s iPhone
Pokud používáte iPhone, pak někdy existuje šance, že o některých funkcích iPhone nevíte. iCal (aplikace osobního kalendáře společnosti Apple, dříve nazývaná iCal) je skvělá funkce iPhonu, která vám umožní zapamatovat si návštěvu lékaře nebo narozeniny přítele nebo jakoukoli obchodní schůzku s vaším klientem. Pokud chcete všechny schůzky a věci, které si chcete zapamatovat také na svém počítači, musíte synchronizovat svůj iPhone s počítačem. Existuje tolik způsobů, jak to udělat. Probereme 3 nejdůležitější způsoby synchronizace kalendářů. Můžete to udělat různými způsoby, jako je iTunes, iCloud atd.
- Část 1. Jak synchronizovat iCal s iPhone pomocí iTunes
- Část 2. Jak synchronizovat iCal s iPhone pomocí iCloud
- Část 3. Jak synchronizovat iCal s iPhone pomocí Google Calendar
- Část 4. Jak synchronizovat iCal s ostatními uživateli iCal

DrFoneTool – Správce telefonu (iOS)
Spravujte zařízení iOS snadno a bez námahy
- Spravujte, exportujte/importujte svou hudbu, fotografie, videa, kontakty, SMS, aplikace atd.
- Přenášejte hudbu, fotografie a videa z Mac do iPhone, nebo naopak.
- Přenášejte hudbu, fotografie, videa, kontakty, zprávy atd. z jednoho smartphonu do druhého.
- Přenášejte mediální soubory mezi zařízeními iOS a iTunes.
- Plně kompatibilní s iOS 7, iOS 8, iOS 9, iOS 10, iOS 11 a iPod.
Část 1. Jak synchronizovat iCal s iPhone pomocí iTunes
Někteří lidé nevědí, jak mohou synchronizujte iCal s iPhone, pak čelí určitým problémům. Nyní vám poskytneme několik jednoduchých kroků, jak je používat, a můžete to jednoduše udělat během několika sekund. Chcete-li synchronizovat iCal s iPhone, je třeba provést několik kroků.
Krok 1. Nejprve prosím pomocí kabelu USB připojte svůj iPhone k počítači, který je dodáván s telefonem a umožňuje fyzické propojení mezi počítačem a iPhonem. Poté je váš iPhone připojen k vašemu systému.
Krok 2. Nyní stačí spustit aplikaci iTunes na vašem počítači nebo Macu. Po jeho otevření stačí zaškrtnout, že se vám zobrazí název vašeho zařízení v záložce „Zařízení“ v levé postranní nabídce. Nyní musíte kliknout na svůj telefon.
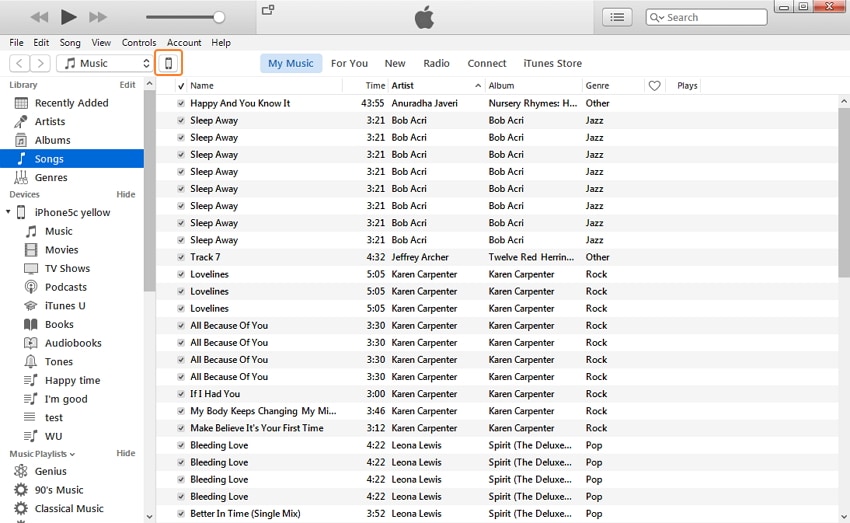
Krok 3. Jakmile kliknete na název vašeho iPhone, uvidíte Nastavení A zvolte Informace tab. Poté zaškrtněte volbu Synchronizace kalendářů na pravém panelu. Zde najdete spoustu možností o synchronizaci kalendářů. Můžete si vybrat, zda chcete synchronizovat všechny kalendáře, nebo chcete synchronizovat kalendáře dle vlastního výběru. Pokud chcete importovat všechny své kalendáře, stačí kliknout na „Všechny kalendáře“. Pokud chcete importovat pouze některé vybrané kalendáře, musíte vybrat „vybrané kalendáře“. Poté vyberte své kalendáře a kliknutím je synchronizujte Hotovo v pravém dolním rohu.
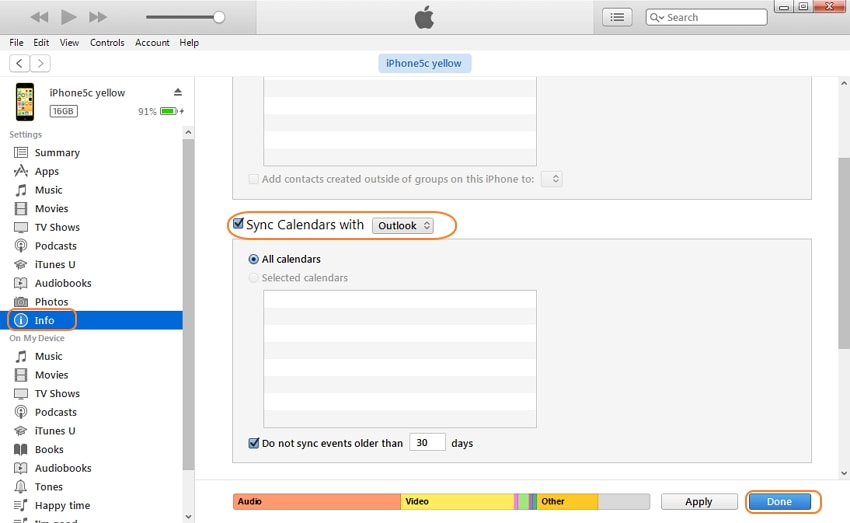
Krok 4. Zobrazí se potvrzovací okno s dvojitým potvrzením, pokud chcete krok provést, klikněte na kartu „Použít“ a poté se synchronizují vaše kalendáře.
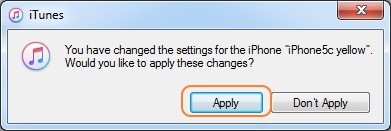
Část 2. Jak synchronizovat iCal s iPhone pomocí iCloud
Druhým způsobem synchronizace iCal s iPhone je to pomocí iCloud. Chcete-li synchronizovat kalendář s iCloudem, musíte si nastavit účet iCloud. Musíte se tam přihlásit. Pokud jste se podepsali s iCloud a na svém iPhone používáte alespoň verzi iOS, můžete tuto službu používat. Nyní vám ukážeme, jak můžete synchronizovat iCal s iPhone pomocí iCloud.
Jak synchronizovat iCal s iPhone pomocí iCloud
Chcete-li to provést, musíte vybrat některé předvolby v iCal a systémové předvolby také ve vašem iPhone. Předvolby systému ve vašem iPhone: Chcete-li používat tuto službu, musíte nejprve navštívit systémové preference vašeho iPhone.
Krok 1. V systémové předvolbě jej otevřete a klikněte na iCloud a poté se zde přihlaste pomocí svého iCloud ID a hesla. Přejděte do Nastavení > iCloud a přihlášení
Krok 2. Pokud to používáte poprvé, iCloud se vás zeptá na vaše záložky, kalendáře a kontakty. Stačí vybrat tělo a kliknout na něj další.
Krok 3. Pokud jste již dříve přihlášeni ke svému účtu iCloud, zobrazí se vám seznam služeb a poté stačí vybrat službu a kliknout na další tlačítko ve službě, o kterou máte zájem. Nyní si můžete prohlížet své události kalendáře iCloud ve svém iCal.
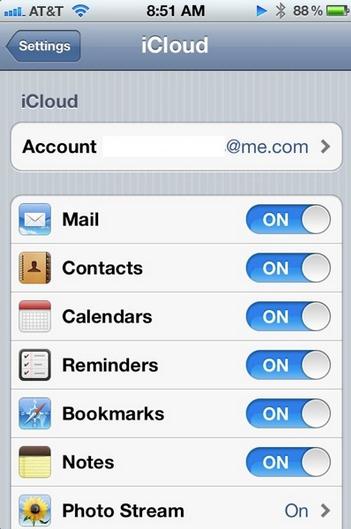
Předvolby systému v iCal
Nyní musíte také nastavit některé systémové preference v iCal. Podívejme se, co to je:
Krok 1. Chcete-li to provést, nejprve klikněte na iCal a pak klikněte na tlačítko Nastavení.
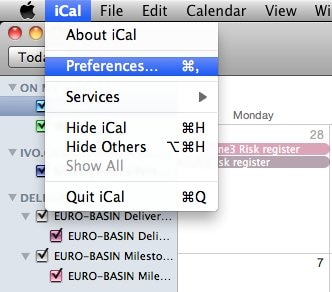
Krok 2. Nyní klikněte na Účet přidat účet. Chcete-li přidat nový účet, klikněte na přidat tlačítko v levém dolním rohu.
Krok 3. Po kliknutí na přidat účet odtud vyberte iCloud jako typ účtu a poté zadejte své přihlašovací údaje iCloud a stiskněte Vytvořit. Nyní můžete vidět události kalendáře na iCloudu v iCal. iCal najde všechny kalendáře, které tam jsou v e-mailovém ID, které používáte k přihlášení.
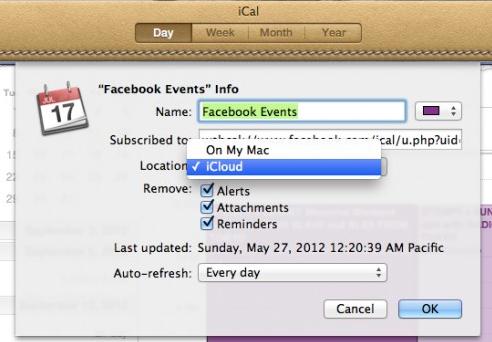
Část 3. Jak synchronizovat iCal s iPhone pomocí Google Calendar
Možná hledáte synchronizaci svého Kalendář Google s vaším iPhone, abyste byli informováni o vašich událostech, narozeninách, rezervacích letenek, hotelových rezervacích atd. Chcete-li to provést, musíte provést několik následujících kroků.
Krok 1. Nejprve musíte zadat svůj přístupový kód a otevřít svůj iPhone a přejít na domovskou obrazovku iPhone.
Krok 2. Jakmile budete mít odemčený iPhone, pak stačí jít nastavení a poté vyberte poštu, kalendář a poté položky, které chcete synchronizovat s telefonem. Poté se zobrazí možnost „Přidat účet“ a odtud vyberte „Google“. Nyní zadejte své přihlašovací údaje a klikněte na „Další“.
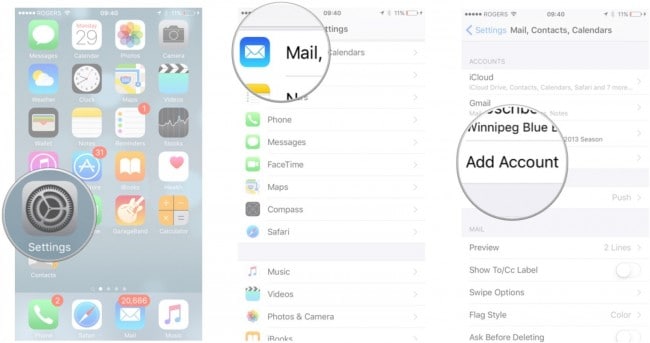
Krok 3. To je nyní, úspěšně jste synchronizovali svůj iPhone s účtem Google. Nyní se všechny věci, jako je událost, narozeniny, cokoli, co je ve vašem účtu Google, začnou synchronizovat do vašeho iPhone. Pokud jste byli vybráni kalendář a karta pošty.
Krok 4. Změny v tomto nastavení můžete provést také později. Jako pokud chcete synchronizovat pouze kalendáře, můžete vypnout ostatní. Chcete-li potvrdit, že synchronizace začala fungovat nebo ne, přejděte do kalendářů na vašem iPhone.
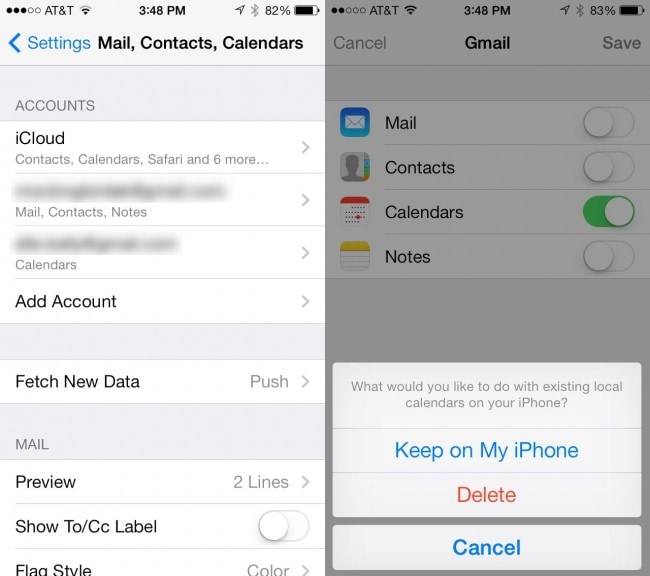
Část 4. Jak synchronizovat iCal s ostatními uživateli iCal
Existuje způsob, který vám umožní přihlásit se také k odběru jiných publikovaných kalendářů. Jako pracovní tým vaší kanceláře, veřejné kalendáře nebo kalendáře vašich rodinných příslušníků. K tomu je třeba nastavit cloudový účet ve stejné a v kalendářové aplikaci. Může wok bez opětovného přihlášení a je velmi snadné jej nastavit.
Kroky k synchronizaci iCal s ostatními uživateli iCal
Krok 1. Nejprve otevřete iCal, poté přesuňte kurzor na kalendář a poté klikněte na přihlášení k odběru.
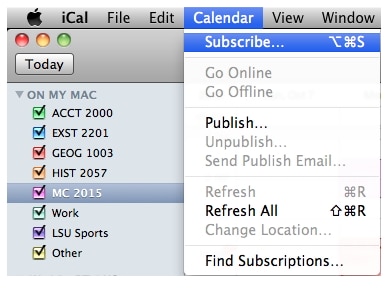
Krok 2. Po přihlášení k odběru musíte zadat webovou adresu kalendáře, který chcete synchronizovat s vaším iCal.
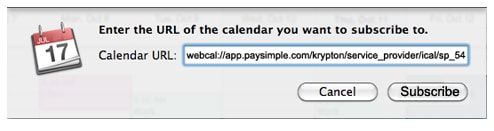
Krok 3. Nyní musíte zadat název vašeho kalendáře do pole pro jméno a poté, pokud chcete, můžete vybrat barvu z pole barev, poté klikněte na OK.

Krok 4. Nyní je hotovo. Po kliknutí se vrátíte na hlavní obrazovku kalendáře OK tlačítko s přidaným kalendářem.
Tipy na to:
Tip # 1
Pokud máte účet na iCloudu a chcete si vybrat, kde chcete na Macu nebo na iCloudu zobrazit svůj kalendář, můžete si vybrat umístění na iCloudu nebo Macu.
Tip #2
Ve výchozím nastavení neobdržíte žádnou upomínku ani přílohu. Pokud chcete přijímat, zrušte zaškrtnutí Obě možnosti z nabídky Odstranit sekce.
Tip # 3
Pokud chcete tento kalendář aktualizovat, když jsou změny provedeny přes internet, můžete si zvolit frekvenci aktualizace z nabídky „Automatické obnovení“.
poslední články

