2 způsoby přenosu fotografií z Fotek Google do telefonu
Fotky Google jsou skvělé řešení pro zálohování fotek v telefonu a umožňují vám je spravovat na počítači nebo jiných zařízeních, včetně zařízení Apple. Fotky Google však nenabízejí jasný způsob, jak si všechny fotky stáhnout do zařízení, Androidu nebo iPhonu, najednou a přímo. Každou fotku ve Fotkách Google na svém zařízení můžete uložit přímo, pouze jednu po druhé, a to je ze strany Googlu nedůvěřivější, než to zní. Abyste si mohli stáhnout nebo přesunout fotky z Fotek Google přímo do telefonu, musíte se v aplikacích pohybovat.
Fotky Google fungují za předpokladu, že kliknete na fotky, necháte je nahrát telefonem na servery Google a je to – to je hlavní úkol. Často však také potřebujeme stáhnout naše fotografie, Google! Možná si budeme muset stáhnout spoustu starých fotek, abychom je mohli sdílet s někým jiným, možná je budeme chtít stáhnout na flash disk a sledovat je na velké obrazovce místo toho, abychom k tomu použili možnost chytré televize, existuje mnoho důvodů, proč lidé hledají „jak přesunout fotografie z Fotek Google do mého telefonu“. Jak si tedy stáhnete Fotky Google do telefonu nebo přehledněji přesunete fotky z Fotek Google do nového telefonu nebo počítače?
Přímé stahování z Fotek Google do telefonu Android
Google dělá stahování fotek z Google Photos do telefonu dětskou hrou. Pokud si chcete stáhnout fotografie z Fotek Google přímo do telefonu, máte možnost stáhnout každou fotografii, kterou máte, jednu po druhé. Nemám zájem? Existuje řešení, které přenáší fotografie z Fotek Google do interního úložiště vašeho zařízení. To je ještě dost zdlouhavé, ale funguje to spolehlivě a je to zdarma.
Část 1: Kopírování fotek z Fotek Google na Disk Google
Krok 1: Otevřete Fotografie Google
Krok 2: Pokud si jen chcete uložit nějaké fotky z Google Photos přímo do telefonu, máte štěstí, nebudete muset moc procházet obručemi. U tohoto kusu se předpokládá, že chcete přenést všechny své fotografie z Fotek Google do svého zařízení. Klepněte na kartu Fotografie ve spodní části. Dlouze stiskněte první fotku ve vaší knihovně.
Krok 3: Všimněte si, že fotka, stejně jako datum nad ní, jsou nyní zaškrtnuté. Co můžete udělat, je, že nyní můžete jednoduše posouvat dolů a klepat na data. Klepnutím na data vyberete všechny fotografie pod tímto datem, což vám ušetří čas a bolest.
Krok 4: Až budete posouvat a klepat na data až do konce, klepněte na ikonu Sdílet v horní reklamě a vyberte Uložit na Disk
Krok 5: Budete vyzváni k výběru velikosti, kterou chcete uložit, velké nebo skutečné. Vyberte preferovanou velikost
Krok 6: Nyní uvidíte, že se stahují některé nebo všechny obrázky, v závislosti na tom, které z nich již byly ve vašem zařízení a které je třeba stáhnout z cloudu. Po dokončení se zobrazí seznam názvů obrázků spolu s e-mailovou adresou vašeho účtu Google a umístěním, kam budou soubory uloženy na Disku Google. Můžete změnit umístění a pokračovat klepnutím na Uložit. Doporučuje se, abyste vybrali samostatnou jedinečnou složku pro ukládání fotografií, což vám později pomůže stáhnout fotografie z Disku Google do telefonu.
Vaše vybrané fotografie budou nyní nahrány na Disk Google.
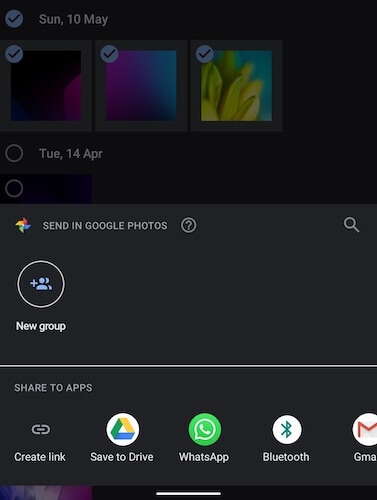
Dosud jste na Disk Google přenesli pouze skutečné fotografie z Fotek Google. Fotky jsou nyní dostupné ve Fotkách Google i na Disku Google, ale stále jsou v cloudu. Nyní, ve druhé části, chcete stáhnout fotografie do úložiště vašeho zařízení.
Část 2: Stahování fotografií z Disku Google do úložiště telefonu
V této části si stáhnete své fotografie z Disku Google do úložiště svého zařízení, abyste věděli, že máte s sebou místní kopii a nejste nijak spojeni s ekosystémem Google.
Krok 1: Otevřete Disk Google Krok 2: Na kartách v dolní části vyberte kartu Soubory, která vypadá jako složka
Krok 2: Ve Fotkách Google přejděte do složky, do které jste uložili své fotky
Krok 3: Otevřete složku a dlouze stiskněte libovolný obrázek
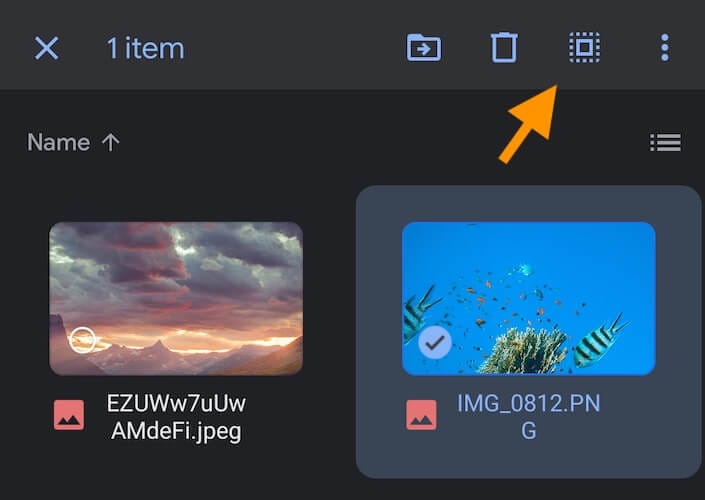
Krok 4: Klepněte na ikonu nahoře, která vypadá jako čtverec obklopený tečkami. Uvidíte, že všechny vaše fotografie jsou nyní vybrány
Krok 5: Klepněte na nabídku se třemi tečkami vpravo nahoře a ze seznamu vyberte Stáhnout
Fotografie budou staženy do výchozí složky „download“ v interním úložišti vašeho zařízení.
Část 3: Prohlížení souborů na vašem zařízení pomocí Průzkumníka souborů
Krok 1: Pokud v telefonu ještě nemáte aplikaci Files by Google, přejděte do Obchodu Play a stáhněte si aplikaci. Toto je průzkumník souborů od společnosti Google, který vám umožní procházet a spravovat soubory a složky na vašem zařízení Android
Krok 2: Otevřete aplikaci Files by Google
Krok 3: Na kartách v dolní části vyberte Procházet.
Krok 4: Ze seznamu kategorií vyberte Obrázky
Krok 5: Obrázky jsou zde zobrazeny jako velké náhledy, kterými můžete procházet
Krok 6: Chcete-li vidět (a ujistit se), kde přesně jsou soubory uložené ve vašem zařízení, klepněte na libovolný obrázek, klepněte na nabídku se třemi tečkami vpravo nahoře a klepněte na Informace o souboru.
Krok 7: Vraťte se zpět na Procházet pomocí karty ve spodní části
Krok 8: Přejděte dolů a klepněte na Interní úložiště. Zde můžete prohlížet a procházet všechny soubory a složky na vašem Androidu způsobem jako na ploše
Krok 9: Přejděte dolů do složky Stáhnout. Zde budou soubory stažené z Disku Google.
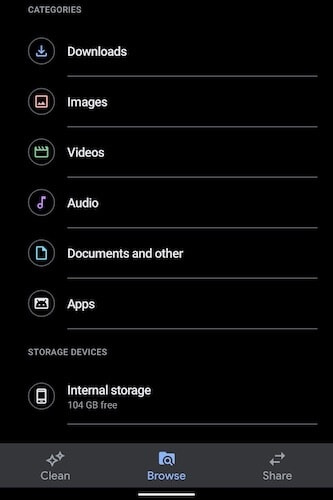
Přeneste fotografie z Fotek Google do telefonu pomocí počítače
Jak jste si všimli, přímý způsob přenosu fotografií z Fotek Google do telefonu může být bolestivý, pokud máte fotografie za roky. Chcete-li sem a tam přenést nějaké fotografie nebo několik fotografií, je tato metoda rychlým způsobem, ale v případě, že chcete mít kopie svých fotografií lokálně, tato metoda nestačí. Spotřebovává internetová data pro stahování, pak nahrávání a pak znovu stahování. U velkého počtu fotografií nebo pokud chcete přenést svou knihovnu fotografií z Fotek Google do svého zařízení, je to velká spotřeba dat, kterou sledujeme. Naštěstí existuje jednodušší způsob, jak na to jít a obnáší to pouze jednorázové stažení fotek z cloudu, čímž ušetříte spoustu dat.
Část 1: Stahování fotografií z Fotek Google do počítače
Google poskytuje službu nazývanou Google Takeout, která vám v podstatě umožňuje stáhnout si kopii všech vašich dat pomocí Google do vašeho počítače. Můžete si vybrat, která data chcete stáhnout, takže pro tento kousek stáhneme pouze fotografie.
Krok 1: Otevřete webový prohlížeč a navštivte https://takeout.google.com
Krok 2: Přihlaste se, pokud ještě nejste přihlášeni ke svému účtu Google
Krok 3: Zobrazí se možnost Vytvořit nový export a vybrat data, která chcete zahrnout
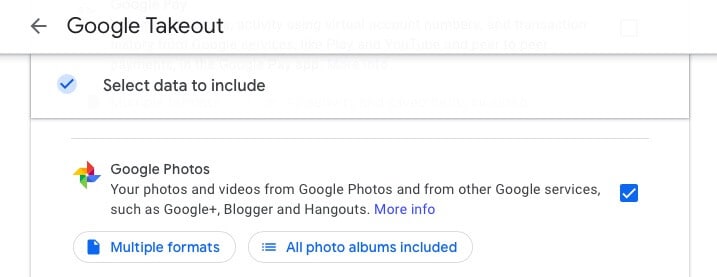
Krok 4: Klikněte na Vybrat vše a poté na Odznačit vše, abyste se ujistili, že vybereme pouze to, co chceme stáhnout – naše fotografie a zatím nic jiného
Krok 5: Přejděte dolů a zkontrolujte Fotky Google
Krok 6: Ve výchozím nastavení jsou zahrnuta všechna fotoalba. Pokud nechcete stáhnout konkrétní album nebo dvě, můžete zrušit výběr ze seznamu.
Krok 7: Přejděte dolů až na konec a vyberte Další krok
Krok 8: V další části je standardně možnost odeslat emailový odkaz. Nechte to zatím nedotčené. Frekvence je standardně nastavena na jednou, a to je to, co dnes chceme. Ve výchozím nastavení je typ souboru ZIP. Změňte nastavení velikosti z 2 GB na 50 GB, abyste minimalizovali počet souborů ke stažení.
Krok 9: Nakonec klikněte na Vytvořit export. V závislosti na velikosti exportu se po chvíli zobrazí export uvedený přímo zde. Odkaz ke stažení bude také zaslán e-mailem na vaši adresu Gmail.
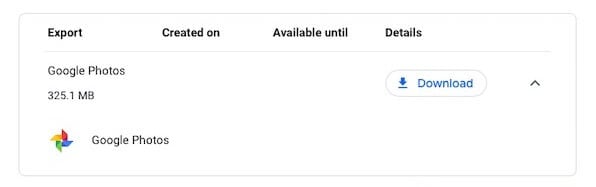
Krok 10: Klikněte na stáhnout a soubor ZIP se stáhne do vašeho počítače.
Část 2: Přesun fotografií z počítače do telefonu pomocí nástroje DrFoneTool
Nyní je čas přenést fotografie z počítače do telefonu. Jak to děláš? Nejlepší způsob, jak toho dosáhnout, je pomocí DrFoneTool – Phone Manager (Android). Je to rychlý a snadný způsob správy dat v telefonu z počítače a snadno se používá.

DrFoneTool – Správce telefonu (Android)
Bezproblémový přenos dat mezi Androidem a Macem.
- Přenášejte soubory mezi Androidem a počítačem, včetně kontaktů, fotek, hudby, SMS a dalších.
- Spravujte, exportujte/importujte svou hudbu, fotografie, videa, kontakty, SMS, aplikace atd.
- Přeneste iTunes do Androidu (naopak).
- Spravujte své zařízení Android na počítači.
- Plně kompatibilní s Androidem 8.0.
Pamatujete si soubor ZIP, který byl stažen? Rozbalte jej a měli byste získat složku s názvem Takeout. Uvnitř této složky je další složka s názvem Fotky Google, která obsahuje ještě více složek obsahujících všechna vaše fotoalba uložená ve Fotkách Google.
Krok 1: Stáhněte si a nainstalujte DrFoneTool do svého počítače

Krok 2: Otevřete na počítači DrFoneTool a vyberte Správce telefonu

Krok 3: Připojte telefon k počítači a povolte ladění USB
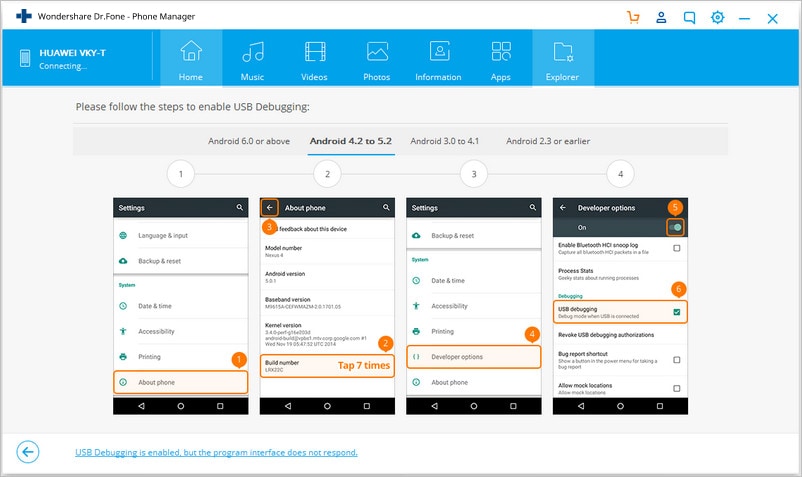
Krok 3.1: Když je telefon připojen k počítači, přejeďte prstem z horní části dolů a zobrazte panel oznámení a vyberte možnosti USB
Krok 3.2: Vyberte Přenos souborů
Krok 3.3: Přejděte do Nastavení v telefonu a do O telefonu
Krok 3.4: Přejděte dolů na číslo sestavení a klepněte na něj, dokud nebudou povoleny možnosti vývojáře
Krok 3.5: V části Nastavení přejděte dolů na položku Systém a pokud zde možnosti vývojáře nejsou viditelné, vyberte možnost Upřesnit a přejděte do Možnosti vývojáře, abyste povolili ladění USB. Udělte všechna oprávnění, o která vás telefon může požádat.
Krok 4: DrFoneTool rozpozná váš telefon a nabídne vám pěkné a čisté rozhraní
Krok 5: Na kartách nahoře vyberte Fotky

Krok 6: Klikněte na tlačítko Přidat a vyberte Přidat složku

Krok 7: Přejděte do složky Takeout, vyberte Fotky Google a klikněte na Otevřít
Fotografie budou nyní přeneseny do vašeho telefonu.
závěr
Google neusnadňuje stahování fotografií z Fotek Google do vašeho zařízení nebo počítače. Google je raději uloží a zobrazí ve svých aplikacích. Chcete-li stáhnout fotografie z Fotek Google přímo do telefonu, musíte přeskakovat mezi několika aplikacemi. Pokud však používáte počítač, poskytují také způsob, jak stáhnout data z Googlu, který se nazývá Takeout. Pomocí této funkce můžete vytvořit export všech svých dat nebo jen toho, co preferujete, jako jsou fotografie, a stáhnout si je do počítače a odtud je můžete buď uložit jinam, nebo přenést fotografie do telefonu pomocí aplikace DrFoneTool Phone Manager (Android ), což je jedna z nejlepších dostupných aplikací pro správu dat v telefonu pomocí počítače a připojení USB.
poslední články

