Jak nahrát fotoalbum na iCloud: Nejlepší průvodce
Chci uvolnit paměť na svém iPadu přesunutím fotek z foťáku do iCloudu. Jak to mám udělat a budu moci tyto fotografie snadno načíst, když je budu chtít znovu vidět na svém iPadu? Děkujeme za jakoukoli pomoc.
Ve výchozím nastavení získají uživatelé iOS 5 GB bezplatného úložiště na iCloudu. Pokud chcete, můžete také upgradovat svůj účet. Přesto iCloud poskytuje bezproblémový vzdálený přístup k vašim datům. Mnoho uživatelů jej také používá k zálohování svých dat. Pokud si také přejete přistupovat ke svým fotografiím vzdáleně, měli byste se naučit, jak nahrát fotoalbum na iCloud. Nebojte se! Jsme tu, abychom vám pomohli. V tomto informativním průvodci vám poskytneme různé způsoby uložit fotoalbum na iCloud. Pojďme to začít!

- Část 1: iCloud Photo Library
- Část 2: Jak nahrát fotoalbum na iCloud
- Část 3: Nejlepší nástroj pro správu fotografií z fotoaparátu Roll a iCloud
iCloud Photo Library
iCloud Photo Library automaticky ukládá každou fotku a video, které pořídíte, na iCloud, takže ke své knihovně máte přístup z jakéhokoli zařízení a kdykoli chcete. Jakékoli změny, které provedete ve sbírce na jednom zařízení, se změní i na ostatních zařízeních. Vaše fotky a videa zůstanou uspořádány do momentů, sbírek a let. A všechny vaše vzpomínky jsou aktualizovány všude. Tímto způsobem můžete rychle najít okamžik, který hledáte.
Než budeme pokračovat a poskytneme postupný návod, jak nahrát kameru na iCloud, je důležité pokrýt základy. Spousta uživatelů je zmatená mezi fotoaparátem a knihovnou fotografií iCloud. Stručně řečeno, role fotoaparátu obsahuje fotografie (a videa), které jsou uloženy ve vašem zařízení. Spotřebovává úložiště vašeho telefonu/tabletu. Na druhou stranu jsou fotografie ve fotoknihovně iCloud uloženy v cloudu.

iCloud Photo Library
Knihovna fotografií na iCloudu uchovává všechny vaše fotky a videa v původní verzi s vysokým rozlišením. Když zapnete Optimalizaci úložiště, můžete na svém zařízení ušetřit místo.
- Používá vaše úložiště iCloud.
- Dokud máte na iCloudu dostatek místa, můžete ukládat tolik fotek a videí, kolik chcete.
- Uloženo v původním formátu v plném rozlišení.
- Můžete zapnout Optimalizaci úložiště a ušetřit místo na svém zařízení.
- Úpravy se ukládají na iCloud a zůstávají aktuální na vašich zařízeních Apple.
Jaké typy souborů se nahrávají do iCloud
- JPEG, RAW, PNG, GIF, TIFF a MP4 a také speciální formáty, které zachytíte pomocí iPhonu, jako je zpomalené přehrávání, časosběrná videa, 4K videa a živé fotografie.
Vzhledem k tomu, že ve výchozím nastavení dostanou uživatelé pouze 5 GB volného místa v cloudu, doporučujeme nahrávat do vaší knihovny fotografií na iCloudu pouze selektivní data. Chcete-li nahrát jakýkoli obsah z telefonu na iCloud, musíte navíc využít stabilní připojení k internetu.
Netřeba dodávat, že protože vestavěné úložiště vašeho telefonu je větší než úložiště iCloud, můžete si do složky fotoaparátu uložit více fotografií v porovnání s knihovnou fotografií na iCloudu. Přináší to však další výhodu. Pokud se váš telefon poškodí, můžete skončit ztrátou dat (včetně obsahu z fotoaparátu). To není případ knihovny fotografií na iCloudu.
Pokud si tedy chcete pořídit zálohu svých fotografií a videí, můžete záznam z fotoaparátu uložit na iCloud. To bude také pro vás výhodné, pokud chcete přesunout svůj obsah z jednoho zařízení do druhého. Pokud chcete obnovit své obrázky, stačí se přihlásit ke svému účtu iCloud na jakémkoli zařízení iOS a jednoduše obnovit svá data.
Jak nahrát fotoalbum na iCloud
Nyní, když znáte přidané funkce knihovny fotografií na iCloudu, měli byste také vědět, jak nahrát snímek z fotoaparátu na iCloud. Tímto způsobem budete mít přístup ke svým fotografiím na cestách. Je to extrémně jednoduchý proces a nezabere vám čas. Jediné, co musíte udělat, je postupovat podle těchto kroků.
Nejprve přejděte do Nastavení telefonu a navštivte „Fotografie a fotoaparát“ možnost. Zde získáte širokou škálu možností, jak spravovat svou kameru. Stačí zapnout funkci „iCloud Photo Library“. Zde se můžete rozhodnout, zda chcete optimalizovat ukládání fotografií, nebo si ponechat originály. Dejte tomu trochu času, protože váš telefon uloží záznam z fotoaparátu na iCloud.
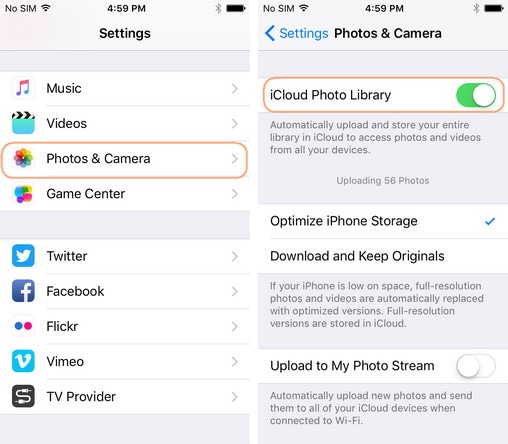
Kromě toho můžete zkontrolovat, zda je váš telefon synchronizován s iCloud nebo ne. Chcete-li to provést, navštivte Nastavení > Nastavení > [vaše jméno] > iCloud. Pokud používáte iOS 10.2 nebo starší, klepněte na Nastavení > iCloud. A vyberte možnost „iCloud Backup“. Odtud musíte zapnout funkci „iCloud Backup“.
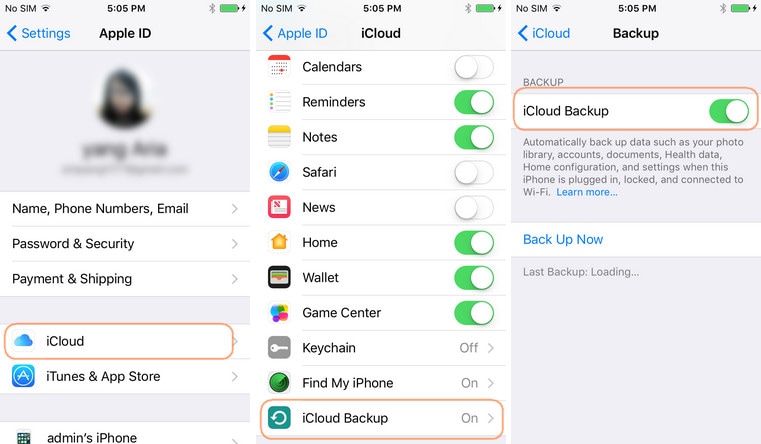
A je to! Obsah z vašeho fotoaparátu se začne nahrávat do iCloud Photo Library. Vždy můžete navštívit jeho vyhrazený web iCloud upgradovat svůj účet nebo spravovat svá data.
Nejlepší nástroj pro správu fotek z Camera Roll a iCloud
Většinu času je pro uživatele velmi obtížné spravovat jejich Camera Roll or knihovna fotografií iCloud. Vzhledem k tomu, že na iCloudu získáte pouze omezené množství úložiště, vždy se doporučuje jej rychle spravovat. Vždy můžete využít pomoc aplikace třetí strany, jako je DrFoneTool – Správce telefonu (iOS) od Wondershare ke správě úložiště vašeho zařízení.
Je to nezbytný nástroj pro správu telefonu, který přichází se spoustou přidaných funkcí. S ním si můžete pořídit komplexní zálohu dat a později je bez větších problémů obnovit. Kromě toho můžete tento nástroj použít k přenosu dat z jednoho zařízení do druhého na cestách.
Má snadno použitelné rozhraní a běží na obou, Mac i Windows. DrFoneTool – Phone Manager (iOS) je kompatibilní s téměř každou hlavní verzí iOS (včetně iOS 13). Má přidanou sadu nástrojů, kterou lze použít vytvářet přizpůsobené vyzváněcí tóny, budovat knihovnu iTunes, provádět přenos z telefonu do telefonu a spoustu dalších úkolů.

DrFoneTool – Správce telefonu (iOS)
Přeneste fotografie z počítače do zařízení iPod/iPhone/iPad bez iTunes
- Přenášejte, spravujte, exportujte/importujte svou hudbu, fotografie, videa, kontakty, SMS, aplikace atd.
- Zálohujte si hudbu, fotografie, videa, kontakty, SMS, aplikace atd. do počítače a snadno je obnovte.
- Přenášejte hudbu, fotografie, videa, kontakty, zprávy atd. z jednoho smartphonu do druhého.
- Přenášejte mediální soubory mezi zařízeními iOS a iTunes.
- Plně kompatibilní s iOS 7 až iOS 13 a iPod.
Přenášejte, upravujte a mažte fotografie z fotoaparátu
Jak bylo uvedeno, můžete snadno používat DrFoneTool – Phone Manager (iOS) od Wondershare ke správě úložiště vašeho zařízení. S ním můžete jednoduše přenášet fotografie ze systému do fotoaparátu. Pokud chcete spravovat svůj telefon pomocí DrFoneTool – Phone Manager (iOS) a sdílet své fotografie z počítače do složky fotoaparátu, můžete postupovat podle těchto kroků. Později můžete záznam z fotoaparátu uložit na iCloud podle výše uvedených pokynů.
Jak přenést fotografie z počítače do fotoaparátu
Krok 1 Nejprve nainstalujte a spusťte DrFoneTool – Phone Manager (iOS) na vašem systému a současně a poté připojte telefon k systému. Počkejte prosím chvíli, protože aplikace automaticky rozpozná váš telefon a poskytne jeho snímek.

Krok 2 Nyní klikněte na „Fotky“ z hlavní nabídky. Zobrazí se všechny druhy fotografií a videí uložených ve vašem systému. Na levé záložce máte přístup k datům uloženým ve vašem fotoaparátu.
Krok 3 Odtud můžete přidávat fotografie ze systému do složky fotoaparátu. Chcete-li to provést, klikněte na ‘Přidat’ na panelu nástrojů a vyberte jednu z možností „Přidat soubor“ nebo „Přidat složku“. Otevře se nové okno, kde můžete procházet fotografie, které chcete nahrát. Jednoduše vyberte soubory a po dokončení klikněte na „Otevřít“.

Krok 4 Pro dokončení procesu otevřete DrFoneTool – aplikace Phone Manager (iOS). na vašem iPhone a povolte aplikaci přístup k vašemu telefonu. Pokud máte s instalací aplikace do svého zařízení jakýkoli problém, můžete se podívat na toto video o tom, jak na to nainstalovat DrFoneTool – Správce telefonu (iOS) app.
Jakmile aplikaci povolíte přístup k telefonu, zahájí proces a vaše fotografie se přenesou do vašeho telefonu.
Video tutoriál: Jak přenášet fotografie mezi PC a iCloud
Kdo věděl, že správa obrázků na vašem zařízení může být tak snadná. S DrFoneTool – Phone Manager (iOS) můžete bez problémů přenášet data ze zařízení do systému a naopak. Dodává se také se spoustou dalších funkcí, takže je nezbytným správcem telefonu. Nyní, když víte, jak nahrát fotoalbum na iCloud, pokračujte a vyzkoušejte tento úžasný nástroj a vytěžte ze svého smartphonu maximum.
Odkaz
iPhone SE vzbudil širokou pozornost po celém světě. Chcete si také jeden koupit? Podívejte se na video o rozbalení iPhonu SE z první ruky a zjistěte o něm více!
poslední články

