4 způsoby přenosu fotografií z iPhone do Windows 10/8/7
Všichni byste souhlasili, že fotografie jsou velkou součástí života. Dává vám sílu uchovat a pozastavit vaše krásné okamžiky na celý život. Tyto fotografie se pak nakonec stanou esencí našich vzpomínek. Nejrevolučnější částí historie fotografie byl nástup digitálních fotografií. Nyní jsou lidé schopni kliknout na 100 fotografií a uchovávat kopie všech možných elektronických zařízení. Není to prostě úžasné? Kromě fotografií můžete mít další soubory, které chcete přenos z iPhone do notebooku.
S tolika zařízeními, které přicházejí do života, je obtížné přenášet fotografie z jednoho média na druhé. Jedním z takových případů je přenos fotografií z iPhone do Windows. Je přirozené, že uživatelé hledají odpověď na to, jak přenést fotografie z iPhone do Windows. Proto je zde tento článek, aby vám představil některá z nejschůdnějších a nejspolehlivějších řešení výše uvedeného problému.
Čtěte dále, abyste se dozvěděli o některém skvělém softwaru a o tom, jak jej můžete použít k importu fotografií z iPhone do Windows 7 nebo vyšších verzí.
- Část 1: Přenos fotografií z iPhone do Windows pomocí DrFoneTool – Správce telefonu (iOS)
- Část 2: Import fotografií z iPhone do Windows 10/8/7 pomocí automatického přehrávání
- Část 3: Import fotografií z iPhone do Windows 10 pomocí aplikace Fotografie
- Část 4: Přenos fotografií z iPhone do Windows pomocí iTunes
Část 1: Přenos fotografií z iPhone do Windows pomocí DrFoneTool – Správce telefonu (iOS)
I když je na trhu k dispozici mnoho metod pro přenos fotografií z iPhone, jen několik z nich obstojí. Jeden takový majestátní software je DrFoneTool – Správce telefonu (iOS) od Wondershare. DrFoneTool byl zdrojem hrdosti a důvěry pro mnoho uživatelů iPhone. Dodává se s pevně pletenými a vysoce funkčními prvky. Díky tomu je DrFoneTool jednou z nejuznávanějších značek, pokud jde o řešení problémů souvisejících s přenosem fotografií iPhone.

DrFoneTool – Správce telefonu (iOS)
Přeneste MP3 do iPhone/iPad/iPod bez iTunes
- Přenášejte, spravujte, exportujte/importujte svou hudbu, fotografie, videa, kontakty, SMS, aplikace atd.
- Zálohujte si hudbu, fotografie, videa, kontakty, SMS, aplikace atd. do počítače a snadno je obnovte.
- Přenášejte hudbu, fotografie, videa, kontakty, zprávy atd. z jednoho smartphonu do druhého.
- Přenášejte mediální soubory mezi zařízeními iOS a iTunes.
- Plně kompatibilní s iOS 7, iOS 8, iOS 9, iOS 10, iOS 11, iOS 12, iOS 13 a iPod.
Kromě toho obsahuje také další užitečné funkce, které rádi máte v jednom balení. Nyní se podívejme, jak importovat fotografie z iPhone do Windows pomocí DrFoneTool – Správce telefonu
Krok 1: Připojte zařízení k počítači
Krok 2: Získejte svou oficiální kopii DrFoneTool – Phone Manager (iOS) a nainstalujte ji. Spusťte aplikaci a zobrazí se následující rozhraní

Krok 3: Klikněte na „Správce telefonu“ a počkejte, až se na levé straně panelu zobrazí název zařízení
Krok 4: Klikněte na možnost, která zní „Přenést fotografie zařízení do počítače“.

Krok 5: DrFoneTool bude chvíli trvat, než rozpozná fotografie na iPhonu. Po dokončení vyberte požadované soubory a zahajte proces přenosu souborů.

Alternativně můžete místo přenosu všech fotografií najednou také kliknout na kartu Fotografie na panelu výše a vybrat fotografie, které chcete importovat a exportovat do počítače.

Gratulujeme, podařilo se vám úspěšně importovat fotografie z iPhone do Windows 7.
Část 2: Import fotografií z iPhone do Windows 10/8/7 pomocí automatického přehrávání
Automatické přehrávání je jednou z funkcí zavedených systémem Windows, která pomáhá získat rychlý přístup k často používaným možnostem. I když je to jednoduché, ale je to výkonná možnost provádět mnoho zdlouhavých úkolů v několika krocích, čímž šetří váš čas.
Podívejme se, jak vám může automatické přehrávání pomoci přenést fotografie z iPhone do Windows
1. Importujte fotografie z iPhone do Windows 7
Krok 1: Připojte svůj iPhone k počítači. Počkejte, až se zobrazí vyskakovací okno automatického přehrávání. Jakmile se objeví, klikněte na možnost „Importovat obrázky a videa“.
Krok 2: Přejděte na odkaz Nastavení importu > vyberte požadovanou složku pomocí rozbalovací nabídky vedle tlačítka importu
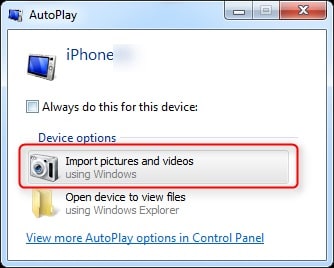
Krok 3: V případě potřeby přidejte vhodnou značku a poté klikněte na tlačítko importovat
2. importujte fotografie z iPhone do Windows 8 nebo vyšší
Krok 1: Připojte svůj iPhone k systému pomocí kabelu. Počkejte, až systém rozpozná vaše zařízení.
Krok 2: Dvakrát klikněte na „Tento počítač“ a poté klikněte pravým tlačítkem na zařízení iPhone. Poté klikněte na možnost „Importovat obrázky a videa“.
Krok 3: Poprvé vyberte možnost „Zkontrolovat, uspořádat a seskupit položky k importu“. Pro odpočinek klikněte na ‘Importovat všechny nové položky nyní’.
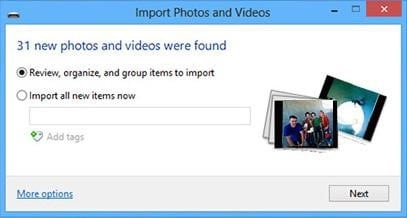
Krok 4: Chcete-li vybrat cílovou složku, klikněte na možnost více a vyberte požadovanou složku
Krok 5: Vyberte své fotografie a spusťte proces importu.
Část 3: Import fotografií z iPhone do Windows 10 pomocí aplikace Fotografie
Aplikace pro fotografie ve Windows poskytuje elegantní způsob, jak zobrazit fotografie ve vašem systému. Ale věděli jste, že pomocí aplikace pro fotografie můžete také importovat fotografie z iPhone do Windows? Pojďme se řídit článkem a zjistěte, jak můžete aplikaci použít k importu fotografií z iPhone
Krok 1: Připojte svůj iPhone k systému pomocí bleskového kabelu nebo 30kolíkového kabelu z doku na USB.
Krok 2: Spusťte aplikaci Fotky z nabídky Start nebo na hlavním panelu. V případě, že aplikaci nemáte, stáhněte si ji z aplikace Windows Store
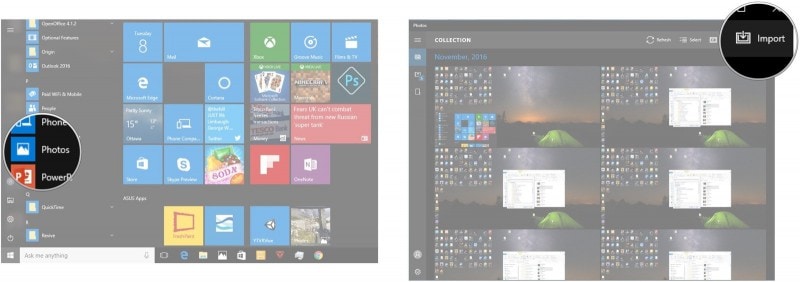
Krok 3: V pravém horním rohu najdete možnost „Importovat“. Klikněte na tuto možnost.
Krok 4: Vyberte zařízení, ze kterého chcete importovat. Ve výchozím nastavení budou k importu vybrány všechny fotografie v zařízení. Zrušte výběr všech fotografií nebo fotografií, které nechcete importovat.
Krok 5: Poté kliknutím na tlačítko „Pokračovat“ spusťte proces importu.
Část 4: Přenos fotografií z iPhone do Windows pomocí iTunes
iTunes je multimediální centrum typu vše v jednom pro iPhone a další zařízení iOS. Je tedy zřejmé, že iTunes poskytuje některé triky, jak zvládnout úkoly související s multimédii. Pojďme se podívat, jak můžete použít iTunes k přenosu fotografií z iPhone do Windows
Krok 1: Otevřete iTunes. Ujistěte se, že máte s sebou nejnovější iTunes.
Krok 2: Připojte iPhone k počítači pomocí kabelu.
Krok 3: V případě potřeby odemkněte svůj iPhone.
Krok 4: Klikněte na obrázek zařízení na levém bočním panelu a procházejte soubory a vyberte fotografie, které chcete přenést.

Krok 5: Přetáhněte vybrané soubory do souborů iTunes.
I když vám článek představí některé z důmyslných metod přenosu fotografií z iPhone do Windows, je důležité si uvědomit, že pouze několik z těchto metod pomáhá pokaždé dosáhnout úspěšného přenosu. Mezi všemi metodami nabízí DrFoneTool – Phone Manager (iOS) jeden z nejúčinnějších způsobů importu fotografií z iPhone do Windows. Proto důrazně doporučujeme projít si oficiální stránku DrFoneTool a dozvědět se o produktu. Pro ostatní naše uživatele, kteří chtějí pouze přenést své obrázky na jeden čas, poskytují ostatní možnosti čitelný a funkční plán, který vám pomůže problém vyřešit.
poslední články

