Rychle přeneste iPhone Camera Roll do počítače a Macu

Složka Camera Roll ukládá fotografie, které zachytil váš iPhone, a ukládá fotografie uložené v iPhone – z vyhrazeného e-mailu, z MMS/iMessage, z webu nebo z aplikace a tak dále. Někdy, kvůli bezpečnosti ve scénáři, kdy se váš iPhone poškodí, možná budete chtít přeneste iPhone Camera Roll do počítače pro zálohování. Poté budou fotografie ve složce Camera Roll bezpečné pro použití.
Metoda 1. Jak přenést iPhone Camera Roll do PC pomocí iPhone Manager
DrFoneTool – Phone Manager (iOS) je výkonný nástroj pro přenos iPhone. S tímto nástrojem pro přenos fotografické role pro iPhone můžete snadno přenést všechny nebo vybrané fotografie z iPhone Camera Roll do počítače nebo Macu. Zaráží vás, že vám dokonce umožňuje přenášet knihovnu fotografií iPhone a sdílené fotografie také do počítače.

DrFoneTool – Správce telefonu (iOS)
Nezbytný nástroj pro přenos z iPhone do počítače
- Přeneste roli fotoaparátu, stažené obrázky a další fotografie do počítače.
- Přeneste více dalších souborů, jako je hudba, videa, kontakty, zprávy.
- Synchronizujte data mezi iPhone a iTunes. Není třeba spouštět samotný iTunes.
- Zobrazte svůj iPhone v režimu průzkumníka souborů, abyste mohli snadno spravovat jeho data.
V následujícím textu vám řekneme, jak přenést Camera Roll na iPhone do počítače. Pokud máte Mac, vyzkoušejte prosím verzi pro Mac a proveďte podobné kroky k přenosu iPhone Camera Roll na Mac.
Krok 1. Chcete-li přenést kameru iPhone do počítače, nainstalujte a spusťte DrFoneTool na vašem počítači. Poté vyberte „Správce telefonu“.

Krok 2. Připojte svůj iPhone k počítači pomocí kabelu USB. Tento program automaticky rozpozná váš iPhone a zobrazí jeho základní informace v primárním okně.

Krok 3. Klikněte naFotky’ nahoře > ‘Camera Roll’ v levém sloupci. Vyberte požadované fotografie v aplikaci Camera Roll a klikněte na ‘Export’> ‘Export to PC’. Poté se objeví malé okno prohlížeče souborů. Vyberte umístění v počítači, kam chcete uložit tato exportovaná videa a fotografie z fotoaparátu.

DrFoneTool – Správce telefonu (iOS) vám může pomoci přímo přenést iPhone Camera Roll mezi iPhone a jiným zařízením. Stačí připojit obě zařízení a zobrazí se možnost Exportovat do zařízení.

Metoda 2. Importujte iPhone Camera Roll do Windows PC
Připojení vašeho iPhone jako externího pevného disku vám může pomoci získat přístup k vnitřní paměti vašeho iPhone. Poté můžete ručně importovat fotografie z iPhone Camera Roll do počítače.
Krok 1. Připojte svůj iPhone k PC pomocí USB kabelu. Váš iPhone bude počítačem rychle detekován.

Krok 2. Zobrazí se dialogové okno Auto-Play. Kliknutím na Importovat obrázky a videa otevřete složku iPhone, kde jsou uloženy všechny fotografie ve složce Fotoaparát.
Krok 3. Poté přetáhněte požadované fotografie z iPhone Camera Roll do PC.
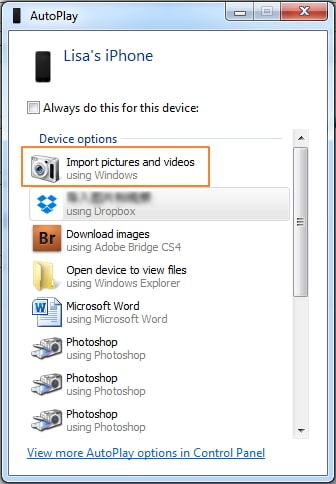
Metoda 3. Přeneste iPhone Camera Roll do Mac pomocí aplikace Fotky
Pokud používáte starší verzi operačního systému Mac, nemusí mít novou aplikaci Fotky, ale starší iPhoto namísto. Všimněte si, že kroky jsou téměř totožné pro import fotek z iPhonu nebo iPadu do Macu pomocí iPhoto nebo nové aplikace Fotky. S iPhoto a novou aplikací Fotky můžete importovat, uspořádat, upravovat, tisknout a nabízet pokročilé fotografie poté, co jsou fotografie vyrobeny v zahraničí. Mohou být pojmenovány, označeny, roztříděny a složeny do shromáždění (známých jako „příležitosti“). Singulární fotografie mohou být změněny základními zařízeními pro ovládání obrazu, například kanálem červených očí, změnami rozdílu a lesku, nástroji pro úpravu a změnu velikosti a dalšími základními kapacitami. iPhoto opět neposkytuje úplnou užitečnost projektů. Například vlastní Aperture od společnosti Apple nebo Photoshop od Adobe (nezaměňovat s Photoshop Elements nebo Album) nebo GIMP. Zde jsou kroky k přenosu fotografií z iPhone Camera Roll do Mac s aplikací Fotky.
- Chcete-li přenést iPhone Camera Roll na Mac, připojte svůj iPhone k Mac pomocí kabelu USB.
- Aplikace Fotky by se měla otevřít automaticky.
- Vyberte fotografie ze svého iPhone Camera Roll.
- Vyzvedněte si fotografie, které chcete přenést z iPhonu do Macu, a poté klikněte na „Importovat vybrané“ (pokud chcete přenést jen nějaké fotografie) nebo vyberte „Importovat nové“ (Všechny nové položky).

S iPhoto můžete přenášet pouze fotografie Camera Roll z iPhone do Mac, pokud chcete také přenášet fotografie v jiných albech, jako je Photo Stream, Photo Library, můžete vyzkoušet nástroj pro přenos iPhone.
DrFoneTool – Phone Manager (iOS) vám pomůže snadno přenést iPhone Camera Roll do PC. Také by vám to mohlo pomoci přidat fotografie z PC do iPhone Camera Roll. Jednoduše si stáhněte a vyzkoušejte.
poslední články

