Jak synchronizovat iPad s novým počítačem
‘Koupil jsem si nový počítač místo starého. V současné době chci synchronizovat svůj iPad 2 s iTunes na novém počítači. Jak toho mohu snadno dosáhnout?‘
Mnohokrát, když aktualizujete počítač na novou verzi, budete muset synchronizovat i iPad s novým počítačem, protože iPad byl synchronizován s vaším předchozím systémem. Někdy je tento úkol matoucí a obtížný, zvláště když máte obrovské množství dat a bojíte se o ně přijít. Abychom vám pomohli dokončit proces snadněji, poskytneme vám nejlepší způsoby, jak synchronizovat iPad s novým počítačem bez obav ze ztráty dat. Řešení probereme buď s iTunes, nebo bez iTunes. Takže i když nemáte iTunes nebo vás funkce iTunes nebaví, můžete níže vyzkoušet jiná řešení.
2. možnost: Synchronizace iPadu s novým počítačem pomocí bez iTunes
Kromě iTunes můžete svůj iPad synchronizovat s novým počítačem pomocí některých nástrojů třetích stran. Tady bereme DrFoneTool – Správce telefonu (iOS) jako příklad, což je vysoce doporučený program pro správu telefonu, který usnadňuje proces synchronizace. Zatímco uživatelé synchronizují iPad s novým počítačem pomocí iTunes, vždy existuje riziko ztráty dat, jak jsme zmínili výše. Pomocí DrFoneTool – Phone Manager (iOS) však můžete synchronizovat fotografie, hudba, filmy, seznamy skladeb, iTunes U, podcasty, audioknihy, televizní pořady do nových iTunes bez obav ze ztráty dat. Můžete také přenést popř zálohujte různé druhy dat, jako jsou fotografie, kontakty a SMS do vašeho nového počítače z jakéhokoli zařízení Apple včetně iPadu.

DrFoneTool – Správce telefonu (iOS)
Přeneste MP3 do iPhone/iPad/iPod bez iTunes
- Přenášejte, spravujte, exportujte/importujte svou hudbu, fotografie, videa, kontakty, SMS, aplikace atd.
- Zálohujte si hudbu, fotografie, videa, kontakty, SMS, aplikace atd. do počítače a snadno je obnovte.
- Přenášejte hudbu, fotografie, videa, kontakty, zprávy atd. z jednoho smartphonu do druhého.
- Přenášejte mediální soubory mezi zařízeními iOS a iTunes.
- Plně kompatibilní s iOS 7, iOS 8, iOS 9, iOS 10, iOS 11, iOS 12, iOS 13 a iPod.
Poznámka: Verze DrFoneTool pro Windows i Mac jsou užitečné pro přenos souborů mezi zařízeními iOS a počítači. Musíte vybrat správnou verzi v souladu s vaším operačním systémem.
DrFoneTool – Phone Manager (iOS) je úžasný program, který vám umožňuje přenášet seznam stop, hudbu, videa, televizní pořady, podcasty, obrázky, hudební videa, audioknihy a iTunes U mezi zařízeními iDevices, PC a iTunes. Některé z pozoruhodných funkcí DrFoneTool – Phone Manager (iOS) jsou uvedeny níže:
Podporovaná zařízení a systém iOS
Níže je uveden seznam zařízení a iOS podporovaných aplikací DrFoneTool – Phone Manager (iOS)
iPhone: iPhone X, iPhone 8, iPhone 8 Plus, iPhone 7 Plus, iPhone 7, iPhone 6s, iPhone 6s Plus, iPhone 6, iPhone 6 Plus, iPhone 5s, iPhone 5c, iPhone 5, iPhone 4s, iPhone 4, iPhone 3GS
iPad: iPad 3, iPad Pro, iPad Air 2, iPad mini s Retina displejem, iPad Air, iPad mini, iPad s Retina displejem, Nový iPad, iPad 2, iPad
iPod: iPod touch 6, iPod touch 5, iPod touch 4, iPod touch 3, iPod classic 3, iPod classic 2, iPod classic, iPod shuffle 4, iPod shuffle 3, iPod shuffle 2, iPod shuffle 1, iPod nano 7, iPod nano 6, iPod nano 5, iPod nano 4, iPod nano 3, iPod nano 2, iPod nano
Podporované iOS: iOS 5, iOS 6, iOS 7, iOS 8, iOS 9, iOS 10, iOS 11, iOS 12, iOS 13

Synchronizujte iPad s novým počítačem pomocí DrFoneTool – Správce telefonu (iOS)
Následující průvodce nastíní, jak synchronizovat iPad s novým počítačem pomocí DrFoneTool – Phone Manager (iOS). Koukni na to.
Krok 1. Nainstalujte a otevřete DrFoneTool
Nejprve si stáhněte a nainstalujte DrFoneTool do počítače. Spusťte jej a vyberte „Správce telefonu“. Software vás požádá o připojení zařízení iOS.

Krok 2. Připojte iPad k PC pomocí USB kabelu
Připojte iPad k počítači pomocí USB kabelu a program automaticky rozpozná vaše zařízení. Poté uvidíte různé kategorie souborů v hlavním rozhraní.

Krok 3. Vyberte cílové soubory iPadu
Vyberte jednu kategorii z možností a soubory se zobrazí v pravé části okna. Zaškrtněte soubory, které chcete přenést, a klikněte na tlačítko ‘Exportovat’ v horní střední části okna softwaru. Pro multimediální soubory vám DrFoneTool umožňuje po kliknutí na tlačítko ‘Exportovat’ v rozevírací nabídce vybrat ‘Export to PC’ nebo ‘Export to iTunes’.

Exportujte hudbu do nové knihovny iTunes jedním kliknutím
Kromě toho vám DrFoneTool – Phone Manager (iOS) poskytuje možnost synchronizovat soubory iPadu s knihovnou iTunes jediným kliknutím. Následující kroky vám ukážou, jak na to.
Krok 1. Znovu vytvořte knihovnu iTunes
Spusťte DrFoneTool na vašem počítači a připojte iPad k počítači pomocí USB kabelu. Software automaticky rozpozná váš iPad. V hlavním rozhraní můžete zvolit „Přenést hudbu ze zařízení do iTunes“ a zobrazí se vyskakovací okno s dotazem, zda chcete zkopírovat mediální soubory do knihovny iTunes. Klepnutím na tlačítko „Start“ přenesete hudbu a další mediální soubory do knihovny iTunes.

2. možnost: Synchronizace iPadu s novým počítačem pomocí iTunes
Synchronizace iPadu nebo jakéhokoli zařízení iOS s novým počítačem v podstatě znamená, že připravujete iTunes na přijetí nového zařízení. Když je iPad připojen k novému počítači za účelem synchronizace, iTunes nabídne možnost „vymazat a nahradit“ obsah, který je na vašem iPadu, s obsahem knihovny iTunes nového počítače. Ztráta všech dat z vaší předchozí knihovny iTunes může rozhodně znít děsivě, ale existují způsoby, jak můžete synchronizovat iPad s novým počítačem pomocí iTunes, aniž byste ztratili jakákoli data, jako je náš nástroj pro návrhy výše.
Před synchronizací iPadu s novým počítačem musíte nejprve vytvořit zálohu všech dat na vašem zařízení. Pro přenos dat, která jste zakoupili z iTunes, můžete jednoduše přenést položky ze zařízení. Pro ostatní data byste ale měli iPad zálohovat pomocí iTunes. Po dokončení zálohování dat můžete iPad synchronizovat podle níže uvedených kroků.
Poznámka: Upozorňujeme, že iTunes nebudou zálohovat všechna data na vašem iPadu. Pro více informací o zálohování iTunes se prosím podívejte na Stránka podpory Apple.
Krok 1. Nainstalujte a otevřete iTunes na novém počítači
Stáhněte si a nainstalujte nejnovější verzi iTunes do počítače. Poté jej můžete začít provozovat.
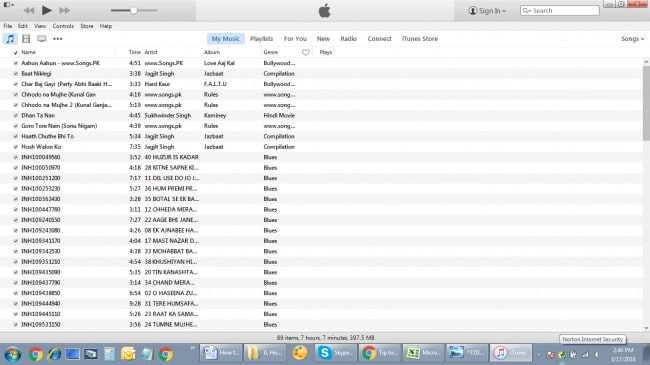
Krok 2. Připojte iPad k novému počítači
Nyní byste měli připojit iPad k počítači pomocí kabelu USB. Poté iTunes automaticky rozpozná váš iPad.

Krok 3. Autorizujte počítač pro iTunes
Nyní klikněte na ‘Účet’ a ‘Autorizace’ pro autorizaci tohoto počítače v levém horním rohu okna iTunes.

Krok 4. Přihlaste se pomocí svého Apple ID
Pokud je to poprvé, co autorizujete tento počítač, musíte se k dokončení úkolu přihlásit pomocí svého Apple ID. Pokud ne, můžete přejít na krok 5.
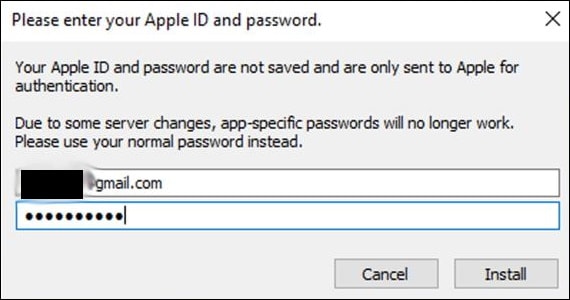
Krok 5. Zálohujte iPad pomocí iTunes
Nyní vyberte souhrnný panel iPadu na levém postranním panelu a klikněte na „Zálohovat nyní“. Poté iTunes vytvoří zálohu pro iPad na vašem počítači.

Po vytvoření zálohy na vašem počítači můžete bezpečně spravovat soubory na vašem iPadu. Ale bohužel, Apple neposkytuje uživatelům způsob, jak zobrazit soubory v záloze. Chcete-li tento problém vyřešit, pojďme se podívat na jiný lepší způsob bez iTunes.
To je tedy rozdíl, jak vám iTunes a DrFoneTool – Phone Manager (iOS) pomáhají synchronizovat iPad s novým počítačem. Tento nástroj vám pomůže snadno dokončit úlohu synchronizace iPadu. Ve srovnání s iTunes poskytuje DrFoneTool – Phone Manager (iOS) pohodlnější a přímější řešení pro správu souborů na iPadu. Pokud vás tento správce iPadu zaujal, stačí si jej zdarma stáhnout a vyzkoušet.
poslední články

