4 způsoby přenosu fotografie z telefonu do notebooku
Kdy jste s sebou naposledy vezli plnohodnotný kamerový systém? Dnes většina z nás fotí na cestách mobilními telefony, a to z dobrého důvodu. Kamerové systémy v mobilních telefonech dnes konkurují předním výrobcům fotoaparátů na světě a výkon je většinou dostačující pro většinu účelů. Netřeba dodávat, že dnes má většina lidí telefon s fotoaparátem a jedním z hlavních důvodů, proč lidé zvažují každoroční upgrade svých telefonů, je vylepšení fotoaparátu. Dnes některé z nejlepších telefonů s fotoaparátem na světě umí nahrávat 8K videa a 48MP kamerové systémy se zdají být novým normálem. Všechny tyto technologie jsou skvělé, ale stojí za to peníze, které nejsou peníze. Cena je úložiště dat a výrobci dnes neposkytují dostatečné úložiště, se kterým byste se mohli cítit pohodlně, vzhledem k velké velikosti souborů těchto nahrávek s ultra vysokým rozlišením a mnohamegapixelovým fotografiím a že lidé potřebují úložiště pro jiné položky, jako jsou hry. , hudbu a videa, které nejsou nahrané v telefonu, ale jsou v telefonu dočasně uloženy pro prohlížení. Dříve nebo později lidé čelí otázce – jak přenést fotografie z telefonu do notebooku?
Stará dobrá metoda USB se správcem telefonu DrFoneTool
Nejjednodušším a nejrychlejším způsobem, jak dostat fotografie z telefonu do notebooku, zůstává připojení telefonu k notebooku pomocí kabelu USB a použití vynikající a výkonné sady nástrojů s názvem DrFoneTool pro správu médií v telefonu na notebooku. V několika jednoduchých krocích přenesete fotografie z telefonu do notebooku.
Nastavení telefonu
Na iPhonu není třeba nic dělat. Pro telefony Android jsou uvedeny kroky.
Krok 1: Připojte telefon k notebooku pomocí kabelu USB
Krok 2: Na telefonu přejeďte shora dolů a v oznámeních vyberte USB. V rámci těchto nastavení vyberte Přenos souborů.
Krok 3: Pokud máte v telefonu aktivovaný Vývojářský režim, s největší pravděpodobností máte také povoleno ladění USB. Pokud ne, přejděte do možností pro vývojáře v Nastavení a povolte ladění USB. Pokud nemáte povolené možnosti vývojáře nebo nevíte, jak je povolit, přejděte ke kroku 4.
Krok 4: Přejděte do Nastavení a klepněte na O telefonu.
Krok 5: Přejděte dolů na číslo sestavení a klepejte na něj, dokud nebudou povoleny možnosti vývojáře.
Krok 6: Vraťte se do Nastavení a přejděte dolů na Systém
Krok 7: Pokud Možnosti vývojáře nejsou uvedeny v části Systém, klepněte na Upřesnit a potom klepněte na Možnosti vývojáře
Krok 8: Přejděte dolů a vyhledejte možnost ladění USB a povolte ji.
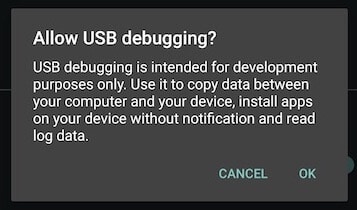
Stažení a nastavení Správce telefonu DrFoneTool
Krok 1: Stáhněte si a nainstalujte DrFoneTool Phone Manager do svého notebooku
Krok 2: Spusťte na svém notebooku DrFoneTool
Krok 3: Vyberte Správce telefonu
Přenos fotografií z telefonu do notebooku pomocí DrFoneTool USB
Když spustíte Správce telefonu DrFoneTool, uvidíte čisté okno s velkými kartami nahoře a některé běžné akce na jedno kliknutí uvedené vedle obrázku vašeho telefonu velkým a jasným písmem.
Krok jedním kliknutím: Vše, co musíte udělat, je vybrat první možnost, která říká Přenést fotografie zařízení. V dalším vyskakovacím okně vyberte umístění, kam chcete exportovat fotografie z telefonu, a všechny vaše fotografie budou exportovány z telefonu do počítače.

DrFoneTool – Správce telefonu (Android)
Bezproblémový přenos dat mezi Androidem a Macem.
- Přenášejte soubory mezi Androidem a počítačem, včetně kontaktů, fotek, hudby, SMS a dalších.
- Spravujte, exportujte/importujte svou hudbu, fotografie, videa, kontakty, SMS, aplikace atd.
- Přeneste iTunes do Androidu (naopak).
- Spravujte své zařízení Android na počítači.
- Plně kompatibilní s Androidem 8.0.
Přenášejte fotografie z telefonu do notebooku bezdrátově bez USB
Svět je dnes bezdrátový. Dlouho jsme kabely nenáviděli a dnes jsou telefony vybaveny funkcí bezdrátového nabíjení, aby byl váš život skutečně bezdrátový, pokud si to přejete. Bezdrátový přenos fotografií z telefonu do notebooku lze provést také jako synchronizace přes cloud a fotografie budou přesně tam, kde je chcete mít, jako kouzlo. Jistě, spotřebovává to data, ale může to být pohodlnější v závislosti na tom, jak se na to díváte.
Dropbox
Dropbox je běžné cloudové řešení pro sdílení souborů, ve kterém získáte úvodní 2GB „box“, do kterého můžete ukládat své soubory a který můžete synchronizovat přes cloud a zpřístupnit všem svým zařízením pomocí aplikací Dropbox na zařízeních. . Vzhledem k tomu, že toto řešení spotřebovává data a počáteční úložiště je skrovné 2 GB, nedoporučuje se Dropbox používat jako standardní způsob přenosu fotografií z telefonu do notebooku nebo ukládání fotografií do cloudu nebo synchronizace sbírky fotografií. Nyní, pokud platíte za vyšší úrovně úložiště Dropboxu nebo nejste příliš náročným uživatelem a vystačíte si s skromným úložištěm 2 GB, které získáte zdarma, může být Dropbox rychlým a snadným způsobem, jak přenést fotografie z telefonu do notebooku. pokud vám nevadí spotřeba dat a čas potřebný k nahrávání fotografií z telefonu na servery Dropboxu.
Nahrávání souborů z telefonu
Krok 1: Nainstalujte si do telefonu aplikaci Dropbox
Krok 2: Spusťte aplikaci
Krok 3: Dropbox se vás při spuštění zeptá, zda chcete použít Dropbox k zálohování fotografií na servery Dropbox nebo chcete ručně vybrat fotografie k zálohování, nebo zda chcete tento krok úplně přeskočit.
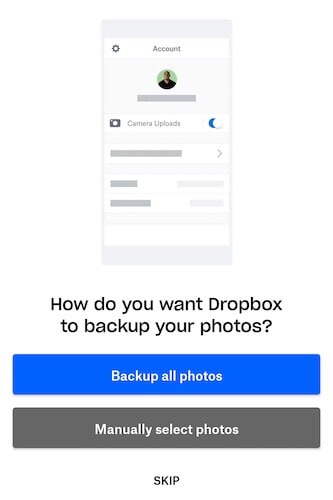
Krok 4: Nyní, pokud jste na bezplatné úrovni s 2 GB úložiště a právě začínáte, nebo pokud jste na jedné z efektních vysokých úrovní úložiště, které Dropbox nabízí, můžete začít tím, že Dropboxu umožníte zálohovat všechny fotografie na vašem zařízení. Dropbox vytvoří složku a nahraje všechny vaše fotografie ze zařízení do této složky ve vašem Dropboxu. Pokud používáte Dropbox k náhodnému přenosu několika fotografií, vyberte možnost přeskočit automatické zálohování.
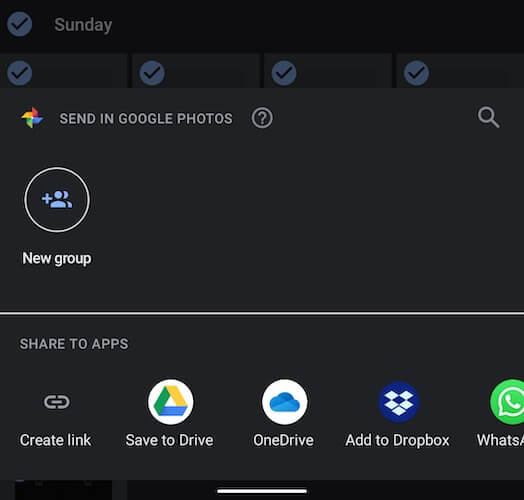
Krok 5: Jakmile se přihlásíte do svého Dropboxu, vraťte se do zásuvky aplikace a spusťte Fotky Google
Krok 6: Vyberte fotografie, které chcete přenést z telefonu do notebooku pomocí Dropboxu, a poté klepněte na ikonu Sdílet nahoře a vyberte možnost Přidat do Dropboxu.
Krok 7: Dropbox nahraje soubory z vašeho telefonu do cloudu.
Stahování souborů na notebooku
Krok 1: Návštěva https://www.dropbox.com nebo pokud máte na počítači aplikaci Dropbox, spusťte ji.
Krok 2: Pokud jste při odesílání souborů do Dropboxu v telefonu nevybrali jiné umístění k uložení, najdete své fotografie ve složce Odeslané soubory. Pokud jste zvolili automatické zálohování, fotografie budou ve složce Nahrání z fotoaparátu.
Krok 3: Vyberte soubory kliknutím na prázdný čtverec, který se objeví u každého souboru nalevo od názvu souboru, když umístíte ukazatel myši na soubory, a poté vyberte možnost stahování vpravo.
WeTransfer
WeTransfer je relativně snadný a rychlý a snadný způsob, jak posílat soubory lidem, a možná si myslíte, že by to mohlo fungovat i pro přenos fotografií z telefonu do notebooku. Abychom vám ušetřili nějaké problémy, stručně řekněme, že některé možnosti jsou vhodnější pro odesílání fotografií z Androidu do notebooku, jako je například DrFoneTool – Phone Manager pro Android, pokud chcete použít kabel USB, nebo řešení založená na možnosti již integrovaná do Androidu. jako jsou Fotky Google a Disk Google nebo řešení třetích stran, jako je Microsoft OneDrive. Přesto, pokud chcete použít WeTransfer k odesílání fotografií z telefonu do notebooku, zde jsou kroky.
Krok 1: Spusťte na svém telefonu obchod s aplikacemi a stáhněte si aplikaci Collect od WeTransfer
Krok 2: Spusťte aplikaci
Krok 3: V dolní části vyberte kartu Všechny položky a vpravo nahoře klepněte na Sdílet soubory
Krok 4: Z možností vyberte Fotky
Krok 5: Vyberte fotografie, které chcete přenést.
Krok 6: Převod můžete dokončit pomocí Collect nebo zkopírovat odkaz a sdílet jej v e-mailu.
Pokud se rozhodnete poslat e-mail, obdržíte e-mail s odkazem ke stažení souborů, které jste právě přenesli.
Microsoft OneDrive
Microsoft nabízí své řešení cloudového úložiště pod hlavičkou OneDrive a každému uživateli poskytuje štědrých 5 GB zdarma oproti 2 GB Dropboxu. To je srovnatelné s tím, co Apple poskytuje, protože Apple uživatelům také poskytuje 5 GB bezplatného úložiště iCloud. OneDrive je snadno integrovatelný do obou macOS a je těsně integrován s Průzkumníkem souborů Windows, takže je dobrou volbou pro přenos fotografií z telefonu do notebooku.
Odesílejte fotografie z telefonu na OneDrive
Krok 1: Nainstalujte a spusťte aplikaci OneDrive v telefonu
Krok 2: Pokud jste nový uživatel, vytvořte si nový účet, jinak se přihlaste ke svému stávajícímu účtu Microsoft
Krok 3: Přejděte do aplikace Fotky v telefonu a vyberte fotografie, které chcete přenést z telefonu do notebooku pomocí OneDrive
Krok 4: Vyberte umístění pro nahrávání souborů na OneDrive. Fotografie se nyní budou nahrávat na OneDrive.
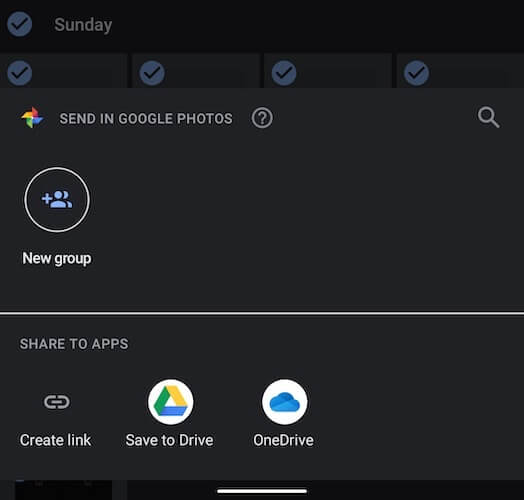
Stáhněte si fotografie z OneDrive do notebooku
Krok 1: Pokud používáte Windows, otevřete Průzkumníka souborů Windows a na levém postranním panelu vyberte OneDrive. Případně použijte nabídku Start systému Windows a vyhledejte OneDrive. Oba vedou do stejného umístění v Průzkumníku souborů. Pokud používáte macOS, stáhněte si OneDrive, nastavte jej a bude k dispozici na postranním panelu Finderu.
Krok 2: Pokud ještě nejste přihlášeni, přihlaste se ke svému OneDrive pomocí účtu Microsoft. Pokud používáte macOS, tento krok přeskočte, byli byste již přihlášeni jako součást procesu nastavení OneDrive v macOS.
Krok 3: Vybírejte a stahujte fotografie stejně jako jakékoli jiné soubory a složky v Průzkumníku souborů nebo ve Finderu v macOS.
závěr
Přenos fotografií z telefonu do notebooku lze provést pomocí kabelu USB i bezdrátově, s výraznými výhodami a nevýhodami obou. Přenos fotografií z telefonu do notebooku pomocí kabelu USB je nutně ruční proces. Pokud tento proces používáte k vytváření záloh, můžete občas zapomenout a to může být problém. Na druhou stranu místní záloha je vždy dobrá věc, takže byste měli vždy často přenášet fotografie z telefonu do notebooku přímo pomocí kabelu USB a řešení třetích stran, jako je DrFoneTool Phone Manager, abyste měli bezproblémový přenos jedním kliknutím. Zkušenosti. Pomocí cloudových služeb, jako je DropBox a OneDrive, můžete přenášet fotografie náhodně a pohodlně a také si zvolit, zda chcete mít kompletní zálohy knihovny fotografií.
poslední články

