3 způsoby přenosu fotografií z počítače do iPadu
Ahoj! Chci přenést nějaké fotky z obrázku do iPadu mini. Není tam wi-fi, nemám mac. Propojil jsem oba kabelem a na obrázku je vidět iPad. Nemám iTunes. Je možné dokončit tento jednoduchý úkol?
Díky své přenosnosti a displeji s vysokým rozlišením je iPad skvělý pro prohlížení fotografií. Pokud máte v počítači spoustu zajímavých fotografií, možná je budete chtít ukázat své rodině a přátelům pomocí iPadu. Chcete-li to provést, musíte nejprve přenést fotografie z počítače do iPadu. V tomto článku vám ukážu 3 způsoby jak přenášet fotografie z PC do iPadu.
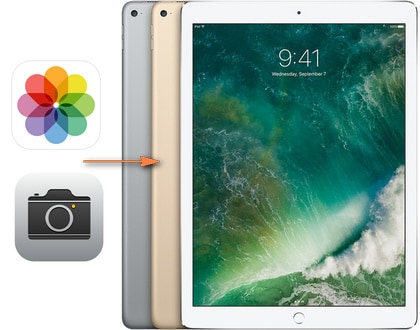
Metoda 1. Přeneste fotografie z počítače do iPadu bez iTunes
DrFoneTool – Phone Manager (iOS) je výkonná aplikace pro přenos obrázků z PC do iPadu. Je známá svou vysokou kvalitou. S tím můžete přenos obrázků z PC do iPadu snadno a bez námahy. Navíc vám umožňuje vytvářet nová alba pro ukládání importovaných fotografií. Na přenos souborů z PC do iPadu, počítaje v to přenos hudby, videa, fotografie, kontakty a další. DrFoneTool – Správce telefonu (iOS) je to, co potřebujete.
Podporované: iPad Pro, iPad Air, iPad mini 1-4, nový iPad, iPad 2, iPad

DrFoneTool – Správce telefonu (iOS)
Přeneste fotografie z PC do iPadu bez iTunes
- Přenášejte, spravujte, exportujte/importujte svou hudbu, fotografie, videa, kontakty, SMS, aplikace atd.
- Zálohujte si hudbu, fotografie, videa, kontakty, SMS, aplikace atd. do počítače a snadno je obnovte.
- Přenášejte hudbu, fotografie, videa, kontakty, zprávy atd. z jednoho smartphonu do druhého.
- Přenášejte mediální soubory mezi zařízeními iOS a iTunes.
- Plně kompatibilní s iOS 7, iOS 8, iOS 9, iOS 10, iOS 11, iOS 12, iOS 13 a iPod.
Jak přenést fotografie z PC do iPadu bez iTunes
Krok 1 Spusťte DrFoneTool – Správce telefonu (iOS)
Stáhněte si a nainstalujte DrFoneTool do svého počítače. Spusťte jej a vyberte „Správce telefonu“.

Krok 2 Připojte iPad k počítači
Připojte svůj iPad k počítači pomocí kabelu USB. Tento program detekuje váš iPad, jakmile je připojen, a zobrazí všechny spravovatelné kategorie souborů v hlavním rozhraní.

Krok 3 Přenos obrázků z PC do iPadu
Vyber ‘Fotky‘ v horní části okna softwaru a program vám v levém postranním panelu zobrazí Camera Roll a Photo Library spolu s obsahem v pravé části. Nyní klikněte na tlačítko Přidat v levém horním rohu a v rozevírací nabídce vyberte Přidat soubor nebo Přidat složku. Poté můžete do iPadu přidávat fotografie z počítače.

Vyzkoušej zdarma Vyzkoušej zdarma
| Přenos fotografií do iPadu | Rozdíl mezi Camera Roll a Photo Library. |
|---|---|
 |
Fotografie přidány do Fotoaparát Roll lze odstranit přímo ze zařízení iOS. |
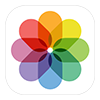 |
Fotografie přidány do Photo Library nelze odstranit přímo ze zařízení iOS kvůli omezením společnosti Apple. |
Metoda 2. Přeneste fotografie z počítače do iPadu pomocí iTunes
K přenosu fotografií do iPadu z počítače můžete použít iTunes, ale odstraní všechny existující fotografie uložené v iPad Photo Library. Každopádně níže je návod krok za krokem.
- Otevřete v počítači iTunes a připojte iPad k počítači.
- Klikněte na svůj iPad pod ‘Zařízení“ v levém postranním panelu.
- Klikněte na tlačítko ‘Fotky‘ kartu a zaškrtněte políčko ‘synchronizovat fotografie‘.
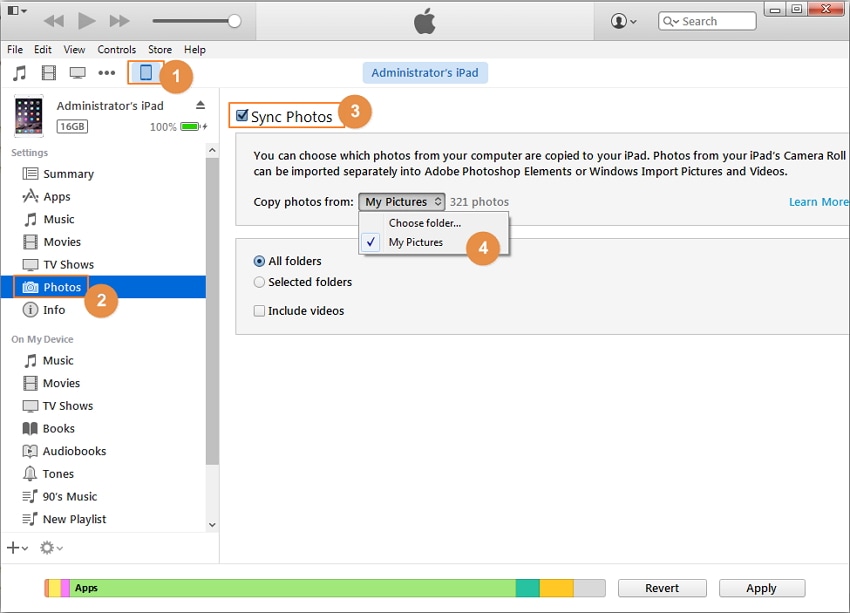
- Vyberte ‘Vyberte složku‘ a najděte složku s fotografiemi, které chcete přenést do iPadu, vyberte ji a klikněte na ‘Vybrat složku“ pokračovat v procesu.
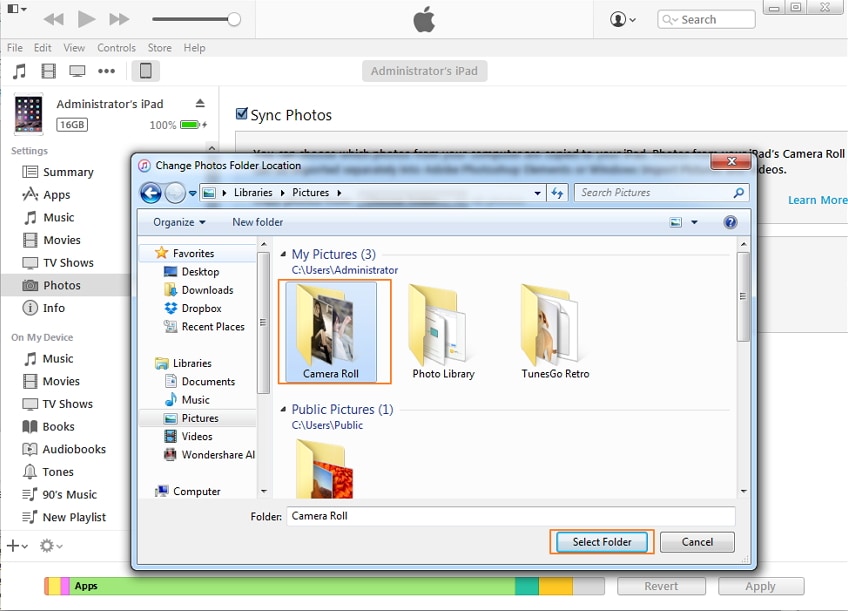
- Poté byla složka načtena, klikněte na ‘aplikovat‘ tlačítko v pravém dolním rohu.
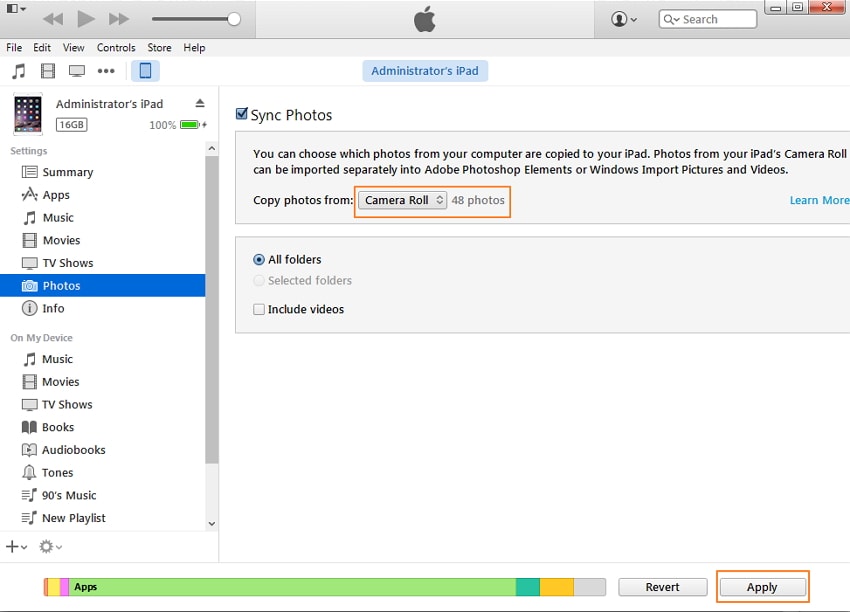
Metoda 3. Top 3 aplikace pro přenos fotografií z notebooku do iPadu
| Jméno a Příjmení | Velikost | Hodnocení | Kompatibilita |
|---|---|---|---|
| 1. Dropbox | 180 MB | 3.5 / 5 | Vyžaduje iOS 9.0 nebo novější. |
| 2. Přenos fotografií | 45.2 MB | Ne | Vyžaduje iOS 8.0 nebo novější. |
| 3. Jednoduchý přenos | 19.3 MB | 4.5 / 5 | Vyžaduje iOS 8.1 nebo novější. |
1. Dropbox
Dropbox je bezplatná služba cloudového úložiště, která vám umožňuje ukládat a přistupovat k dokumentům, fotografiím a videím odkudkoli z jakéhokoli zařízení. Chcete-li přenést fotografie z PC do iPadu, můžete si do iPadu nainstalovat aplikaci Dropbox. Níže je krok za krokem návod, jak používat Dropbox k přenosu fotografií z PC do iPadu. Tutoriál je rozdělen do dvou částí.
Krok 1 Přihlaste se ke svému účtu Dropbox. Musíte vyplnit své jméno, příjmení, email a heslo.
Krok 2 Klikněte na tlačítko ‘Nahrát‘ knoflík. Poté klikněte na ‘Vyberte soubor‘. Vyberte v počítači fotografii, kterou chcete přenést do iPadu.
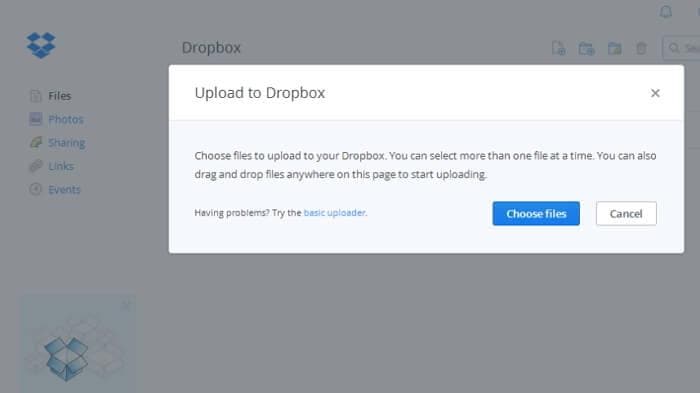
Krok 3 Fotografie se začnou nahrávat a zobrazí se ukazatel průběhu se zbývajícím časem.
Krok 4 Po dokončení nahrávání klikněte naHotovo‘. Fotku nyní můžete vidět ve svém cloudu Dropbox.
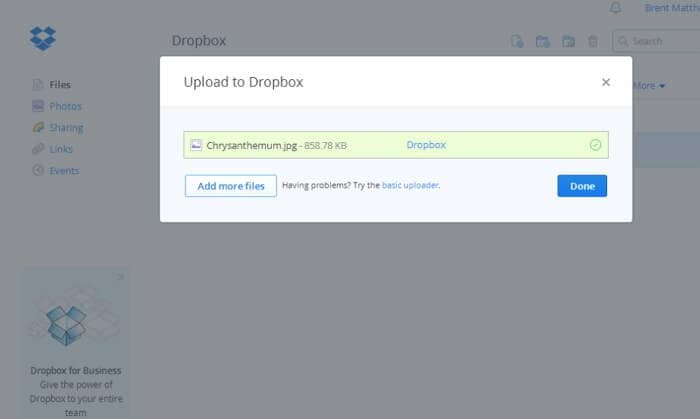
Krok 5 Na iPadu přejděte do App Store a do vyhledávacího pole zadejte Dropbox. Stáhněte si aplikaci.
Krok 6 Po dokončení stahování otevřete Dropbox. Přihlaste se do něj.
Krok 7 Klepněte na fotografii, kterou jste nahráli z počítače. Klepněte na ikonu stahování vpravo nahoře. Poté klepněte na ‘Uložit do knihovny fotografií‘.
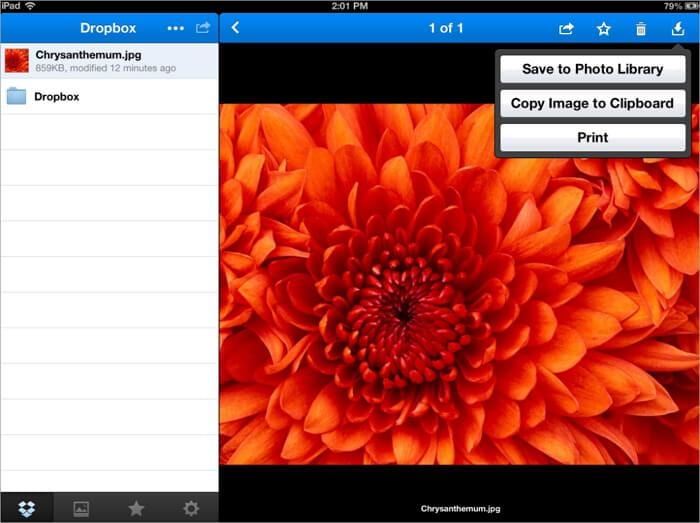
2. Přenos fotografií
Photo Transfer je aplikace pro iOS pro přenos fotografií a videí mezi zařízeními iOS a počítači pomocí Wi-Fi. Použití aplikace je pohodlné, protože k přesunu fotografií z iPhonu nebo iPadu do počítače již nepotřebujete používat žádné kabely. Navíc není potřeba nic instalovat do vašeho PC. Vše, co musíte udělat, je jednoduše stáhnout aplikaci z App Store.
Zde jsou kroky, jak přesunout fotografie z počítače do iPadu pomocí aplikace.
Krok 1 Na iPadu přejděte do App Store a do vyhledávacího pole zadejte Photo Transfer Free. Stáhněte si aplikaci.
Krok 2 Otevřete aplikaci na iPadu a uvidíte tlačítko „Přijmout“, na které musíte kliknout. Tato možnost vám umožní navigovat fotografie do cíle, do počítače se systémem Windows.
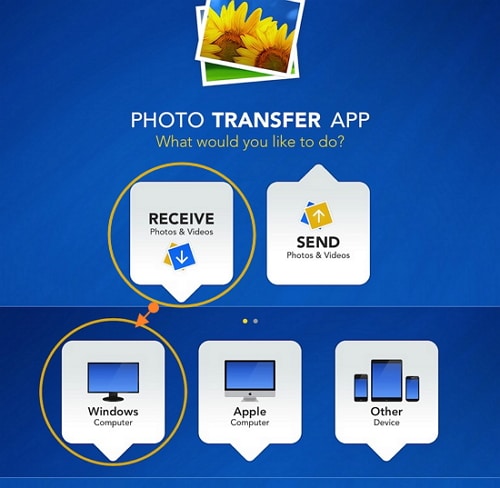
Krok 3 Otevřete v počítači webový prohlížeč a zadejte tuto adresu: http://connect.phototransferapp.com.
Krok 4 Můžete kliknout na směr alba, do kterého chcete přenést, a vybrat ‘Nahrát fotografie’. Fotografie budou odeslány přímo do vašeho iPadu.
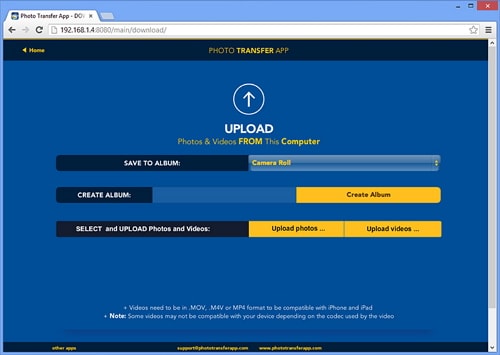
3. Jednoduchý přenos
Simple Transfer je aplikace sloužící k bezdrátovému přenosu fotografií a videí mezi iPadem a PC. Fotografie přenesené pomocí aplikace si zachovají plné rozlišení. Stejně tak jsou videa převedena do nejvyšší kvality. Pokyny, jak přenést fotografie z počítače do iPhonu nebo iPadu pomocí aplikace, naleznete níže.
Krok 1 Stáhněte si aplikaci Simple Transfer z obchodu App Store do svého iPadu.
Krok 2 Otevřete aplikaci z domovské obrazovky iPadu, v hlavním rozhraní aplikace se zobrazí adresa.
Krok 3 Otevřete v počítači webový prohlížeč a zadejte tuto adresu. (např. http://192.168.10.100)
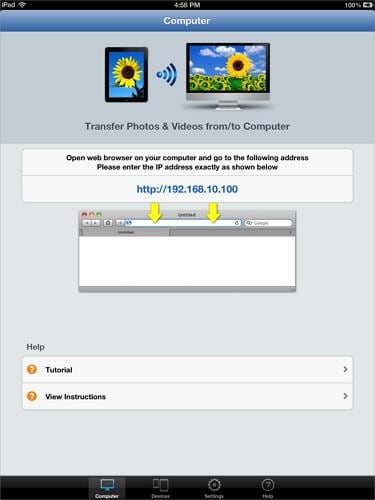
Krok 4 Klikněte na Nahrát zařízení v albu Camera Roll. Vyberte fotografii, kterou chcete přidat do iPadu.

Krok 5 klikněte Nahrát. V prohlížeči vašeho počítače se zobrazí oznámení, že soubor byl úspěšně přenesen do vašeho iPadu.

DrFoneTool – Správce telefonu (iOS) vám může pomoci snadno přenést fotografie, obrázky, alba z počítače do iPadu bez iTunes. Jednoduše si stáhněte a vyzkoušejte. Pokud vám tento návod pomůže, nezapomeňte ho sdílet se svými přáteli.
poslední články

