5 nejlepších způsobů přenosu fotografií z iPadu do PC
iPad je nejoblíbenější tablet na světě. Miliony uživatelů si s ním užívají hudbu, hrají hry a čtou knihy. Tablet přináší uživatelům širokou škálu možností pro jejich každodenní život a mohou využívat výhody tabletu pro různá použití.
Díky velké obrazovce iPadu si můžete vychutnat snímky pořízené fotoaparátem iPadu. Úložný prostor iPadu je však omezený a možná budete muset pravidelně mazat fotografie, abyste uvolnili úložný prostor, což způsobí ztrátu cenných fotografií na vašem iPadu. Proto je skvělý nápad přenášet obrázky z iPadu do PC. To vám umožní zálohovat důležité fotografie na vašem PC a uvolnit tak cenné místo na iPadu. Existuje několik způsobů, jak to udělat. Nejlákavější metodou je použití DrFoneTool – Správce telefonu (iOS). Představíme vám také přenos fotografií přes iTunes a aplikaci Photo Transfer, stejně jako Google Drive a e-mail, které mají určité limity, pokud jde o velikosti souborů pro přenos.
Část 1. Přenos fotografií z iPadu do PC bez iTunes
Existuje mnoho kusů softwaru s vysokou kvalitou, které vám mohou nabídnout tuto možnost přenos obrázků z iPhone/iPad do PC, zatímco budete chtít mimořádný program, který vám poskytne spoustu funkcí a umožní vám provádět všechny akce, které byste mohli chtít, pomocí jednoho nástroje. To je důvod, proč DrFoneTool – Správce telefonu (iOS) je vysoce doporučeno, což vám dává možnost snadno spravovat všechny soubory na vašem iPadu. Následující průvodce vám to ukáže jak přenést fotografie z iPadu do PC.

DrFoneTool – Správce telefonu (iOS)
Přeneste MP3 do iPhone/iPad/iPod bez iTunes
- Přenášejte, spravujte, exportujte/importujte svou hudbu, fotografie, videa, kontakty, SMS, aplikace atd.
- Zálohujte si hudbu, fotografie, videa, kontakty, SMS, aplikace atd. do počítače a snadno je obnovte.
- Přenášejte hudbu, fotografie, videa, kontakty, zprávy atd. z jednoho smartphonu do druhého.
- Přenášejte mediální soubory mezi zařízeními iOS a iTunes.
- Plně kompatibilní s iOS 7, iOS 8, iOS 9, iOS 10, iOS 11, iOS 12, iOS 13 a iPod.
Pokyny krok za krokem pro přenos fotografií z iPadu na plochu
Krok 1. Připojte iPad k počítači
Spusťte DrFoneTool na vašem počítači a vyberte ‘Phone Manager’. Poté připojte iPad k počítači pomocí USB kabelu a program automaticky rozpozná vaše zařízení.

Krok 2. Přeneste fotografie do počítače
Vyberte kategorii Fotografie v horní polovině okna softwaru a alba se zobrazí na levém postranním panelu. Vyberte fotografie, které potřebujete, a klikněte na tlačítko Exportovat a poté v rozevírací nabídce vyberte možnost Exportovat do PC. Vyberte v počítači cíl pro uložení fotografií a kliknutím na Uložit začněte přenášet fotografie z iPadu do počítače.

Část 2. Přenos fotografií z iPadu do PC pomocí iTunes
Když už mluvíme o fotografiích, které pořídíte fotoaparátem iPad, můžete je snadno přenést do počítače pomocí kabelu USB. Následující průvodce vám ukáže, jak na to.
Krok 1. Připojte svůj iPad k počítači pomocí kabelu USB a zobrazí se okno automatického přehrávání.
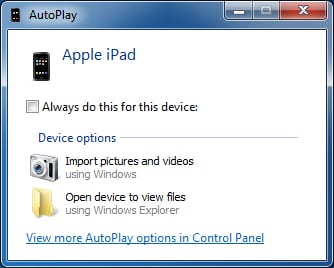
Krok 2. Klikněte na Importovat obrázky a videa ve vyskakovacím dialogovém okně a poté program importuje fotografie a videa do vašeho počítače. Importované fotografie najdete po dokončení procesu.
Část 3. Přenos fotografií z iPadu do PC pomocí aplikace Přenos fotografií
Další zajímavá odpověď na jak přenést fotografie z iPadu do PC přesouvá všechny fotografie z iPadu Aplikace pro přenos fotografií. Než začnete s procesem, musíte se ujistit, že jste na iPad i počítač nainstalovali aplikaci Photo Transfer. Také váš počítač a iPad musí být připojeny ke stejné síti Wi-Fi, jinak tento proces nebude fungovat.
Krok 1. Otevřete aplikaci Photo Transfer na vašem iPadu. Klikněte Poslat.

Krok 2. Vyberte cílové umístění, v tomto případě je to počítač se systémem Windows.
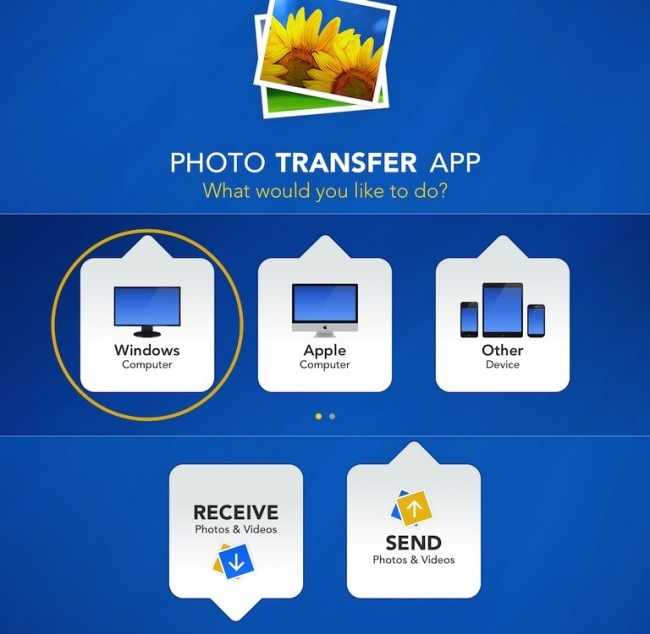
Krok 3. Použití vybrat vyberte fotografie, které chcete přenést do iPadu.
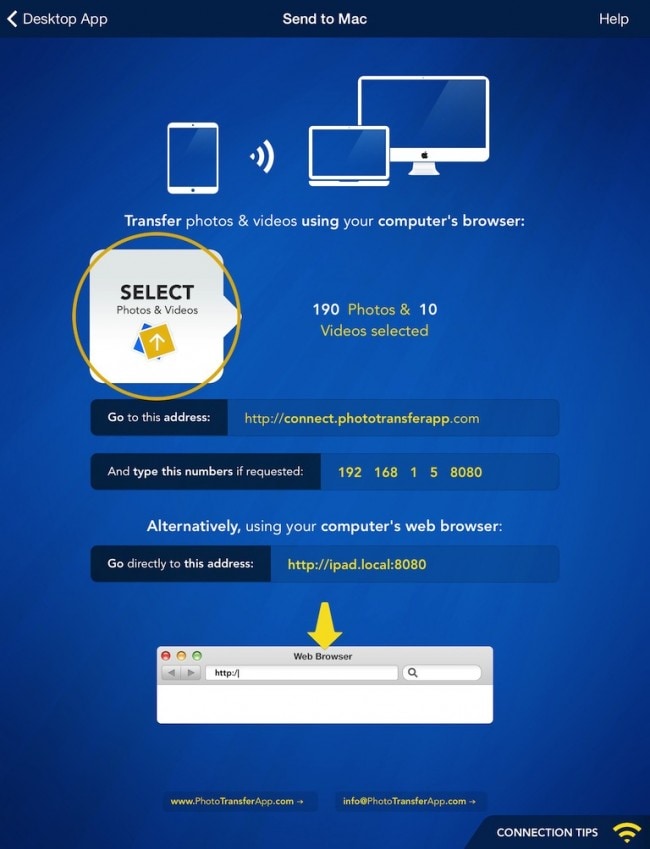
Krok 4. Spusťte aplikaci Photo Transfer App na PC a stáhněte si soubory. Případně se můžete pomocí webového prohlížeče připojit k iPadu pomocí adresy dané aplikací a stáhnout si obrázky odtud.
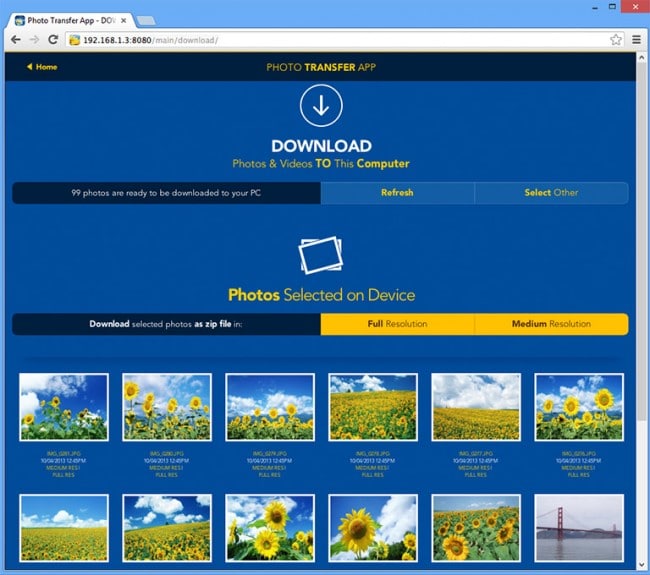
S aplikací Photo Transfer App již nebude problém přenášet obrázky z iPadu do PC.
Část 4. Přenos fotografií z iPadu do PC pomocí Disku Google
Disk Google je mimořádně praktické cloudové úložiště, které vám zdarma nabízí 15 GB pro uložení libovolného typu souborů. Jak vidíte, existuje limit, pokud jde o velikost souboru, který můžete přenést, ale je docela velký. Takže by pro vás neměl být problém přenést všechny požadované fotografie do počítače pomocí Disku Google.
Než začnete s tímto návodem krok za krokem, ujistěte se o dvou věcech – první je, že jste si zaregistrovali účet Google (pravděpodobně jej již máte), a druhá je, že máte disk Google aplikace nainstalovaná na vašem iPadu. Aplikace je zdarma a můžete si ji stáhnout z App Store.
2. Jak přenést fotografie z iPadu do PC pomocí Google Drive
Krok 1. Spusťte na iPadu aplikaci Disk Google. Poté si v pravém horním rohu všimnete tlačítka „+“.

Krok 2. Dále vyberte Nahrajte fotografie nebo videa, a pak vyberte Fotoaparát. Zde budete mít možnost vybrat si fotografie, které chcete nahrát.

Krok 3. Přejděte do svého počítače a pomocí softwaru webového prohlížeče přejděte k vašemu disk Google a najděte svůj soubor.
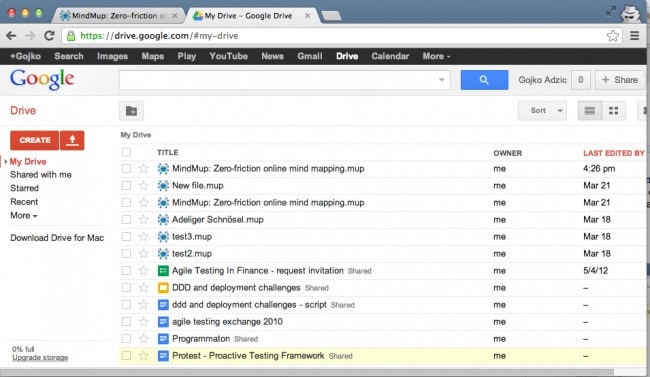
Doporučit: Pokud k ukládání souborů používáte více cloudových disků, jako je Disk Google, Dropbox, OneDrive a Box. Představujeme vám Wondershare InClowdz pro migraci, synchronizaci a správu všech souborů na cloudovém disku na jednom místě.

Wondershare InClowdz
Migrujte, synchronizujte a spravujte cloudové soubory na jednom místě
- Migrujte cloudové soubory, jako jsou fotografie, hudba, dokumenty z jednoho disku na druhý, jako je Dropbox na Disk Google.
- Zálohujte svou hudbu, fotografie a videa v jednom, který můžete přesunout do druhého, aby byly soubory v bezpečí.
- Synchronizujte cloudové soubory, jako je hudba, fotografie, videa atd., z jednoho cloudového disku na druhý.
- Spravujte všechny cloudové disky, jako je Disk Google, Dropbox, OneDrive, box a Amazon S3, na jednom místě.
Část 5. Přenos fotografií z iPadu do PC pomocí e-mailu
Pokud nemáte zájem o používání jakéhokoli softwaru, můžete své fotografie přenést do počítače zasláním prostřednictvím svého e-mailového účtu. Tato metoda znamená, že si musíte poslat e-mail s připojenými fotografiemi, ale protože většina poštovních serverů má přísná omezení, pokud jde o velikost přílohy, je tato možnost dobrá pouze v případě, že přenášíte několik fotografií. , jinak byste měli použít některé z předchozích metod, které jsme doporučili.
Pojďme se na to podívat jak přenést fotografie z iPadu do PC pomocí e-mailu.
Krok 1. Zadejte Camera Roll na vašem iPadu a poté vyberte fotografie, které chcete přenést. Jakmile je vyberete, najděte Share a klepněte na něj.
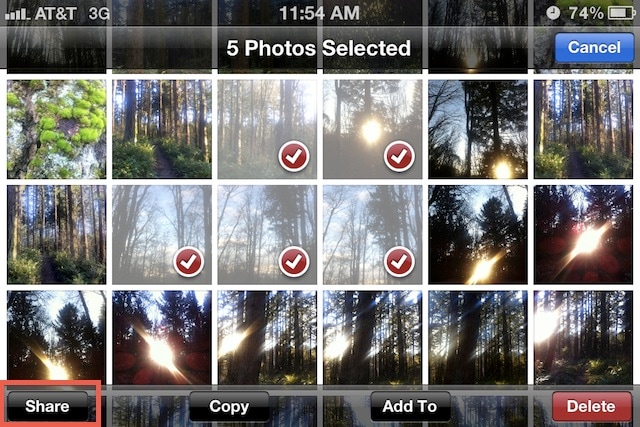
Krok 2. Z následujících možností vyberte možnost sdílení e-mailem.

Krok 3. Vyberte požadovanou e-mailovou adresu, na kterou chcete odeslat soubory. Chcete-li tyto fotografie dostávat, můžete si vybrat svůj e-mail.
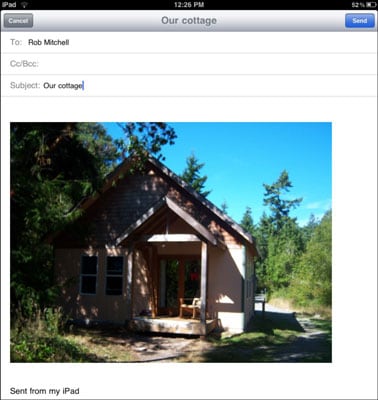
Když dostanete fotografie do vaší poštovní schránky, můžete si je uložit do počítače. Nyní jsme dokončili všech pět metod přenosu fotografií z iPadu do počítače a doufáme, že vám tyto metody přinesou trochu pomoci, když budete chtít fotografie uložit do počítače.
Další související články:
poslední články

