Způsob přenosu fotografií z Mac do iPhone s/bez iTunes
Když mluvíte o sdílení těchto krásných okamžiků zachycených a uložených ve vašem Macu na iPhone, pak byste se samozřejmě porozhlédli a vybrali metodu, která je dokáže bezpečně přenést. Všichni byste věděli, že fotky a videa lze přenášet z Mac do iPhone pomocí různých metod. A možná budete chtít přenos souborů z Mac do iPhone nebo naopak přenos souborů z iPhone do Mac. Tento proces však může být trochu složitý pro ty, kteří nejsou obeznámeni s technologickým světem.
Jedna taková metoda, která přijde na mysl většiny, je použití iTunes, ale kromě toho existují i jiné alternativy, které mohou svou roli plnit docela dobře. Proto zde v tomto článku pokrýváme 4 nejlepší způsoby přenosu fotografií z Mac do iPhone s nebo bez použití iTunes. Všechny kroky byly zjednodušeně zmíněny, aby z tohoto článku měli prospěch všichni. Je plně kompatibilní s nově vydaným iPhone 12.
Pojďme kupředu s podrobným průvodcem pro každé řešení jeden po druhém.
- Část 1: Přenos fotografií z Mac do iPhone pomocí iTunes včetně iPhone 12
- Část 2: Přenos fotografií z Mac do iPhone včetně iPhone 12 bez iTunes pomocí DrFoneTool – Správce telefonu (iOS)
- Část 3: Import fotek z Macu do iPhonu pomocí iCloud Photos Sharing [iPhone 12 v ceně]
- Část 4: Import fotek z Macu do iPhonu pomocí iCloud Photo Library [iPhone 12 v ceně]

Část 1: Přenos fotografií z Mac do iPhone pomocí iTunes včetně iPhone 12
Pokud jde o přenos médií z Mac do iPhone, iTunes je považován za nejběžnější způsob. Tato metoda může být pro nové uživatele obtížná. Takže v této části budeme diskutovat o tom, jak umístit fotografie z Macu do iPhone. Pro dosažení nejlepšího výsledku prosím dodržujte všechny kroky správně.
Chcete-li hladce přenášet fotografie z Macu do iPhone, mějte prosím na svém počítači Mac nainstalovanou nejnovější verzi iTunes.
– Krok 1. Jednoduše spusťte iTunes na vašem počítači. Po úspěšném spuštění připojte své iOS zařízení k počítači pomocí přiloženého USB kabelu. Nyní klikněte na ikonu zařízení, která bude k dispozici na iTunes.

– Krok 2. Poté klikněte na Fotografie, které budou dostupné v levém postranním panelu hlavní obrazovky. Nezapomeňte zaškrtnout volbu ‘Synchronizovat fotografie’, která bude k dispozici na hlavní obrazovce.
– Poté budete muset určit složku pro proces synchronizace. Máte možnost synchronizovat ze všech alb nebo některých konkrétních obrázků.

– Budete muset kliknout na „Použít“ pro potvrzení procesu. Živé fotografie je třeba synchronizovat z knihovny iCloud, aby si zachovaly svůj živý efekt.
Pokaždé, když synchronizujete své zařízení iOS s iTunes, přidá nové obrázky do vašeho iPhone, aby odpovídaly vaší knihovně iTunes. To byla odpověď na otázku, jak vložit fotografie z Macu do iPhone přes iTunes.
Část 2: Přenos fotografií z Mac do iPhone včetně iPhone 12 bez iTunes pomocí DrFoneTool – Správce telefonu (iOS)
Jak již víme, že použití iTunes k přenosu fotografií z Mac do iPhone vytváří určité potíže, zejména pro toho, kdo není z technologického světa. Na webu je k dispozici spousta aplikací třetích stran, které slibují, že vám tuto práci zjednoduší. Skutečnou otázkou však je, kolik z těchto aplikací dělá to, co slibují. The DrFoneTool – Správce telefonu (iOS) je nejoblíbenější sada nástrojů dostupná na webu. Toto je jedna z mála aplikací, které dostojí svým slibům. Tato aplikace se velmi snadno používá a má jedno z nejjednodušších rozhraní. Postupujte podle níže uvedených kroků, abyste věděli, jak importovat fotografie z Mac do iPhone.

DrFoneTool – Správce telefonu (iOS)
Přeneste fotografie z Macu do iPhone/iPad bez potíží
- Přenášejte, spravujte, exportujte/importujte svou hudbu, fotografie, videa, kontakty, SMS, aplikace atd.
- Zálohujte si hudbu, fotografie, videa, kontakty, SMS, aplikace atd. do počítače a snadno je obnovte.
- Přenášejte hudbu, fotografie, videa, kontakty, zprávy atd. z jednoho smartphonu do druhého.
- Přenášejte mediální soubory mezi zařízeními iOS a iTunes.
- Plně kompatibilní s iOS 7, iOS 8, iOS 9, iOS 10, iOS 11, iOS 12, iOS 13, iOS 14 a iPod.
Krok 1. Nejprve si stáhněte DrFoneTool do počítače Mac. Spusťte DrFoneTool a vyberte „Správce telefonu“. Poté musíte připojit svůj iPhone k počítači pomocí dodaného kabelu USB. může se zobrazit upozornění „důvěřovat tomuto počítači“, pro pokračování musíte zvolit důvěru.

Krok 2. Jakmile bude vaše zařízení úspěšně připojeno, měli byste přejít na kartu Fotografie, která se bude nacházet v horní části okna sady nástrojů DrFoneTool.
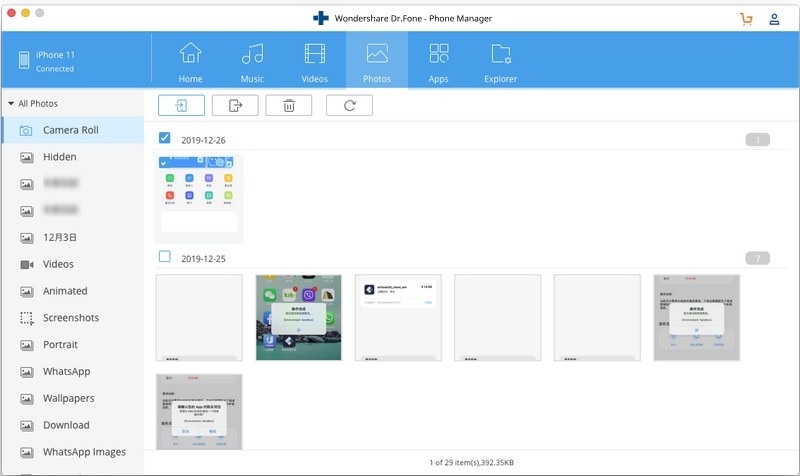
Krok 3. Jednoduše vyberte možnost přidat fotografie, která bude k dispozici v horní části obrazovky. Můžete buď importovat fotografie z Macu jednu po druhé, nebo importovat složku fotografií jedním kliknutím.

Krok 4. Po provedení výběru klikněte na možnost Otevřít jako potvrzení pro přenos fotografií do iPhone. Požadované obrázky budou přeneseny z vašeho Macu do vašeho iPhone za několik minut. Tímto způsobem získáte odpovídající odpověď na otázku, jak dostat fotografie z Macu do iPhone.
Poznámka: Pokud máte pochybnosti o tom, jak exportovat jiná data z Macu do iPhone, můžete pro tento účel použít také tuto sadu nástrojů, protože jde o víceúčelovou možnost pro všechna zařízení iOS a Android.
Část 3: Import fotek z Macu do iPhonu pomocí iCloud Photos Sharing [iPhone 12 v ceně]
Pokud používáte starší verzi Macu, nebudete mít Fotky pro Mac. Stále máte možnost sdílet obrázky se starší verzí sdílení fotografií na Macu. Postupujte podle níže uvedených kroků, abyste věděli, jak přenést fotografie z Mac do iPhone pomocí možnosti sdílení fotografií na iCloudu.
Krok 1. spusťte Nastavení na vašem iPhone a vyberte možnost Fotografie.
Krok 2. Musíte zajistit, aby byla zapnuta nastavení Knihovna fotografií na iCloudu i Sdílení fotografií na iCloudu.
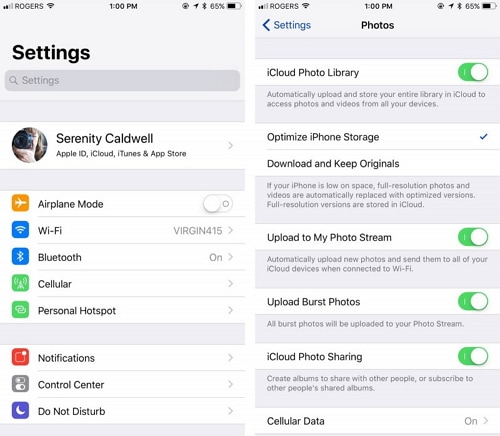
Krok 3. Nyní na svém Macu spusťte iPhoto a vyberte obrázky, které chcete přenést.
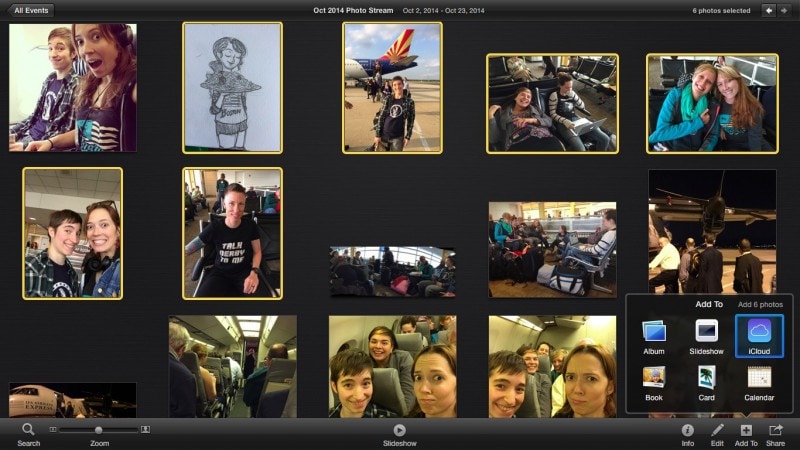
– Poté zvolte Přidat do iCloud a vytvořte zcela nový sdílený fotostream. Tyto streamy můžete pojmenovat, jak chcete. Během několika minut najdete tyto obrázky na sdílené kartě aplikace pro fotografie na vašem iPhone.
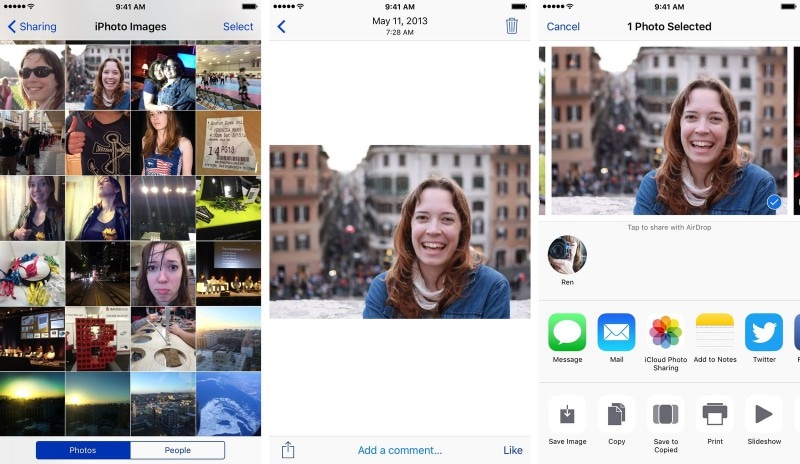
Část 4: Import fotek z Macu do iPhonu pomocí iCloud Photo Library [iPhone 12 v ceně]
V případě knihovny fotografií na iCloudu můžete ručně vybrat každou fotografii, kterou chcete sdílet z vašeho Macu do vašeho iPhone. Postupujte podle níže uvedených kroků, abyste věděli, jak importovat fotografie z Mac do iPhone:
Krok 1. Spusťte aplikaci Fotky na Macu a otevřete možnost Předvolby.
Krok 2. Přejděte dále a zapněte možnost „iCloud Photo Library“, kterou najdete zde.

Krok 3. Máte také možnost navštívit oficiální web iCloud a spravovat celou svou knihovnu fotografií odtud.
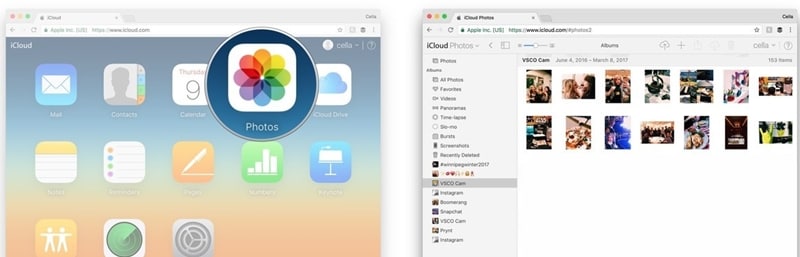
Krok 4. Nakonec přejděte do Nastavení telefonu > iCloud > a povolte funkci „Knihovna fotografií iCloud“, kterou zde najdete.
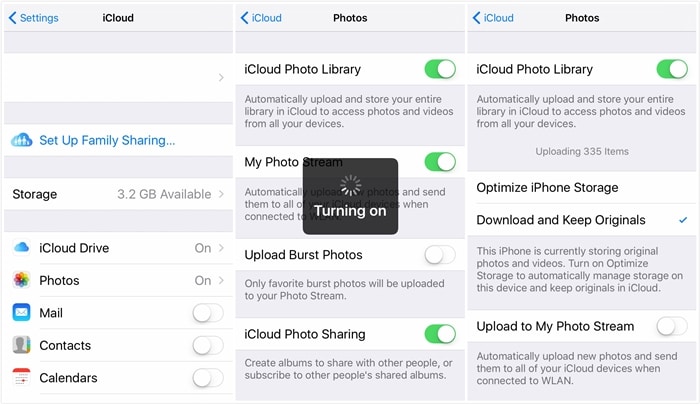
Nyní najdete všechny své fotografie v jedné jednotné knihovně, která je dostupná na všech vašich zařízeních Apple se stejným přihlášeným iCloud ID. Tuto část lze také použít k zodpovězení toho, jak exportovat fotografie z Macu do iPhone.
Nakonec bychom vám velmi doporučili použít sadu nástrojů DrFoneTool k přenosu fotografií z Macu do iPhone. Toto je nejdůvěryhodnější sada nástrojů dostupná na webu. Mají spoustu uživatelů po celém světě. Na webu je o této aplikaci mnoho pozitivních ohlasů. Tato sada nástrojů zcela chrání vaše data před jakýmkoli poškozením nebo krádeží dat. A konečně doufáme, že jste si užili čtení a získání odpovědi prostřednictvím tohoto článku o tom, jak dostat fotografie z Macu do iPhone.
poslední články

