Jak přenášet videa nebo filmy z iPadu do Mac
Když mluvíme o sledování televizních pořadů, filmů, hraní her nebo sledování jakéhokoli jiného typu videa, iPad nám vždy poskytuje nejlepší zážitek než jiné tablety s vysokým rozlišením a kvalitou. iPad poskytuje mnoha lidem skvělou funkci, jako je ukládání filmů na iPad pro zábavu na cestách. V případě, že máte na iPadu nedostatek místa nebo si chcete ponechat svá nezapomenutelná videa uložená na jiných zařízeních pro zálohování, můžete zvážit přenos videí z iPadu do Macu. Následující průvodce vám ukáže, jak snadno provést práci.
Část 1. Jak přenášet videa nebo filmy z iPadu na Mac pomocí Image Capture
Je nezbytné přenášet videa z iPadu do Macu, ať už pro zálohování, nebo pro další úpravy. Možná jste však zjistili, že iTunes vás v tom nepodporuje. iTunes jej neumí ovládat, protože je to software pro jednosměrný přenos, který dokáže přenášet pouze videa z Macu do iPadu. V tomto případě, pokud opravdu chcete přenášet videa z iPadu do Macu efektivně, můžete místo toho použít Mac software Image Capture. Níže jsou uvedeny kroky k přenosu videí z iPadu do Macu pomocí Image Capture.
Krok 1. Připojte iPad k Macu a otevřete Image Capture
Pomocí USB kabelu připojte iPad k Macu a poté na počítači Mac otevřete Image Capture. Tento program je předinstalován na všech počítačích Mac.
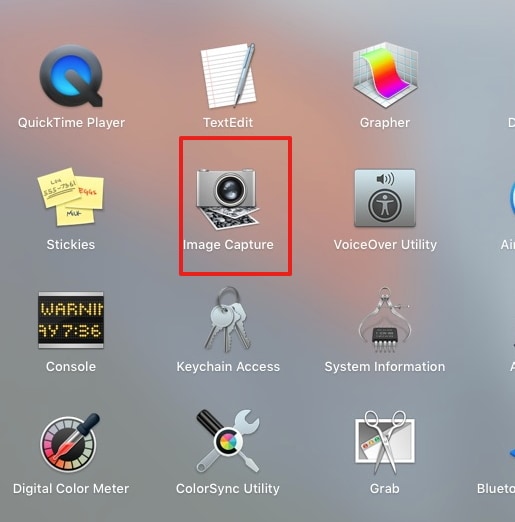
Krok 2. Vyberte iPad v Image Capture
Vyberte iPad jako své zařízení na levé straně panelu a seznam všech obrázků a videí přítomných na vašem iPadu se nyní zobrazí na pravé straně panelu.

Krok 3. Vyberte požadované video
Z daného seznamu videí vyberte to, které chcete přenést do svého Macu. Níže uvedený snímek obrazovky ukazuje 1 vybrané video a poté stiskněte ‘Importovat’.

Krok 4. Vyberte cílovou složku
Vyberte složku na Macu, kam chcete uložit vybrané video. Níže uvedený snímek obrazovky ukazuje ‘Pictures’ jako vybranou složku.

Krok 5. Přenos videí
Po úspěšném přenosu videa se v pravé dolní části miniatury zobrazí značka zaškrtnutí.
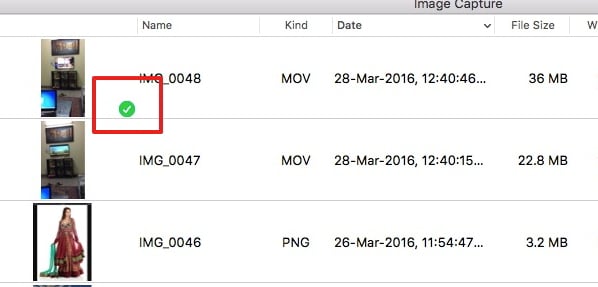
S pomocí Image Capture na vašem počítači Mac můžete snadno importovat videa z iPadu do počítače Mac.
Část 2. Jak přenášet videa z iPadu do Macu pomocí DrFoneTool
Kromě Image Capture na Macu lze k přenosu filmů z iPadu do Macu použít také software třetích stran a jednou z nejlepších možností, jak toho dosáhnout, je DrFoneTool – Správce telefonu (iOS). Tento software lze použít k přenosu seznamů skladeb, videí a dalších dat mezi zařízeními iOS, iTunes a PC. Níže jsou uvedeny klíčové funkce tohoto softwaru:

DrFoneTool – Správce telefonu (iOS)
Přeneste MP3 do iPhone/iPad/iPod bez iTunes
- Přenášejte, spravujte, exportujte/importujte svou hudbu, fotografie, videa, kontakty, SMS, aplikace atd.
- Zálohujte si hudbu, fotografie, videa, kontakty, SMS, aplikace atd. do počítače a snadno je obnovte.
- Přenášejte hudbu, fotografie, videa, kontakty, zprávy atd. z jednoho smartphonu do druhého.
- Přenášejte mediální soubory mezi zařízeními iOS a iTunes.
- Plně kompatibilní s iOS 7 až iOS 13 a iPod.
Poznámka: Vezměte prosím na vědomí, že pro pomoc jsou k dispozici verze DrFoneTool pro Windows i Mac. Pokud jste uživatelem Windows, můžete proces duplikovat. Následující průvodce popisuje, jak přenášet videa z iPadu do Macu s verzí pro Mac.
Jak přenášet videa z iPadu do Macu pomocí DrFoneTool
Krok 1. Spusťte DrFoneTool na Macu
Stáhněte si a nainstalujte DrFoneTool do svého Macu. Spusťte DrFoneTool a vyberte ‘Phone Manager’. Program vás požádá o připojení zařízení iOS k počítači pomocí kabelu USB.

Krok 2. Připojte iPad k počítači Mac
Připojte iPad k Macu pomocí USB kabelu a program automaticky rozpozná zařízení. V horní části okna softwaru pak uvidíte různé kategorie souborů.

Krok 3. Najděte videa
Vyberte kategorii Videa v hlavním rozhraní a program vám zobrazí sekce video souborů spolu s video soubory v pravé části. V levém postranním panelu můžete vybrat sekci obsahující videa, která chcete přenést.
Krok 4. Klikněte na tlačítko Export
Nyní můžete zkontrolovat videa, která chcete přenést, a kliknout na tlačítko Exportovat v okně softwaru a v rozevírací nabídce vybrat Export to Mac.

Krok 5. Exportujte videa z iPadu do Macu
Po výběru Exportovat do Mac vám program zobrazí vyskakovací dialogové okno. Vyberte cílovou složku na počítači Mac a klikněte na Uložit. Poté program začne přenášet videa z iPadu do Macu.
Poznámka:Dočasně nepodporuje přenos mediálních souborů z telefonu do Macu se systémem macOS 10.15 a novějším.
Po dokončení přenosu získáte videa v cílové složce na vašem Macu. Program vám poskytne více možností, jak spravovat váš iPhone, iPad nebo iPod. Pokud vás tento software zaujal, můžete si jej zdarma stáhnout a vyzkoušet.
poslední články

