iPad se nesynchronizuje s iTunes? Zde je 6 nejlepších řešení
Obvykle, když připojím svůj iPad k notebooku, iTunes se otevře automaticky nebo někdy otevřu ručně a pak mohu synchronizovat, co chci. Nicméně za poslední týden, kdykoli je spojím, můj iPad se místo synchronizace začne nabíjet a když otevřu iTunes, iPad se nezobrazí. Proč se můj iPad nesynchronizuje s iTunes
Pokusíte se synchronizovat iPad s iTunes, ale nic se neděje? Je to univerzální problém, který láme hlavu mnoha uživatelům iPadu, stejně jako vám. Ať už je důvod vedoucí k selhání synchronizace iTunes jakýkoli, musíte chtít, jak to opravit. Cílem tohoto článku je poskytnout vám několik způsobů, jak problém vyřešit iPad se nebude synchronizovat s iTunes.
- Metoda 1. Odpojte iPad a znovu jej zapojte do USB kabelu
- Metoda 2: Resetujte router při synchronizaci přes WiFi
- Metoda 3. Aktualizujte iTunes na nejnovější verzi
- Metoda 4. Znovu autorizujte iTunes a počítač
- Metoda 5. Restartujte nebo resetujte svůj iPad
- Metoda 6. Jedním kliknutím synchronizujete iPad s iTunes
Metoda 1. Odpojte iPad a znovu jej zapojte do USB kabelu
Může nastat situace, že když připojíte iPad k počítači přes USB kabel, iPad se sice nabije, ale počítač jej nedokáže přečíst jako externí pevný disk, stejně jako váš iTunes. Když k tomu dojde, stačí iPad odpojit a připojit USB kabel, abyste se připojili podruhé. Pokud stále nefunguje, můžete vyměnit jiný kabel USB a zkusit to znovu.
Metoda 3. Aktualizujte iTunes na nejnovější verzi
Když zjistíte, že vy nelze synchronizovat iPad s iTunes, raději zkontrolujte, zda je nainstalovaný iTunes nejnovější. Pokud ne, aktualizujte iTunes na nejnovější verzi. Poté znovu synchronizujte svůj iPad s iTunes. Tato metoda může opravit iTunes a zajistit, aby fungoval správně.
Metoda 4. Znovu autorizujte iTunes a počítač
Otevřete iTunes a klikněte Obchod. V rozevíracím seznamu klikněte na Zrušit autorizaci tohoto počítače… a přihlaste se k Apple ID. Po dokončení deautorizace klepněte na Autorizovat tento počítač… znovu jej autorizovat. Nebo jděte a najděte jiný počítač. Autorizujte jiný počítač a zkuste to znovu. To může fungovat.
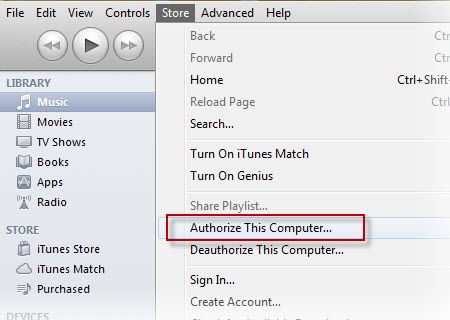
Metoda 5. Restartujte nebo resetujte svůj iPad
Pokud se váš iPad nesynchronizuje s iTunes, můžete také zkusit iPad vypnout a restartovat. Poté synchronizujte iPad s iTunes. Někdy to může způsobit, že iTunes opět normálně fungují. Pokud ne, můžete také zkusit resetovat iPad. Musím říci, že resetování iPadu může vystavit váš iPad riziku, protože ztratíte všechna data na něm. Před resetováním se tedy ujistěte, že máte zálohu všech dat na iPadu.
Metoda 6. Jedním kliknutím synchronizujete iPad s iTunes
Když iTunes nesynchronizují iPad, můžete zkusit něco jiného. V současné době existuje mnoho alternativních nástrojů iTunes, které dokážou synchronizovat data s iPadem. Zde vám doporučuji ten nejspolehlivější – DrFoneTool – Správce telefonu.
Stáhněte a nainstalujte tento nástroj a vyzkoušejte jej sami. Vyberte správnou verzi, která je kompatibilní s vaším počítačem. Zde zkusme verzi pro Windows.

DrFoneTool – Správce telefonu
iPad se nesynchronizuje s iTunes? Vyřešte to pomocí jednoduchých kroků.
- Přenášejte mediální soubory mezi zařízeními iOS a iTunes v jednoduchých krocích.
- Jasné pokyny zobrazené na obrazovce nástroje v reálném čase.
- Přenášejte, spravujte, exportujte/importujte svou hudbu, fotografie, videa, kontakty, SMS, aplikace atd.
- Zálohujte si hudbu, fotografie, videa, kontakty, SMS, aplikace atd. do počítače a snadno je obnovte.
- Přenášejte hudbu, fotografie, videa, kontakty, zprávy atd. z jednoho smartphonu do druhého.
- Plně kompatibilní s iOS 7, iOS 8, iOS 9, iOS 10, iOS 11, iOS 12, iOS 13 a iPod.
Následující návod jen ukazuje, jak to lze udělat:
Krok 1. Připojte svůj iPad připojením kabelu USB k počítači a spusťte tento nástroj. Poté klikněte na „Správce telefonu“.

Krok 2. V hlavním okně přenosu, které se zobrazí, klikněte na „Přenést média zařízení do iTunes“.

Krok 3. Nástroj prohledá všechny soubory ve vašem zařízení a zobrazí je v různých typech souborů. Musíte vybrat požadované typy souborů a kliknout na ‘Start’.

Krok 4. Poté budou všechny soubory během chvilky synchronizovány z vašeho iPadu do iTunes.

poslední články

