Kompletní průvodce instalací iTunes na Windows a Mac
Díky tomuto věku internetu a technologiím máme nyní přístup k jakýmkoli informacím, které potřebujeme, v pohodlí domova. S iTunes, co můžeme říci o této aplikaci, Apple s touto aplikací určitě odvedl vynikající práci. Stažení iTunes je skvělý způsob, jak získat přístup k nejnovějším písním, filmům a televizním seriálům. Ať už máte Mac nebo počítač, iTunes si můžete nainstalovat během několika sekund. Pokud chcete zjistit, jak snadno stáhnout iTunes, pokračujte ve čtení.
Poznámka: Ujistěte se, že jste nevynechali žádný krok, který by mohl způsobit ztrátu informací nebo jakékoli chyby.
Část 1: Jak nainstalovat iTunes na Windows?
Nejprve vás provedeme, jak tento proces následuje, pokud vlastníte počítač se systémem Windows a chcete si na něj stáhnout iTunes.
Krok 1: Začněte tím, že si ze svého počítače stáhněte správnou edici iTunes, nejlépe z
Web společnosti Apple. V tomto případě může webová stránka automaticky sledovat, pokud používáte zařízení Windows nebo MAC, a podle toho vám nabídne odkaz ke stažení.
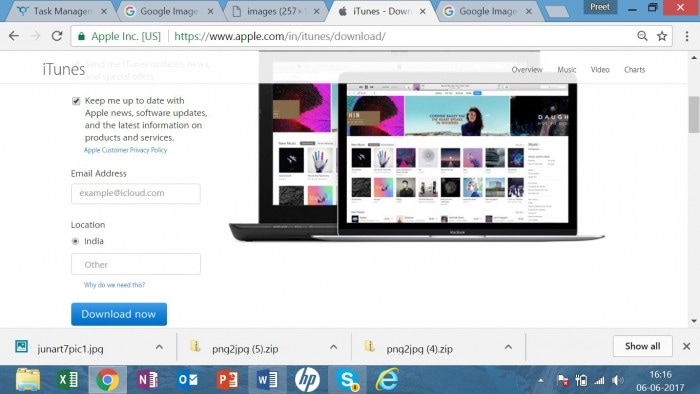
Krok 2: Pokračujeme, systém Windows se nyní zeptá, zda chcete soubor spustit nyní nebo Uložit na později.
Krok 3: Pokud si přejete spustit instalaci nyní, klikněte na Spustit jinak uložit, protože oběma způsoby budete moci nainstalovat iTunes do vašeho PC. Pokud zvolíte uložit, uloží se do vaší složky pro stahování, ke které budete mít přístup později.
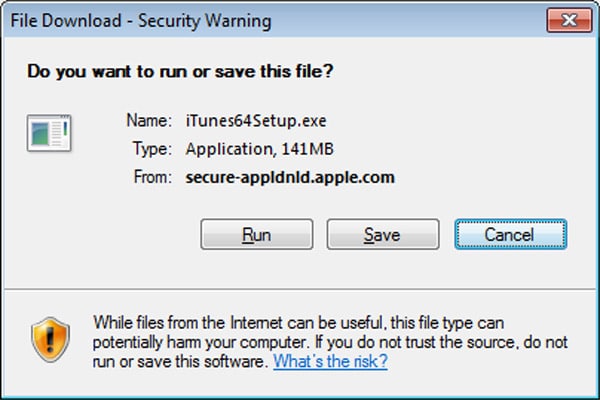
Krok 4: Nyní, po stažení softwaru do počítače, můžete zahájit proces instalace.
Krok 5: Nyní, zatímco proces postupuje, iTunes vás několikrát požádá o vaše oprávnění a vy musíte říci ano všem, abyste mohli úspěšně nainstalovat iTunes spolu se souhlasem se smluvními podmínkami
Krok 6: Po provedení výběru se instalace zahájí, jak je znázorněno na obrázku níže:
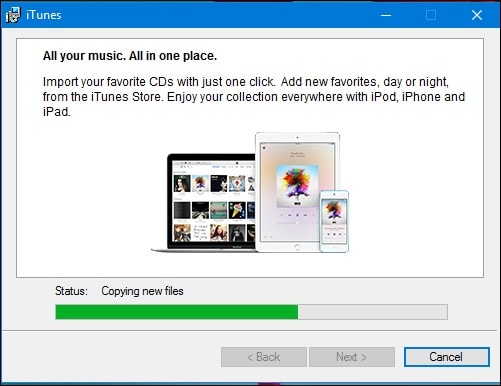
Krok 6: Po dokončení instalace jednoduše klikněte na tlačítko ‘Dokončit’, které se zobrazí na obrazovce.
Nakonec budete muset obnovit počítač, abyste mohli dokončit instalaci. Můžete to provést, kdykoli budete chtít použít iTunes, ale doporučujeme, abyste to udělali hned, abyste celou věc udělali tak, jak má být.
Část 2: Jak nainstalovat iTunes na Mac?
V případě, že máte MAC a chcete na něj nainstalovat iTunes, bude proces jiný. Pokračujte ve čtení, abyste pochopili, jak to lze provést.
Je zřejmé, že nyní Apple již neobsahuje iTunes na CD s iPody, iPhone nebo iPady. Jako alternativu je navrhuje ke stažení z oficiálních stránek Apple.com i.ete pro Apple. Pokud vlastníte Mac, ve skutečnosti si nemusíte stahovat iTunes, protože je dodáván se všemi Macy a je výchozí součástí toho, co je již nainstalováno s Mac OS X. Pokud jste jej však smazali a chcete nainstalovat je zde opět kompletní řešení.
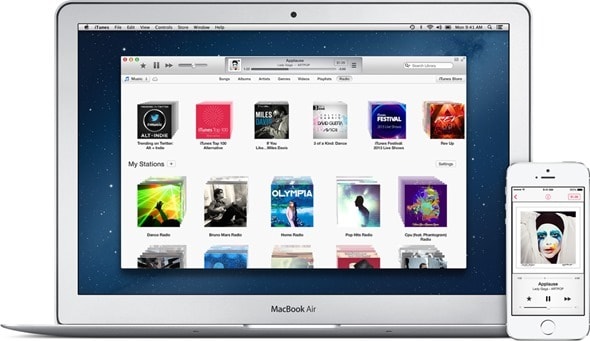
Krok 1: Přejděte na odkaz http://www.apple.com/itunes/download/.
Web bude automaticky sledovat, že si chcete stáhnout iTunes na MAC, a navrhne vám nejnovější vydání iTunes pro zařízení. Pokud chcete získat předplatitele jejich služeb, musíte zadat své údaje, jako je e-mail. Nyní Jednoduše klepněte na tlačítko Stáhnout nyní
Krok 2: Nyní program pro instalaci ve výchozím nastavení uloží stažený software do obvyklé složky spolu s dalšími staženými soubory.
Krok 3: Chcete-li spustit instalaci, na obrazovce se objeví vyskakovací okno, které se stává většinou, pokud se však nezobrazí, vyhledejte soubor instalačního programu (nazvaný iTunes.dmg, včetně edice; tzn. iTunes11.0.2.dmg) a dvakrát na něj klikněte. Tím se spustí instalační procedura.
Krok 4: Pro úspěšné dokončení procesu musíte kliknout na ano a souhlasit se všemi podmínkami. Opakujte, dokud se nedostanete k oknu s tlačítkem Instalovat, klepněte na něj.
Krok 5: Nyní musíte zadat své údaje, jako je uživatelské jméno a přístupový kód. Toto je uživatelské jméno a heslo, které jste zadali při nastavování MAC, nikoli váš účet iTunes (pokud jej máte). Zadejte a klepněte na OK. Instalace nyní začne probíhat.
Krok 6: Na obrazovce se zobrazí pruh ukazující průběh instalace, který vás informuje, jak dlouho bude trvat, jak je znázorněno na obrázku níže:
Krok 7: Po několika minutách budete prostřednictvím vyskakovacího okna informováni, že instalace byla dokončena. Nyní stačí zavřít okno a jste připraveni používat iTunes na vašem MAC. Nyní můžete využívat všechny funkce iTunes a začít kopírovat vaše CD do vaší nové knihovny iTunes.
Část 3: Jak opravit, že se iTunes na Windows 10 nenainstalují?
Nyní, pokud jste uvízli v tomto problému, kde se váš iTunes nenainstaluje na Windows 10 a zobrazí se chyba instalace iTunes, není se čeho obávat, protože má jednoduchou opravu. Abyste to pochopili, čtěte dál.
Krok 1: Zahajte proces odinstalováním jakékoli stávající instalace iTunes a klikněte na klávesu Windows + R poté zadejte: appwiz.cpl a klepněte na enter

Krok 2: Přejděte dolů a vyberte iTunes a poté stiskněte Odinstalovat na příkazovém řádku. Odstraňte také další softwarové prvky Apple uvedené jako Apple Application Support, Mobile Device Support, Software Update a Bonjour. Po dokončení odinstalace obnovte počítač
Krok 3: Nyní přejděte ke stažení iTunes z oficiálních webových stránek společnosti Apple a znovu postupujte podle předdefinovaných pokynů pro instalaci iTunes.
Krok 4: Nakonec se ujistěte, že jste antivirus na nějakou dobu vypnuli, protože některé bezpečnostní funkce mohou nesprávně označit iTunes jako škodlivý software. Pokud narazíte na nějaké chyby s Instalační službou systému Windows, můžete se pokusit znovu zaregistrovat Instalační službu systému Windows a poté zkusit instalaci znovu.
V této příručce k instalaci iTunes na váš PC a MAC jsme navrhli několik jednoduchých triků a metod, jak úspěšně provést instalační proces. Také jsme pokryli všechny aspekty tohoto programu. Pokud máte nějaké další otázky, dejte nám vědět prostřednictvím zpětné vazby a my vám je rádi zodpovíme. Upozorňujeme také, že aby tyto metody fungovaly, musíte dodržovat každý krok a nevynechat žádný iTunes, protože by to mohlo způsobit chybu a zastavit celý postup.
poslední články