Jak zapnout a používat Smart Lock na Androidu
- Část 1: Co je Android Smart Lock?
- Část 2: Zapněte Smart Lock pro Android s důvěryhodnými zařízeními
- Část 3: Zapněte Smart Lock pro Android s důvěryhodnými místy
- Část 4: Zapněte Smart Lock pro Android s důvěryhodnou tváří
Část 1: Co je Android Smart Lock?
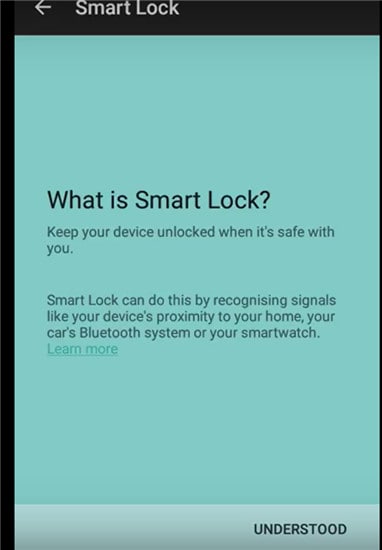
Android Lollipop přidal funkci zvanou Smart Lock a tato funkce byla navržena jako chytrý nástroj, který zabrání zamykání telefonu Android, jakmile byl původně odemčen. Jinými slovy, tato funkce přepíše funkci uzamčení obrazovky telefonu Android, čímž uživatelům ušetří nutnost zadávat hesla pokaždé, když se zařízení zamkne.
Pokud jste doma, je pravděpodobné, že váš telefon s Androidem je uzamčen, pokud jste na něj nějakou dobu nepřistupovali. Chytré zámky řeší problém mnoha způsoby. Umožňuje vám přidělit důvěryhodná místa. Jakmile se dostanete do dosahu důvěryhodných míst, telefon se nezamkne. Na řadu přicházejí důvěryhodná zařízení. Smart Lock je přiřazen k odemykacím zařízením Bluetooth a Android NFC.
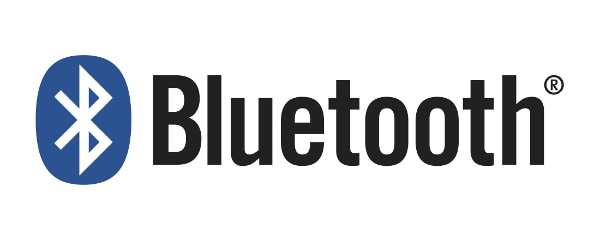

A konečně, důvěryhodné odemykání obličejem je dokonalý systém rozpoznávání obličeje, který odemkne vaše zařízení Android, jakmile se na něj podíváte přes přední fotoaparát. Odemykání obličejem bylo poprvé představeno se systémem Android Jelly Bean a v pozdějších verzích bylo výrazně vylepšeno.
Zapnutí funkce Smart Lock
Tato funkce se aktivuje při prvním přístupu k nastavení. Například v Samsung Galaxy S6:
Klepněte na Nastavení, což je symbol ozubeného kola.
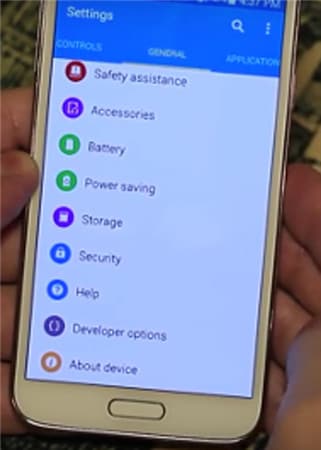
- • Klepněte na Osobní a klepněte na Zabezpečení.
- • Přejděte na Pokročilé, klepněte na agenty důvěry a ujistěte se, že je zapnutá funkce Smart Lock.
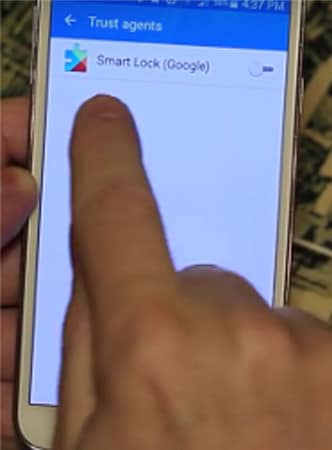
- • V části Zabezpečení obrazovky klepněte na Smart Lock.
- • Zde musíte zadat zámek obrazovky. Pokud jste tak neučinili, nastavte heslo a PIN podle pokynů na obrazovce. Zámek obrazovky je potřeba pokaždé, když musíte změnit nastavení Smart Lock.
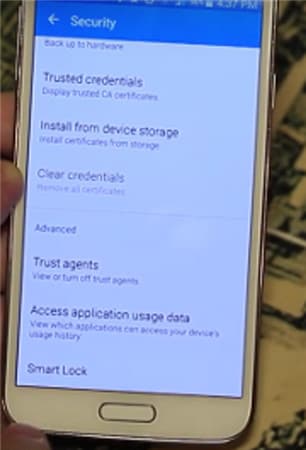
V rámci Smart Lock jsou tři možnosti nastavení systému. Důvěryhodná zařízení, důvěryhodný obličej a důvěryhodná místa můžete nastavit jednotlivě, a to kombinací dvou nebo všech tří současně. Můžete si vybrat pouze jeden důvěryhodný obličej, ale máte možnost nastavit tolik důvěryhodných zařízení a důvěryhodných míst, kolik potřebujete.
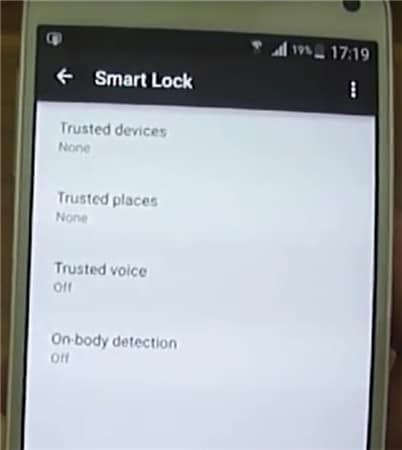
Část 2: Zapněte Smart Lock pro Android s důvěryhodnými zařízeními
Můžete se rozhodnout pro důvěryhodné zařízení, které chcete spárovat se Smart Lock Android.
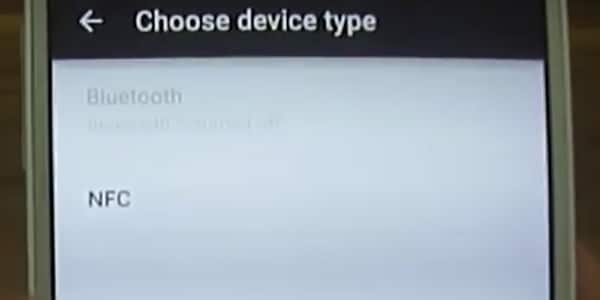
Můžete například nastavit Smart Lock pro Bluetooth v nastavení Bluetooth systému Android. Lze to provést také pro zařízení Android NFC odemknutí. Mezi příklady patří systém Bluetooth ve vašem autě, odemykání NFC, nálepka Android na doku telefonu v autě nebo Bluetooth v hodinkách.
- • Jdi do nastavení.
- • Klepněte na Zabezpečení a poté na Smart Lock.
- • Stávající spárované možnosti jsou uvedeny v části Důvěryhodná zařízení.
- • Zpočátku se na důvěryhodných zařízeních zobrazí Žádné.
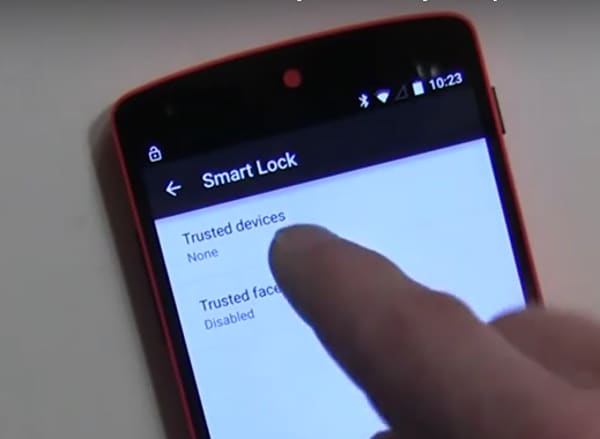
Klepněte na Přidat důvěryhodná zařízení.

Další obrazovka je Výběr typu zařízení.
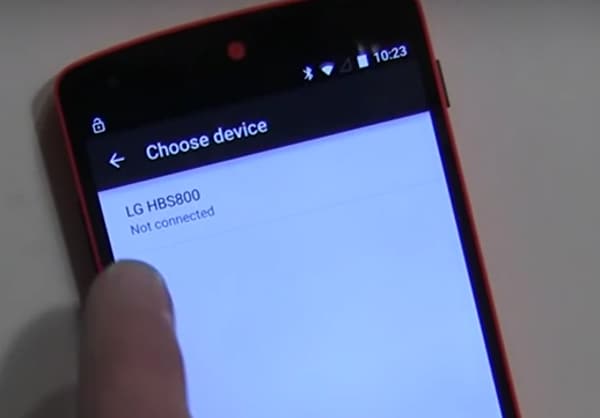
Protože jste již spárovali Bluetooth, požádá vás o výběr zařízení ze seznamu.
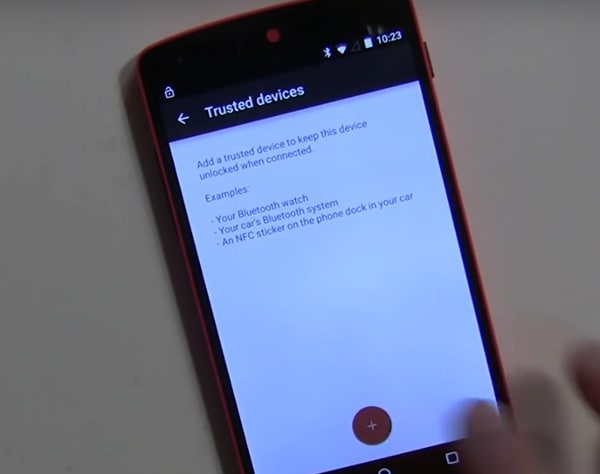
- • Jako příklad si vezměme případ LG HBS800. Dokud jej nepřidáte, může se zobrazit Nepřipojeno.
- • Zobrazí se v části Důvěryhodná zařízení v nabídce Smart Lock.
- • Když zapnete přidané zařízení, Smart Lock nyní odemkne mobil Android.
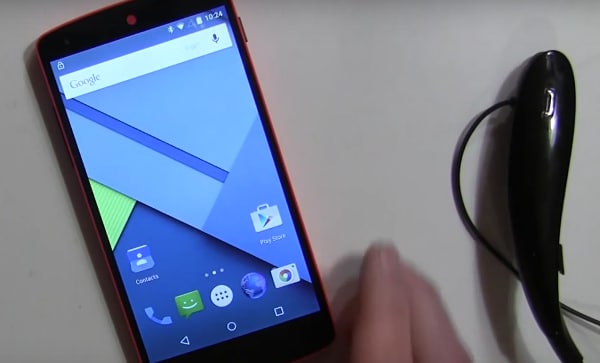
Podobně lze do seznamu Důvěryhodných zařízení přidat další miniaplikace s podporou Bluetooth a NFC pro Android.
Část 3: Zapněte Smart Lock pro Android s důvěryhodnými místy
Do Důvěryhodných míst Smart Lock můžete také přidat místa nebo adresy a telefon se automaticky odemkne, jakmile dorazíte na požadované místo. V části Důvěryhodná místa si můžete například nastavit adresu domů nebo do práce.
Nejprve zkontrolujte aktuální nastavení.
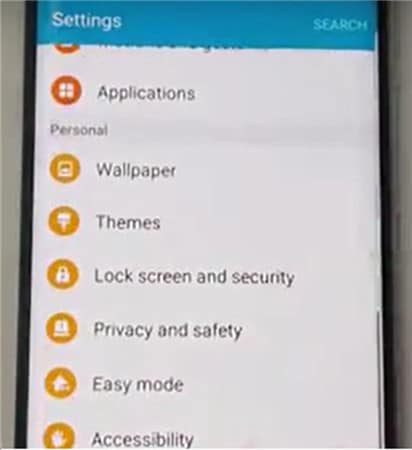
Na novém telefonu Android přejděte do Nastavení>Osobní.
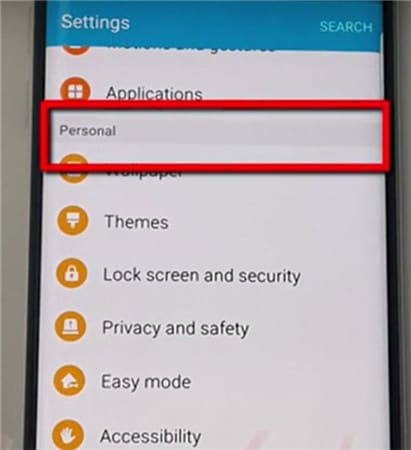
Poté uzamčení obrazovky a zabezpečení.

Poté Nastavení zabezpečeného zámku.

Klepněte na Smart Lock.
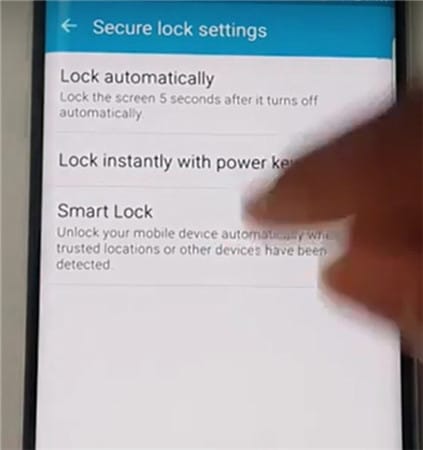
Klepněte na Důvěryhodná místa.
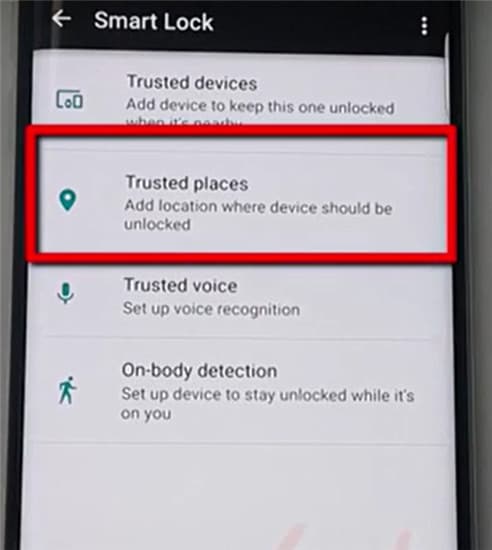
Klepněte na Přidat důvěryhodná místa
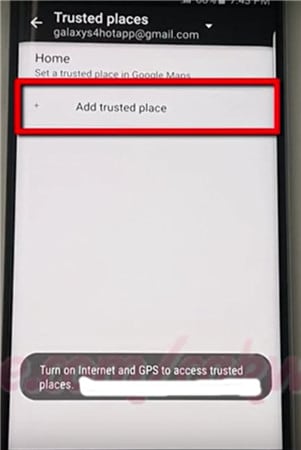
- • Spusťte aplikaci Mapy Google na telefonu Android. Ujistěte se, že je zapnutý internet a GPS.
- • Vyberte místo.
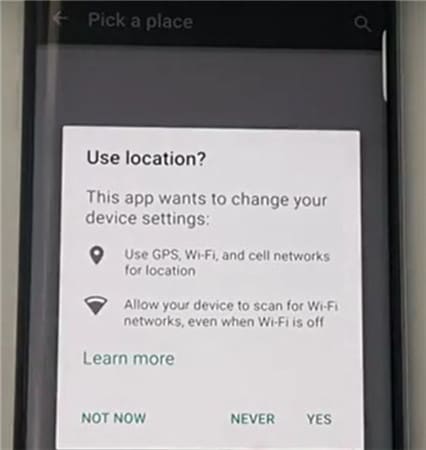
- • Klepněte na Nastavení.
- • Klikněte na Upravit domov nebo práci. Nyní můžete přidat nebo upravit požadované adresy.
- • Jako příklad klikněte na Zadat adresu pracoviště.
- • Nyní máte možnost zadat adresu nebo použít adresu uvedenou v Mapách Google jako požadovanou pracovní adresu.
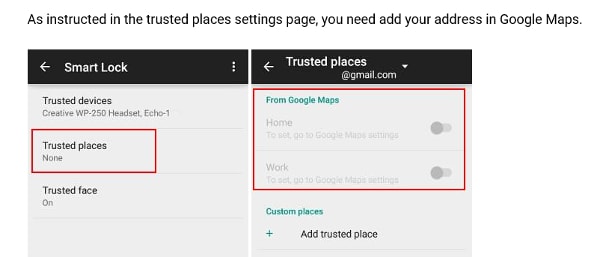
- • Úspěšné přidání je uvedeno a lze je upravit pod Edit work address (Upravit pracovní adresu).
- • Zavřete aplikaci Mapy Google.
- • Pracovní adresa je automaticky šířena a konfigurována pomocí nastavení Smart Lock.
- • Vraťte se do Nastavení > Zabezpečení > Smart Lock > Důvěryhodná místa.
- • Pracovní adresa, kterou jste přidali, je nyní uvedena v části Práce.

- • Zatím však není nakonfigurován jako možnost Smart Lock. Klepněte na místo jednou a je povoleno.
- • Přepínač podél adresy vpravo zmodrá, což znamená, že je povolen.
- • Pracovní adresa je nyní uvedena v části Důvěryhodná místa pro práci.
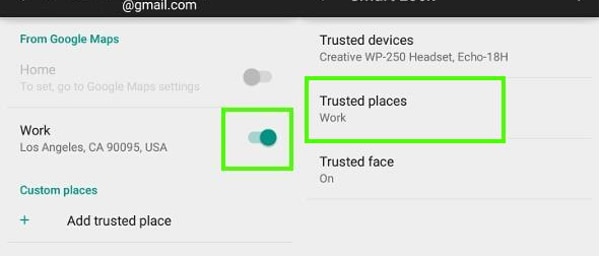
- • Telefon je nyní nakonfigurován pro pracovní adresu a odemkne se, kdykoli budete na daném místě.
- • Vzhledem k tomu, že tato funkce funguje na Mapách Google, funguje prostřednictvím internetového připojení.
Část 4: Zapněte Smart Lock pro Android s důvěryhodnou tváří
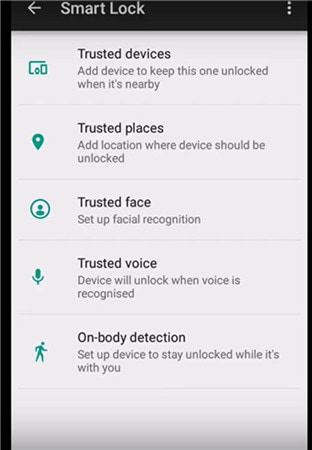
Funkce rozpozná váš obličej a poté zařízení odemkne. Jakmile zařízení nastavíte tak, aby rozpoznávalo váš obličej jako důvěryhodný, odemkne zařízení, jakmile vás rozpozná.
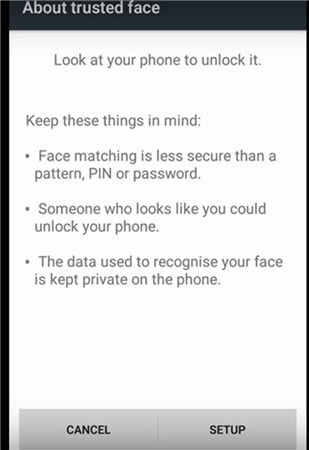
BEZPEČNOSTNÍ OPATŘENÍ: V nejlepším případě to může být první úroveň zabezpečení, protože ten, kdo se vám do určité míry podobá, může zařízení odemknout. Fotografie se v systému neukládají. Zařízení uchovává data nezbytná k rozpoznání vašeho obličeje a úroveň zabezpečení je určena tím, jak dobře je zařízení nakonfigurováno. K datům nemá přístup žádná aplikace ani je nenačítají na server Google pro zálohování.
Nastavení důvěryhodné tváře
- • Přejděte na Smart Lock a klepněte na Důvěryhodný obličej.
- • Klepněte na Nastavení. Postupujte podle pokynů na obrazovce.
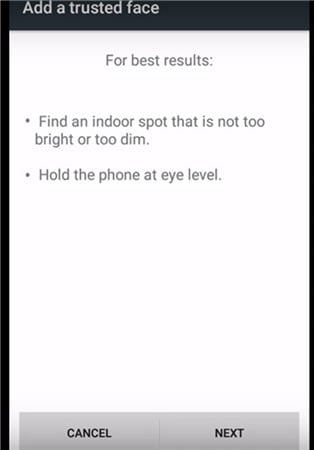
Zařízení začne shromažďovat data o vaší tváři. Zobrazí se ikona důvěryhodného obličeje. Jako zálohu pro případ, že Smart Lock nerozpozná váš obličej, použijte ruční systém zadáním kódu PIN nebo hesla k odemknutí zařízení.
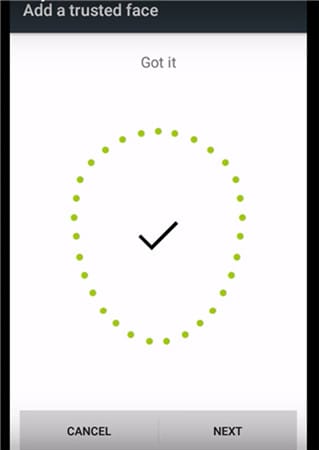
V případě, že Důvěryhodná tvář není vyžadována, klepněte na resetovat Důvěryhodnou tvář v nabídce Důvěryhodná tvář. Klepnutím na Resetovat možnost resetujete.
Jak zlepšit rozpoznávání obličeje v zařízeních Bluetooth a Android NFC Unlock
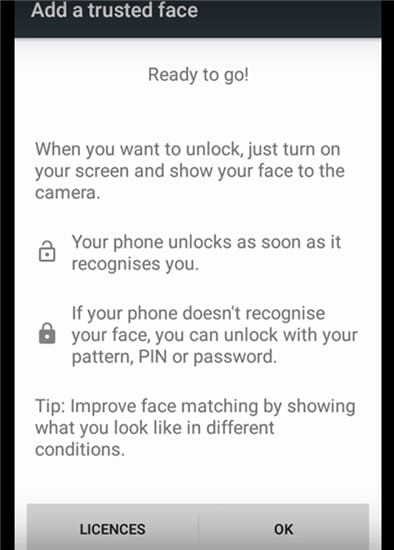
- • Pokud máte pocit, že rozpoznání obličeje nevyhovuje, přejděte na Smart Lock a klepněte na Důvěryhodný obličej.
- • Klepněte na Vylepšit párování obličejů.
- • Klepněte na Další a dokončete úkol podle pokynů na obrazovce.
Smart Lock Android je skvělá funkce a bude se časem zlepšovat. Díky dalším bezpečnostním opatřením, která Google zavádí pro Bluetooth a NFC odemykání zařízení Android, včetně konfigurace pro Google mapy a Gmail, může být tato funkce jednou z nejdůležitějších funkcí, jak překonat neustálé blokování zařízení i na chráněných místech.
Video o tom, jak odstranit obrazovku zámku Android bez ztráty dat
poslední články