Jak přenést fotografie z WhatsApp do PC
Se zavedením drátové komunikace v polovině 1900. století se v tomto revolučním objevu objevilo mnoho různých forem. Od nynějška, s počátkem 21. století, se chytré telefony začaly široce používat a komunikace prostřednictvím telefonů byla zastaralá. Mnoho různých komunikačních technik přišlo ve formě životaschopných aplikací. WhatsApp Messenger stojí obloukem mezi platformami pro zasílání zpráv, kde poskytl miliardám spolehlivý a efektivní zdroj pro komunikaci s jejich milovanými nebo speciálně pro obchodní účely. Aplikace nikdy neomezovala své služby v poskytování platformy pro odesílání zpráv. WhatsApp se ukázal jako velmi užitečný, protože svým uživatelům poskytuje velmi explicitní sadu funkcí, kde mohou okamžitě rozsáhle sdílet fotografie, videa a další mediální soubory. WhatsApp Messenger je běžná aplikace mezi uživateli systémů Android i iOS. Přijde však chvíle, kdy máte pocit, že potřebujete přenést všechny mediální soubory z telefonu. Základním cílem přenosu je ušetřit místo ve vašem smartphonu a přenést fotografie z WhatsApp do chráněného místa určení. Tento článek vezme v úvahu různé metody, které by vás vedly k tomu, jak snadno přenášet fotografie z WhatsApp do PC.
Tip: Přešli jste na nový Android nebo iPhone? Postupujte podle řešení zde přeneste WhatsApp z iPhone do Samsung S20 or přeneste chaty WhatsApp z Androidu do iPhone 11.
- Část 1. Jak přenést fotografie z WhatsApp do PC bez iTunes nebo iCloud
- Část 2: Jak přenést fotografie z WhatsApp do PC pomocí WhatsApp Web
- Část 3: Přenos fotografií z WhatsApp do PC prostřednictvím e-mailu (iPhone)
- Část 4: Jak přenést fotografie z WhatsApp do PC z telefonů Android jedním kliknutím
- Část 5: Jak přenést fotografie WhatsApp do počítače z telefonů Android pomocí Drag & Drop
Část 1: Jak přenést fotografie z WhatsApp do PC bez iTunes nebo iCloud
iPhone je jednou z předních značek smartphonů, kde svými nejmodernějšími funkcemi a movitými věcmi způsobil revoluci v konceptu uhlazenosti a novosti. Další přesvědčivý design iPhone však zahrnuje použití iTunes nebo iCloud při provádění téměř každého úkolu, který zahrnuje instalaci, přenos nebo odstranění z telefonu. Telefon vám však stále poskytuje možnost nechat si přenést fotografie z WhatsApp do PC bez iTunes nebo iCloud. Následuje přijetí jednoduchého nástroje, který vám poskytuje službu kopírování dat z WhatsApp do vašeho PC. DrFoneTool – WhatsApp Transfer (iOS) je přesvědčivý software, který vám umožňuje zdarma přenášet fotografie WhatsApp z iPhone do PC. Musíte postupovat podle série kroků, které by vám umožnily úspěšně provést tento úkol bez pomoci iTunes nebo iCloud.
Vyzkoušej zdarma Vyzkoušej zdarma
Nyní se podívejme, jak používat tento program k přenosu fotografií WhatsApp z iPhone do PC
Krok 1. Spusťte a vyberte „WhatsApp Transfer“
Po instalaci Dr. Fone do počítače je nezbytné, aby byl váš iPhone připojen k němu prostřednictvím připojení USB. Telefon je automaticky detekován platformou. Poté musíte vybrat „WhatsApp Transfer“ na domovské obrazovce, abyste zahájili proces.

Krok 2. Vyberte možnost
Vpředu se otevře další okno. Chcete-li zahájit přenos, musíte vybrat „Zálohovat zprávy WhatsApp“.

Krok 3. Zobrazit po dokončení
Proces úspěšně skončí a přejdete do dalšího okna, kde lze zobrazit zprávy vedle média. Můžete jednoduše vybrat všechna potřebná data, která chcete přenést, a poté kliknutím na „Obnovit do počítače“ vše odeslat do adresáře počítače.

Kompletní videonávod o přenosu fotografií WhatsApp
Klady
- Je považován za perfektní možnost pro obnovu dat ve vašem zařízení.
- Může také získávat data z různých aplikací, které obvykle nejsou přístupné.
- Uživatelsky přívětivé a bezpečné rozhraní.
Nevýhody
- Software může chvíli přestat fungovat.
Část 2: Přenos fotografií z WhatsApp do PC pomocí WhatsApp Web
WhatsApp Web je velmi svěřené rozšíření poskytované úřady WhatsApp, které vám poskytuje možnost nejen exportovat vaše média do počítače, ale dokonce je používat k odesílání zpráv vašim přátelům a kolegům. Stejně jako ve smartphonu můžete snadno posílat zprávy, včetně emodži, gifů, videí a dokumentů, abyste mohli komunikovat. S ohledem na problém s přenosem dat však WhatsApp Web poskytuje svým uživatelům tuto službu v několika jednoduchých krocích, které jsou popsány následovně:
Krok 1: Otevřete WhatsApp Web
Postupujte podle URL www.web.whatsapp.com v prohlížeči počítače a spusťte rozšíření.
Krok 2: Připojte svůj telefon
Z telefonu musíte vstoupit do rozevírací nabídky v pravém horním rohu obrazovky a vybrat možnost WhatsApp Web. Je důležité naskenovat QR kód na obrazovce počítače, abyste k němu mohli připojit svůj telefon.
Krok 3: Stáhněte soubory
Otevřete libovolný kontakt a uložte soubor, který chcete stáhnout. Otevřete jej v režimu náhledu a klepněte na tlačítko stahování v pravém horním rohu obrazovky. Pomocí WhatsApp Web si můžete snadno stáhnout cokoli ze svého WhatsApp do počítače.
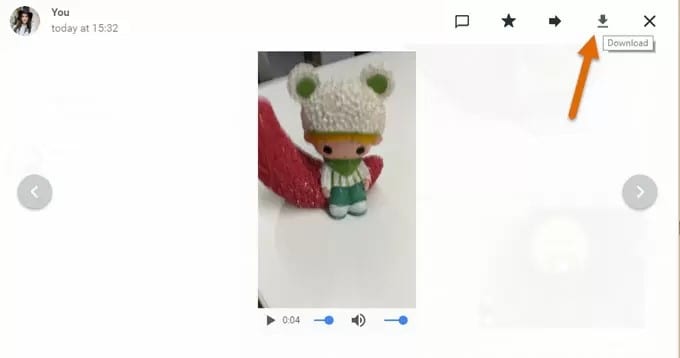
Klady
- Prostřednictvím něj lze k počítači připojit jakýkoli smartphone.
- Data lze před přenosem snadno zobrazit.
- Je možný více výběrů.
Nevýhody
- Na zařízení i na počítači je vyžadováno připojení k internetu.
- Není v něm možnost chatu ani zálohování zvuku.
- Žádná možnost vícenásobného stahování.
Část 3: Přenos fotografií z WhatsApp do PC prostřednictvím e-mailu (iPhone)
Všechna data, která se ukládají do vašeho WhatsApp, lze snadno získat prostřednictvím vaší e-mailové adresy. Je však nutné, abyste ji měli spojenou se svým messengerem. Chcete-li zálohovat svou historii chatu, včetně mediálních souborů na jakýkoli e-mail, musíte provést následující kroky:
Krok 1: Najděte chat, který chcete zálohovat
Otevřete WhatsApp na svém smartphonu a následujte chat, který považujete za důležitý pro export.
Krok 2: Přibližte se k navigační liště
Na liště v horní části musíte klepnout na část s předmětem skupiny nebo jména. Na následující obrazovce vyberte možnost „Exportovat chat“ nebo „E-mailová konverzace“.
Jakmile je proces dokončen, můžete jej kliknutím zobrazit.
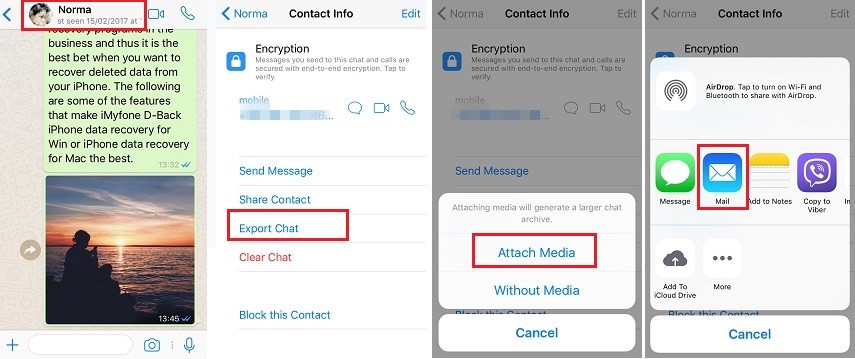
Krok 3: Zahrnout média
Poté máte možnost vybrat média nebo je nechat vyloučit. Klepněte na příslušnou možnost.
Krok 4: Zadejte e-mailovou adresu
Zadejte e-mailovou adresu, kam chcete exportovat, a klikněte na „Odeslat“. Svůj chat můžete zobrazit jako přílohu, když se přihlásíte k e-mailu prostřednictvím počítače.
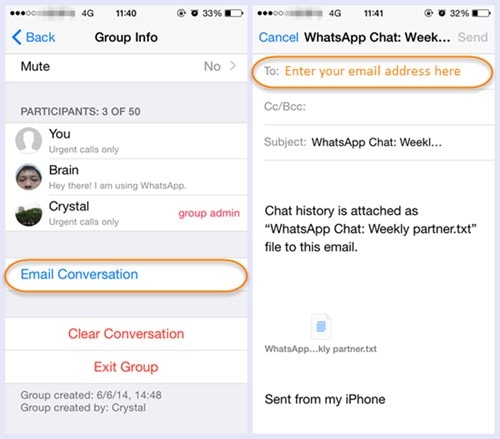
Klady
- Všechny druhy dat lze exportovat prostřednictvím e-mailu.
- Historii chatu lze zkopírovat i do jiných zařízení.
Nevýhody
- Náhled média nelze zobrazit.
- Chat logy jsou přístupné pro připojení, které může být namáhavé.
Část 4: Jak přenést fotografie z WhatsApp do PC z telefonů Android jedním kliknutím
Podobně jako u iPhonu vám další přední zainteresované strany smartphonů také poskytují možnost přenášet vaše data WhatsApp na různá místa různými způsoby. Mezi mnoha možnostmi se můžete těšit na využití Dr. Fone – Data Recovery (Android) pro extrahování dat přímo z telefonu bez mnoha omezení. Umožňuje dokonce uživatelům odstranit svá hesla a piny, jakmile je zapomenete. Chcete-li se sami naučit, jak přenést fotografie WhatsApp do PC z Androidu, musíte postupovat podle těchto kroků.
Krok 1: Vyberte vhodnou možnost
Otevřete software a vyberte „Obnova dat“. Připojte telefon k počítači přes USB a povolte možnost ladění USB, pokud jste tak neučinili dříve.

Krok 2: Výběr typu souboru
Poté, co software detekuje zařízení, zaškrtněte volbu „WhatsApp & Attachments“ pro dokončení účelu přenosu.

Krok 3: Zobrazení dat
Data se automaticky skenují na platformě, kterou lze odtud prohlížet. Chcete-li uložit všechna existující data do počítače, musíte klepnout na „Obnovit do počítače“.

Klady
- Snadno pochopíte schopný postup obnovy dat.
- K dispozici také pro zařízení se systémem iOS.
- Podporuje více než 6000 telefonů Android.
Nevýhody
- Data jsou skenována nízkou rychlostí.
- Několik z posledních verzí není podporováno.
- Několik funkcí funguje na rootovaných zařízeních.
Část 5: Jak přenést fotografie WhatsApp do počítače z telefonů Android pomocí Drag & Drop
Z mnoha různých mechanismů pro přenos dat WhatsApp do PC se drag and drop může ukázat jako velmi konvenční a přitom snadná metoda, jak to udělat. Chcete-li úspěšně provést úlohu, musíte provést následující kroky.
Krok 1: Připojte a vyberte příslušnou možnost
Připojte svůj telefon Android přes USB k počítači. Když je připojený, otevřete telefon a přejeďte prstem dolů do centra oznámení, abyste získali přístup k možnosti „USB nabíjení tohoto zařízení“. Klepnutím na kohoutek zobrazíte tři různé možnosti. Chcete-li mít svou práci hotovou, musíte vybrat „Přenést soubory“.
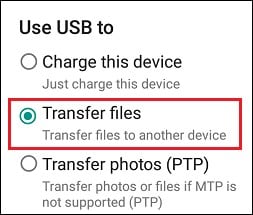
Krok 2: Otevřete příslušnou složku
Po úspěšné detekci se telefonní adresář zobrazí jako disková jednotka v nabídce Průzkumník souborů. Poté vás zavede do složky Interní úložiště nebo podobných slov, odkud se můžete dostat ke složce WhatsApp.
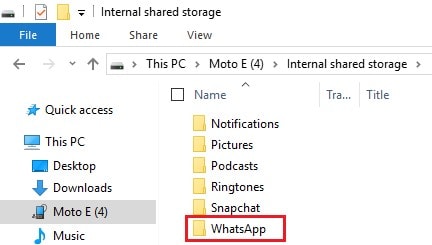
Krok 3: Vyberte složku Media Folder
Po otevření složky WhatsApp vás přenese do jiné složky s názvem „Média“. Otevřete jej a najděte složku s obrázky, které jsou uloženy na WhatsApp. Vyberte složku a snadno ji přetáhněte na plochu. To snadno přenese všechny obrázky z telefonu do počítače.
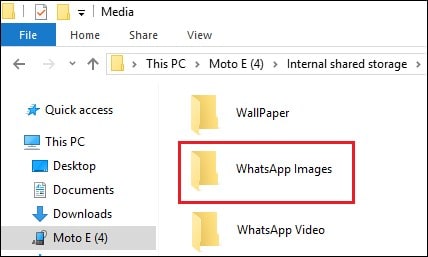
Klady
- Velmi snadný a nenáročný proces.
- Žádné komplikace s ukládáním dat.
Nevýhody
- Pravděpodobnost běžné chyby je ve srovnání s jinými metodami vysoká.
Sečteno a podtrženo:
Tento článek poskytuje uživatelům efektivní metody a mechanismy pro přenos dat z WhatsApp do PC pro uživatele Android i iPhone.
poslední články