Zapomněl jsem heslo WiFi, co mám dělat?
Pro většinu z nás není „zapomněl jsem heslo“ nic neobvyklého. Chcete-li se chránit před neoprávněným přístupem ke svým zařízením a osobním informacím, všichni máte tendenci neustále měnit hesla. Téměř v každém případě máme zálohu e-mailu, která nám pomůže kdykoli změnit zapomenuté heslo.
Horší to však bude, pokud zapomenete heslo k routeru WiFi, jehož resetování není jednodušší. V tomto článku probereme několik tipů a triků, jak získat zapomenutá hesla WiFi.
Pomocí těchto metod můžete snadno získat své přihlašovací údaje z jiných zařízení již připojených k WiFi. V případě, že nemáte připojená žádná zařízení, tento článek vám také pomůže se způsoby, jak je načíst na rozhraní vašeho routeru.
Bez dalších okolků se pojďme ponořit do několika nejjednodušších způsobů, jak získat hesla k WiFi.
Metoda 1: Najděte zapomenuté heslo WiFi pomocí Router’s Stock Password
Krok 1: Nejprve zkontrolujte výchozí heslo na routeru. Obvykle nálepka routeru obsahuje vytištěné uživatelské jméno a heslo. Mnoho uživatelů se neobtěžuje s jeho změnou a pokračuje s výchozími přihlašovacími údaji poskytnutými výrobcem. Než tedy propadnete panice, musíte se ujistit, zda jste heslo změnili nebo ne.

Krok 2: Případně si to můžete také zkontrolovat v návodu k routeru nebo jeho dokumentaci, která je dodávána s routerem při instalaci. Pokud heslo akcií nefunguje, pravděpodobně jste ho změnili během doby nastavení.
Krok 3: Své štěstí můžete zkusit v tipovací hře. Obecně má většina směrovačů výchozí uživatelské jméno a heslo „admin“ a „admin“. Ty se však mohou lišit v závislosti na výrobci. Můžete se pokusit přihlásit pomocí několika níže uvedených kombinací uživatelského jména a hesla.
admin: admin
admin: Admin
admin: heslo
správce: 1234
root: admin
telco: telco
root: heslo
kořen: alpský
Krok 4: Zvažte použití bypassu vašeho routeru k připojení. Obecně se můžete ke směrovačům připojit stisknutím tlačítka „WPS“ na zadní straně a poté vybrat síť na vašem počítači, mobilním zařízení nebo zábavní jednotce. Pokud síť vyberete do 30 sekund, umožní vám to připojit počítač (nebo jiné zařízení) bez zadání hesla.
Ne všechny routery mají tuto funkci, takže budete muset zkontrolovat dokumentaci vašeho modelu, zda neobsahuje funkci WPS (nebo WiFi Protected Setup). Pamatujte, že tento krok vám nepomůže získat heslo WiFi, ale umožní vám připojit se k internetu na připojené položce, což vám může pomoci najít heslo pomocí jedné z dalších metod uvedených níže.
Metoda 2: Zkontrolujte zapomenuté heslo WiFi pomocí DrFoneTool – Password Manager
Pro lidi, kteří si nejsou vědomi toho, co je DrFoneTool, je to speciální softwarový program navržený tak, aby pomohl lidem obnovit jejich data iOS ztracená z jakéhokoli důvodu xyz. Program poskytuje řadu funkcí, které jsou navrženy tak, aby vám pomohly při obnově dat za všech podmínek.
Možná se divíte:
DrFoneTool – Správce hesel vám pomůže najít váš účet Apple ID a hesla:
- Po skenování zobrazí poštu.
- Pak by bylo nejlepší, kdybyste obnovili přihlašovací heslo aplikace a uložili webové stránky.
- Poté najděte uložená hesla WiFi.
- Obnovte přístupové kódy času stráveného na obrazovce.
Jak zjistit heslo na zařízení iOS pomocí DrFoneTool – Správce hesel (iOS)?
Krok 1: Nejprve si stáhněte DrFoneTool a vyberte správce hesel

Krok 2: Pomocí lightning kabelu připojte své iOS zařízení k počítači.

Krok 3: Nyní klikněte na „Spustit skenování“. Tímto způsobem DrFoneTool okamžitě zjistí heslo vašeho účtu na iOS zařízení.

Krok 4: Zkontrolujte své heslo

Metoda 3: Najděte zapomenuté heslo WiFi v systému Windows
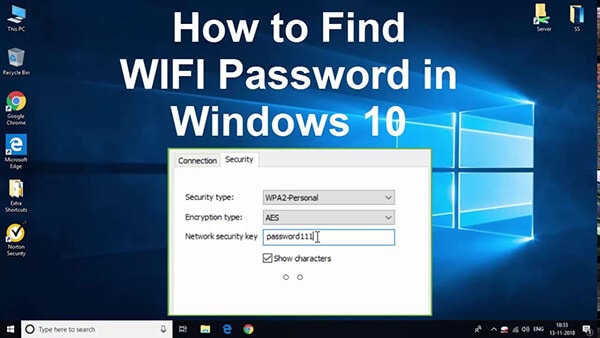
Krok 1(a): Pro uživatele Windows 10
- Pro uživatele systému Windows může být získání hesla WiFi jednodušší, pokud máte k síti WiFi již připojený jiný počítač se systémem Windows.
- Uživatelé Windows 10 musí vybrat nabídku Start a poté vybrat Nastavení > Síť a internet > Stav > Centrum sítí a sdílení.
- Nyní klikněte na název své WiFi v části Zobrazit vaše aktivní sítě. Jakmile se otevře okno Stav systému Windows, klikněte na Vlastnosti bezdrátového připojení.
- Nyní přejděte na kartu Zabezpečení a zaškrtněte políčko vedle položky Zobrazit znaky pro zobrazení hesla WiFi.
Krok 1 (b): Pro uživatele Windows 8.1 nebo 7
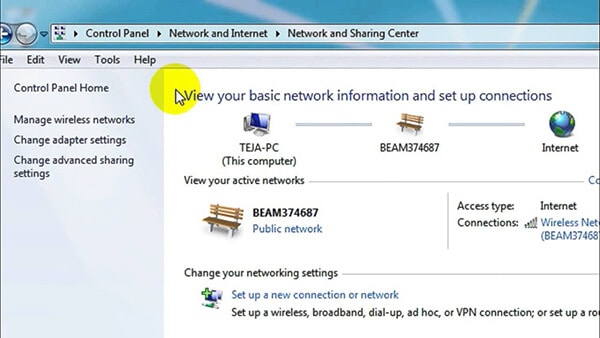
- Pokud používáte Windows 8.1 nebo 7, vyhledejte Síť a poté v seznamu výsledků vyberte Centrum sítí a sdílení.
- In-Network and Sharing Center, vedle Connections, vyberte název vaší WiFi sítě.
- V okně Stav WiFi vyberte Vlastnosti bezdrátového připojení a poté kartu Zabezpečení a poté zaškrtněte políčko Zobrazit znaky.
- Heslo k vaší síti WiFi se zobrazí v poli Klíč zabezpečení sítě.
- Případně můžete přímo přistupovat k nastavení sítě WiFi pomocí příkazu Spustit.
- Otevřete dialogové okno Spustit (Windows + R), zadejte ncpa.cpl a stisknutím klávesy Enter otevřete Síťová připojení.
- Nyní klikněte pravým tlačítkem myši na bezdrátový adaptér a klepněte na Stav. Klepněte na položku Vlastnosti bezdrátového připojení v okně Stav WiFi a přepněte na kartu Zabezpečení.
- Nakonec klikněte na zaškrtnutí Zobrazit znaky a budete mít své heslo WiFi.
Metoda 4: Najděte zapomenuté heslo wifi s Mac
Najděte své heslo WiFi v Keychain
- Váš Mac ukládá hesla WiFi do vaší klíčenky, která ukládá hesla pro různé aplikace, weby atd.
- Nejprve otevřete Spotlight Search kliknutím na lupu v pravém horním menu (nebo stisknutím Command + mezerník).
- Do vyhledávacího pole zadejte Keychain a klikněte na Hesla. Na kartě Všechny položky se otevře okno Keychain Access.
- Procházejte, dokud neuvidíte název vaší WiFi sítě. Poté dvakrát klikněte na název vaší sítě WiFi a poté zaškrtněte políčko Heslo.
závěr
Pokud si špatně pamatujete svá hesla, vše, co potřebujete, je vyhledat nějaký důvěryhodný software pro správu hesel. Navrhoval bych DrFoneTool, který vám umožní obnovit, přenést, zálohovat, vymazat data na vašich zařízeních a odstranit zamykací obrazovku a kořenová zařízení Android. Správci hesel mohou dokonce pomoci proti phishingu, protože informace o účtu vyplňují na webové stránky na základě své webové adresy (URL).
Pro budoucí použití si také můžete tento příspěvek uložit do záložek, abyste se k němu mohli vrátit, kdykoli ho budete potřebovat, nebo uložit své heslo do DrFoneTool – Password Manager, kde jej vždy najdete bezpečně uložený a dejte si pozor na to, abyste si někde u sebe uchovávali písemný záznam. pracoviště.
poslední články