Sådan får du adgang til telefonen fra pc med eller uden USB?
Mens du laver en præsentation på din computer, skal du pludselig have adgang til datafiler fra din telefon, og denne ting bliver irriterende for dig. Da du skal bruge telefonen og computeren på samme tid. Hvad hvis jeg fortæller dig, at det ikke er en stor sag at få adgang til telefonen fra pc i dag. Du kan nemt få adgang til dine telefonfiler fra computeren og omvendt. Når din telefon er tilsluttet en computer, kan du gøre, hvad du vil. Det kan også være nemt og tidskrævende for nogle af jer på samme tid. Lad os tage en visning; hvordan du kan få det til at ske inden for et par minutter.
Del 1. Få adgang til telefonen fra pc med USB-kabel (gratis, men tidskrævende)
Det er ikke svært at få adgang til telefonen fra en pc. Du kan opnå dette ved at bruge et USB-kabel, hvilket anses for at være den enkleste måde. Man kan sige, at det er tidskrævende, men nemt at håndtere. For at dele tunge filer betragtes denne metode som en redningsmand. Bare følg de enkle trin, og du er klar.
1) Tilslut din telefon til din pc via et USB-kabel.
2) Åbn din telefon og lås den op.
3) Meddelelse om ‘Oplader denne enhed via USB’ vises på din telefon.
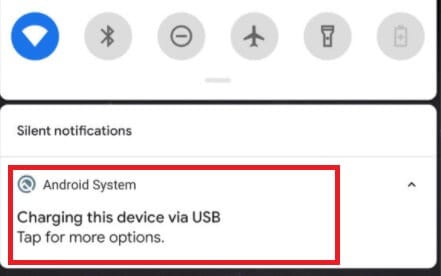
4) Tryk på denne meddelelse, og vælg indstillingen ‘Overfør filer’.
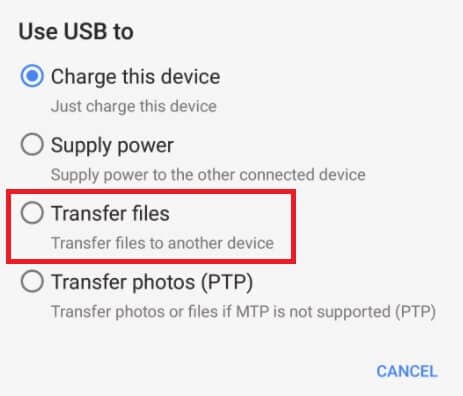
5) Gå til dit skrivebord og klik på ‘File Explorer’ på proceslinjen.
6) Gå til ikonet ‘Denne pc’ eller ‘Denne computer’, og åbn det.
7) Se efter dit respektive telefonikon, og klik på det.
8) Her finder du alle mapper på din telefon.
Du kan få adgang til enhver fil og overføre den direkte til din computer. Du kan også overføre filer fra din computer til din telefon. Se er det ikke så nemt!
Del 2. Den mest anbefalede måde: Få adgang til telefonen fra pc med MirroGo
Som du selv kan se, er ovenstående måder også tidskrævende og komplicerede. Derfor bringer vi Wondershare MirrorGo, der er skabt til, at brugerne kan styre deres telefon fra en pc med tre enkle trin. Ja! Tilslut blot din enhed og pc med det samme Wi-Fi, og du er godt i gang! Ingen ekstra indsats og ingen grund til at være teknisk kyndig. Hvor er det godt! Udover at styre telefonen, kan du også bruge MirrorGo til at spejle din enheds skærm, for eksempel for at sige, at hvis du vil optage et spil på en pc-skærm, er MirrorGo der for dig.

Wondershare MirrorGo
Spejl din Android-enhed til din computer!
- Leg mobilspil på den store skærm på pc’en med MirrorGo.
- Butik screenshots taget fra telefonen til pc’en.
- Se flere meddelelser samtidigt uden at tage telefonen.
- Brug android apps på din pc for en fuldskærmsoplevelse.
Lad os nu gå videre og vide, hvordan du kan få adgang til din telefon fra din pc ved hjælp af dette værktøj. Her er trinene.
Trin 1: Start din foretrukne browser over din pc, og gå derefter til den officielle hjemmeside for MirrorGo. Download værktøjet, installer det, og start det derefter over din pc. I mellemtiden skal du have fat i din enhed og slutte den til din pc ved hjælp af et autentisk USB-kabel efterfulgt af valg af ‘Overfør filer’ over din enhed.

Trin 2: For at få adgang til telefonen fra pc’en skal du nu aktivere USB-fejlfinding over din enhed. Til dette skal du starte ‘Indstillinger’-appen og navigere til ‘Build Number’ tilgængeligt under ‘Om’ sektionen. Derefter skal du trykke på ‘Build Number’ 7 gange for at aktivere udviklerindstillingerne. Så snart du gør det, er ‘Udviklerindstillinger’ nu tilgængelig under ‘Indstillinger’, gå tilbage og tryk på den. Til sidst skal du rulle ned til ‘USB-fejlretning’, og slå det til og bekræfte dine handlinger.

Trin 3: Når det er gjort, er din enhed tilsluttet til din computer. Du kan nu gøre brug af et tastatur og en mus til at styre din enhed og få adgang til indholdet over den ved at trykke på ‘Filer’. Du kan også trække og slippe de filer, du ønsker at overføre fra din pc til din enhed.
Del 3: Få adgang til telefonen fra pc ved hjælp af tredjepartsapps
Har du nogensinde tænkt på, at for at få adgang til telefonen fra pc betyder, at du endda kan sende tekstbeskeder? Forestil dig, at du taler med dine venner, mens du samtidig laver en opgave på en computer. Er du chokeret? Godt! Det bedste kommer nu, da det ikke er en drøm at opnå dette. Moderne teknologi har gjort dette nemt. Til dette skal du bruge tredjepartsapps, og du er klar til at gøre, hvad du vil.
Her er en liste over de bedste apps med deres fordele og ulemper, der kan gøre det nemt for dig at få adgang til telefonen fra pc.
a) Dr. Fone Telefonadministrator
Dr. Fone Phone Manager er et kraftfuldt værktøj, der er kompatibelt med iOS, Android og Windows. Du kan få adgang til filer, SMS, kontakter, billeder og videoer af din telefon fra din pc. Du skal blot forbinde din smartphone med din computer via et USB-kabel. Så kan du dele filer mellem din telefon og pc. Følg den enkle guide nedenfor for at nå dit mål.
1) Download Dr. Fone Phone Manager værktøjssæt på din computer.
2) Tilslut din telefon til computeren via USB-kabel og tillad fejlretning af USB.
3) Grænsefladen for Dr. Fone vises, vælg ‘Telefonadministrator’.

4) Vælg den telefon, du vil oprette forbindelse til.
5) Ved at vælge Overfør enhedsfotos til pc kan du gennemse ethvert billede og overføre det til computeren.

6) Du kan tage lignende trin til overførsel af musik og andre medier.
7) Hvis du vil overføre filer fra computeren til din telefon, kan du vælge den fil og eksportere den.

8) Hvis du vil overføre billeder fra computer til telefon, skal du gå til fotoikonet på DrFoneTool – Phone Manager-grænsefladen og importere den fil, du vil dele, og klik på ‘OK’.
Se, det er ikke så svært, men det letter dig meget med at dele tunge filer og mapper.
b) AirDroid
AirDroid er et andet kraftfuldt værktøj, der kan gøre det nemt for dig at få fjernadgang til telefonen fra pc. Det giver dig funktioner til at dele filer og endda spejle skærmen. Ved at bruge dette kan du også sende beskeder. Sørg for, at dine enheder er på det samme netværk, mens du bruger den kablede forbindelse. Følg vejledningen nedenfor for at bruge denne app og fjernstyre din telefon.
1) Download og installer AirDroid-appen på din mobiltelefon.
2) Download og installer Airdroid desktop-klientappen på din computer.
3) Log ind på begge apps via den samme konto.
4) Vælg din enhed, og klik på kikkertikonet.
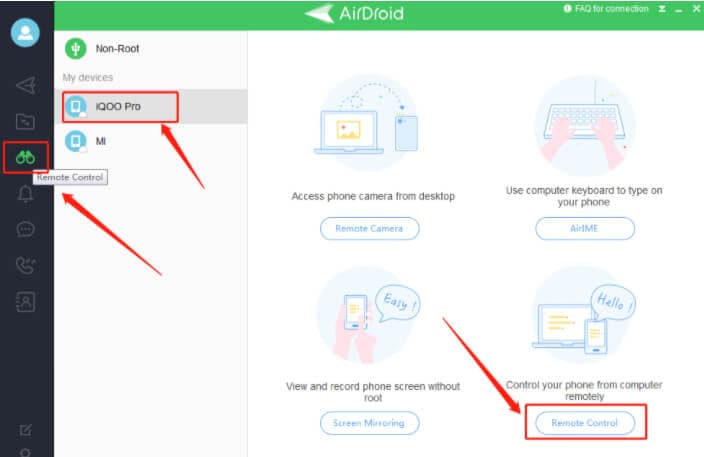
5) Vælg fjernbetjening, så forbindelsen bliver etableret mellem dine enheder.
6) Vælg filoverførselsikonet og overfør filer fra telefon til pc og omvendt.
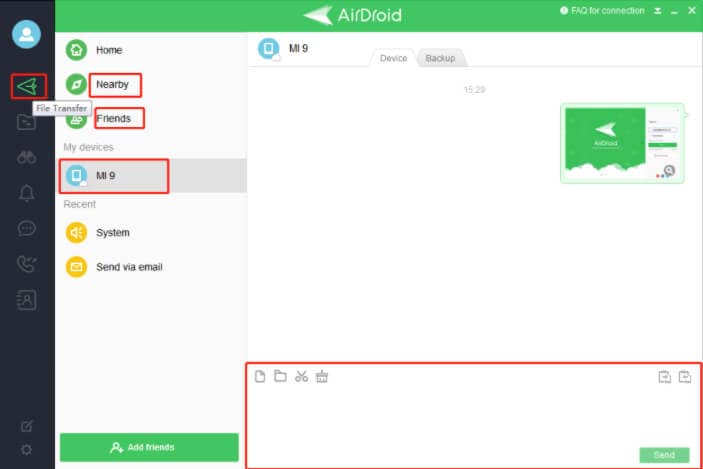
Denne app har forskellige funktioner som AirMirror og AirIME, der hjælper med at caste din telefonskærm til pc og skrive beskeder fra computeren til telefonen.
c) Vysor
Vysor er en gratis app, der giver dig mulighed for nemt at få adgang til telefonen fra pc. Det er faktisk en app til skærmspejling. Du skal bare bruge et USB-kabel for at forbinde enheder og sikre dig, at enheder er på det samme netværk, og du er klar til at nyde fjernadgangen til din telefon fra en pc. Det bedste er, at det er nemt at downloade fra Play Store, eller du kan også have dens chrome-udvidelse. Følg de følgende trin for at nyde funktionerne i denne fantastiske app.
1) Download og installer appen på mobilen og dens chrome-udvidelse på skrivebordet.
2) Aktiver USB-fejlretning på din telefon ved at gå til Udviklerindstillinger fra indstillinger.
3) Tryk på ‘USB Debugging’ for at aktivere det.
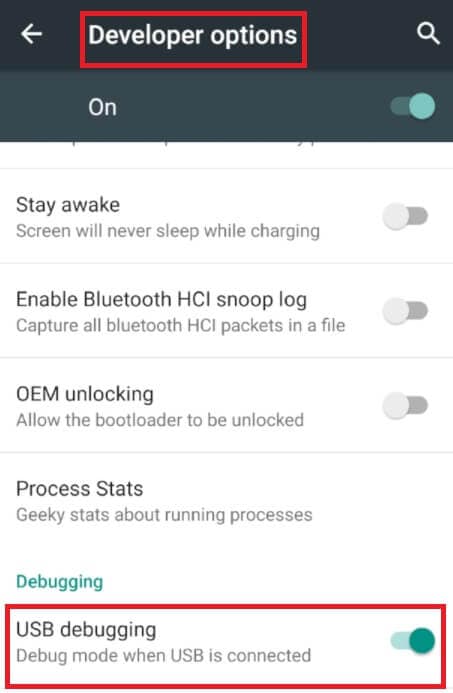
4) Gå til skrivebordsappen, åbn den og klik på ‘Find enheder’.
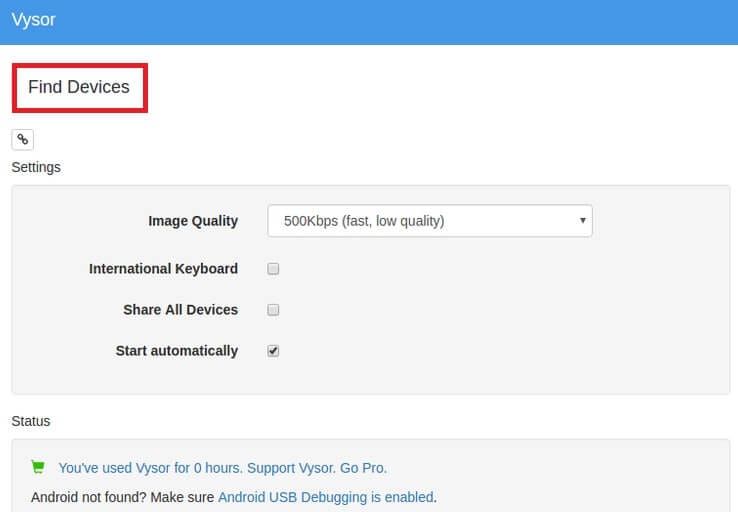
5) Vælg din enhed fra listen, og klik på ‘Vælg’.
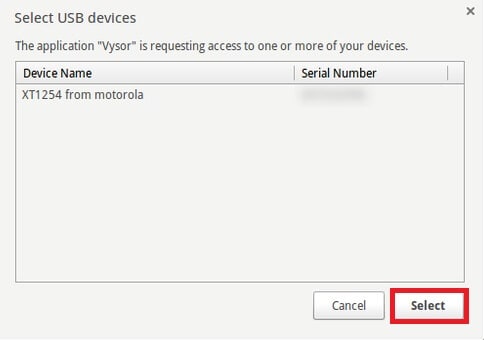
6) Dine enheder er nu forbundet, du kan nemt få adgang til telefonen fra pc.
Fordele og ulemper ved alle apps
| Funktionalitet | Dr. Fone Telefonchef | AirDroid | Vysor |
| Deling af filer og mapper | Ja | Ja | Ja |
| SMS | Ingen | Ja | Ja |
| Abonnement | Ingen | Ingen | Ja |
| Fjernbetjening | Ingen | Ja | Ingen |
| Pris | Gratis / betalt | Gratis / betalt | Gratis/betalt |
Konklusion
At få adgang til en telefon fra en pc kan gøre dit liv meget lettere. Du kan dele filer fra din telefon til din computer og omvendt. Ikke kun dette kan du endda også skrive SMS fra din computer ved at styre telefonen. Det, du har brug for, er kun et USB-kabel og nogle apps, der hjælper dig med at nyde denne fantastiske funktion. Når din telefon og computer er forbundet, kan du gøre, hvad du vil.
Seneste Artikler
